Как исправить ошибку 0x80d02005 при обновлении до Windows 10?
Некоторые пользователи, которые пытались обновить свою систему до Windows 10 Anniversary, пожаловались на то, что они столкнулись с ошибкой 0x80d02005. В сообщении этой ошибки говорится следующее:
«Обновление до Windows 10, версия ****» — ошибка 0x80d02005″.
В то время как ошибка с этим кодом возникает в результате поврежденных компонентов обновления для Windows, некоторые все же пользователи смогли обойти эту проблему. Они просто остановили работу службы обновления Windows, а затем выполнили перезагрузку системы. Тем не менее, эти действия могут и не решить сложившуюся ситуацию, но попробовать все-таки стоит.
Если же это не сработало, то вы можете выполнить ручное обновление с помощью Media Creation Tool.
Исправляем ошибку 0x80d02005
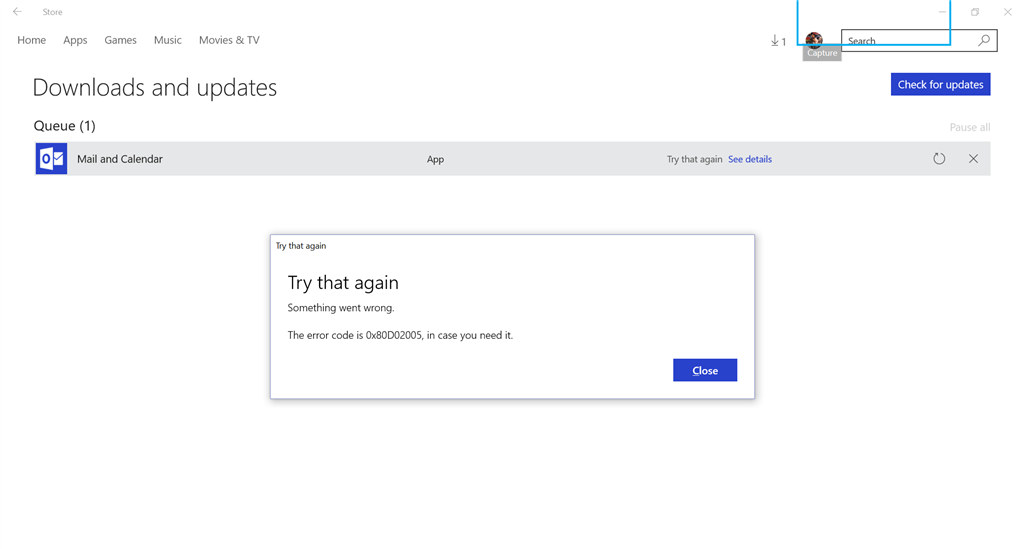
Метод №1 Остановка службы Центра обновления Windows и перезагрузка системы
Для некоторых пользователей, которые получают эту ошибку, помогла остановка службы «Центра обновления Windows». После чего они смогли спокойно обновиться до Windows 10 Anniversary. Следуйте ниже приведенным шагам:
- Нажмите комбинацию клавиш Win+R и введи services.msc
- Перед вами откроется окно со Службами. Найдите службу под названием «Центр обновления Windows».
- Нажмите на нее правой кнопкой мыши и выберите в контекстном меню пункт «Остановить».
- Перезагрузите вашу систему и попытайтесь обновиться до Windows 10 снова.
Метод №2 Использование Media Creation Tool для ручного обновления
В случаях когда появляется ошибка 0x80d02005 и автоматическое обновление почему-то не работает, вы можете попробовать выполнить это обновление вручную. Для этого вам понадобится средство для создания носителя или же Media Creation Tool. Следуйте следующим шагам:
- Скачайте средство для создания носителя с этой ссылки.
- Выберите «Загрузить средство» и запустите его от имени Администратора.
- На странице с лицензионным соглашением нажмите «Принять».
- На странице с вопросом «Что вы хотите сделать?», выберите ответ «Обновить этот компьютер» и нажмите «Далее».
- Средство начнет загрузку Windows 10. После окончания загрузки, вы сможете пройти процесс обновления.
- Процесс установки запросит у вас лицензионный ключ, если вы делайте это в первый раз. Если вы делайте просто обновление или переустановку, то вам не нужно его вводить. Вы можете выбрать «Мне нужно купить ключ от Windows 10» в том случае, если вы хотите купить Windows 10 позже.
- Когда Windows 10 будет готова к установке, вы увидите список всех ваших выборов для обновлений.
- Нажмите на «Что сохранить» и выберите «Сохранить персональные файлы и приложения» или «Оставить только персональные файлы», или выберите «Ничего».
- Далее выберите «Установить».
Это будет последним пунктом для выполнения ручного обновления. Во время обновления ваш компьютер будет несколько раз перезагружаться, но это нормально.