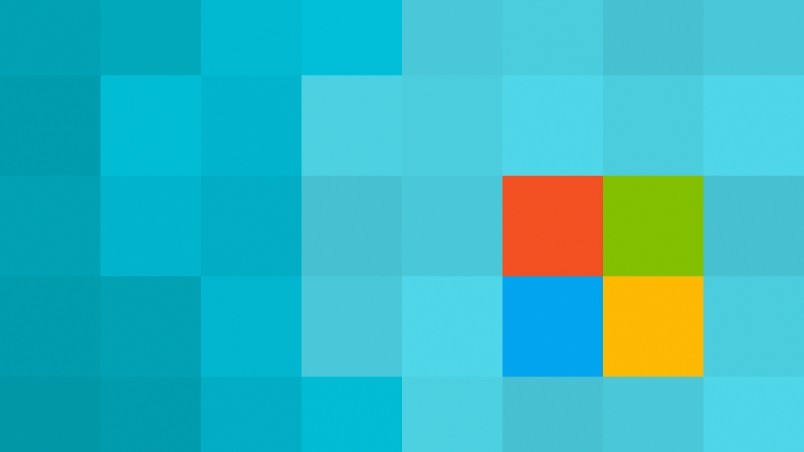Как поменять цвета окон в Windows 10?
Вам никогда не хотелось как-то изменить внешний вид своей операционной системы? Наверняка хотелось. В этой статье мы расскажем вам о том, как изменить цвет для всевозможных составляющих окон в Windows 10. Прежде чем мы начнем рассматривать изменение цветов, нужно упомянуть, что ранее у пользователей Windows 10 вообще отсутствовали возможности по изменению, казалось бы, такой банальной вещи, как цвета графического интерфейса.
Но, с приходом нового Креативного обновления(или же Windows 10 Creators Update) пользователи все же получили системные и программные возможности, с помощью которых можно изменить цвет окон. Однако, все эти возможности оказались достаточно нефункциональными.
Методы изменения цветов окон в Windows 10
К сожалению, нет одного единого меню, в котором вы легко сможете настроить все цвета разнообразных элементов. Так что вам придется выполнять различные шаги для изменения цвета определенного элемента окна в Windows 10. Но, все это не сложно и с этим сможет справиться даже зеленый новичок.
Как изменить цвет заголовка в окне Windows 10
- Нажмите на клавиатуре комбинацию клавиш Win+I.
- Перейдите в пункт «Персонализация».
- Затем перейдите во вкладку «Цвета».
- В этом меню у вас появится возможность подобрать себе необходимый цвет. Если вы хотите задать какой-то определенный цвет на ваш вкус, то нажмите на иконку «+» рядом с пунктом «Дополнительный цвет».
- Также не забудьте поставить галочки возле параметров, которые позволят вам использовать выбранный цвет на Панель задач Пуск, само Меню Пуск и область уведомлений.
Как только вы закончите с настройками, то все части графического интерфейса Windows 10, которые были вами выбраны в указанных настройках, будут иметь указанные цвета.
Заметка: у вас есть возможность также активировать в вышеописанных настройках одну примечательную функцию — «Автоматический выбор главного цвета фона». Если вы активируете эту функцию, цвет будет выбран исходя из ваших установленных в данный момент обоев на Рабочем столе, т.е. система выведет среднее значение из всех имеющихся цветов на обоях и окрасит фон рассчитанным цветом.
Как изменить цвета фона окон в Windows 10
Если вам не нравится выбранный цвет для окон в Windows 10, то для вас есть хорошая новость, так как его также можно изменить согласно вашим предпочтениям. К сожалению, для изменения этого значения вам придется немного изощряться, но все в пределах терпимого. Сейчас мы рассмотрим парочку способов для изменения цвета фона окон: через настройки высокой контрастности и через программы Classic Color Panel.
Через настройки высокой контрастности
В первую очередь, вы можете воспользоваться темы с высокой контрастностью, в которых присутствуют настройки по изменению цветов. Итак, выполните следующие шаги:
- Нажмите комбинацию Win+I.
- Перейдите в «Параметры» компьютера.
- Выберите вкладку «Специальные возможности».
- Далее перейдите во вкладку «Высокая контрастность».
- Зайдя в настройки тем с высокой контрастностью, нажмите на кнопку «Фон».
Нажав на эту кнопку, вы легко сможете выбрать необходимый для вас цвет фона окон в Windows 10. Однако, так как это темы, то их придется применять на операционной системе, что изменит все оформление граф. интерфейса Windows 10. С одной стороны, вы сможете изменить цвет фона окон, а с другой — сидеть с оформлением высокой контрастности.
Через стороннюю утилиту Classic Color Panel
Существую одна сторонняя, но невероятно полезная утилита, с помощью которой вы сможете изменить цвет оформления для фона окон в Windows 10. Называется эта программа Classic Color Panel и скачать вы ее можете прямо на сайте разработчиков, который будет доступен по этой ссылке.
Как только вы скачаете файл colorclassic.exe, запустите его с любой точки компьютера. Перед вами сразу же должно появиться уведомление, в котором вам предложат сохранить ваши настройки оформления — выбор за вами.
Открывшись, Classic Color Panel предоставит ваши широкий выбор настроек по изменению цветов для различных аспектов граф. интерфейса Windows 10. Для изменения цвета окна, поставьте галочку напротив пункта под названием «Windows» и выберите с помощью обычной палитры нужный вам цвет. Легко и просто.
Как только вы укажите нужные вам цветовые настройки, нажмите на кнопку «Apply» в строке меню программы Classic Color Panel. После этого вас выбросит с учетной записи для применения изменений. Зайдите в свою учетную запись и вы увидите выбранные цвета. Однако, есть у этой программки и минус — цвета будут изменены не для всех окон в Windows 10, а только лишь для некоторых. Также есть возможность, что утилита могла потерять часть своего функционала из-за выпуска нового обновления сборки.
Как выставить свой цвет для оформления
Все вышеописанные методы изменения цвета окон в Windows 10 являются вполне достаточными для большинства пользователей данной операционной системы. Но если хочется чего-то более необычного? Что если у вас возникло выбрать цвет, который не может быть предоставлен уже пройденными способами. Например, вам захотелось использовать черный цвет для окна, но он там не предоставляется.
В этом случае, вам на выручку придет Редактор Реестра Windows, с помощью которого мы сейчас и попробуем выставить нужный вам цвет. Пройдитесь по следующим шагам:
- Нажмите на клавиатуре Win+R.
- Впишите в пустую строку утилиты regedit и нажмите Enter.
- Используя левую панель Редактора Реестра, пройдите в раздел

- Найдите в правой части Реестра параметр под названием AccentColor и два раза кликните на него левой кнопкой мыши.
- Поставьте галочку напротив опции «Система исчисления→Шестнадцатеричная»
- Введите в поле «Значение» кодировку нужного вам цвета.
Заметка: Для нахождения необходимой кодировки, зайдите в любой графический редактор и откройте обычную палитру, в которой и будут располагаться нужные данные. Итак, вы нашли нужный цвет, например, синий(200EE3). В поле вам понадобится ввести E30E20, так как в этом параметре цвет выставляется по системе BGR(Blue-Green-Red), а не по привычной RGB(Red-Green-Blue), т.е. вам нужно будет поменять первые и последние два символа местами — 200EE3→E30E20. Для оттенков серого ничего менять не нужно.
Помимо копания в Редакторе Реестра, вы можете воспользоваться так называемым «скрытым» апплетом в Windows 10. В ранних версиях Windows, например, 8.1, эти настройки можно легко открыть. В Windows 10 же вам придется сделать следующее:
- Нажмите на клавиатуре Win+R.
- Впишите в пустую строку программы
 и нажмите Enter.
и нажмите Enter. - Перед вами появится окошко «Цвет и внешний вид», в котором вы сможете выставить общий цвет для таких элементов, как: панель задач, границ окон и меню Пуск. Как только вы определитесь с цветовыми настройками, нажмите на кнопку «Сохранить изменения».
Однако, стоит уточнить, что цвет, выбранный в этом окне, может разительно отличаться того, что вы могли выбрать. Вам остается только экспериментировать и подбирать нужный цвет.
Как изменить цвета для неактивных окон в Windows 10
К сожалению, выставлять цвет для неактивных окон в Windows 10 вам тоже придется через все тот же Реестр. Вам потребуется выполнить следующее:
- Нажмите Win+R для открытия «Выполнить».
- Пройдите в раздел в уже знакомый раздел:

- В правой части Редактора Реестра, нажмите правой кнопкой мыши по пустому месту и выберите «Создать→Параметр DWORD (32-бита)».
- Затем кликните по созданному параметру два раза левой кнопкой мыши и выставьте нужную кодировку цвета.