Ошибка 0x800705b4 в Центре обновления Windows: как исправить?
Ошибка с кодом 0x800705b4 с одной стороны является самой типичной ошибкой, не предоставляющей никакой информации о проблеме с одной стороны, а с другой она имеет одну небольшую особенность: она может относиться как Центру обновления Windows, так и к Защитнику Windows.
К сожалению, для каждого из случаев методы решения ошибки 0x800705b4 немного отличаются, но в них есть схожие пункты . В этой статье мы разберем методы для каждого из случая появления этой ошибки, т.е. в Центре обновления Windows и в Защитнике Windows.
Ошибка 0x800705b4: методы решения
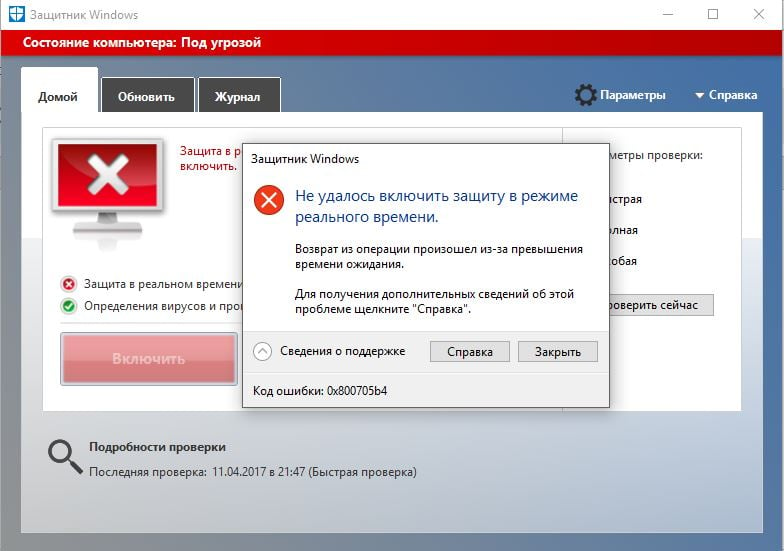
Для Центра обновления Windows
Метод №1 Ручная загрузка обновления
Если Центр обновления Windows не может загрузить определенное обновление для вашего устройства, то вы можете посмотреть на его номер и попробовать загрузить его самостоятельно. Пройдите в Каталог Центра обновления Майкрософт и скачайте обновление вручную, с которым у вас возникла проблема. Затем запустите скачанный файл и начните процесс установки обновления. Как только операция закончится, перезагрузите свой ПК.
Метод №2 Запуск Устранения неполадок в Центре обновления Windows
Различные встроенные утилиты по решению проблем Windows в большинстве случаев выполняют нулевую работу по исправлению возникшей проблемы. Однако, этот случай немного отличается от большинства других, так как утилита по Устранению неполадок действительно помогает некоторым пользователям с ошибкой 0x800705b4.
- Нажмите комбинацию клавиш Win+S.
- Напишите «Устранение неполадок» и выберите появившейся результат.
- Найдите пункт «Система и безопасность».
- Нажмите на ссылку «Устранение неполадок с помощью Центра обновления Windows».
- Выберите «Далее», а затем пункт «Попробуйте выполнить устранение неполадок от имени администратора».
- Дождитесь окончания операции по исправлению проблем с Центром обновления Windows.
- Перезагрузите свой компьютер и проверьте наличие проблемы в виде ошибки 0x800705b4.
Метод №3 Удаление папки SoftwareDistribution
Удаление этой папки зарекомендовало себя как лучший из способов, который решает проблемы в большинстве случаев для множества пользователей. В этой папке могут содержаться поврежденные файлы обновлений, которые как раз таки и мешают выполнить нормальную установку обновлений.
- Перезагрузите свой ПК.
- Нажмите правой кнопкой мыши на Пуск и выберите «Командная строка(администратор)».
- Впишите команды:
- net stop bits
- net stop wuauservCD %systemroot%\SoftwareDistribution
- Ren Download Download.old
- net start wuauserv
- Попробуйте провести обновления.
Метод №4 Отключение обновлений для другой продуктов Microsoft
- Нажмите одновременно кнопки Win и S для вызова Поиска.
- Впишите в строку «Проверка наличия обновлений».
- Затем нажмите на «Выберите тип установки обновлений».
- Убедитесь, что у вас не стоит галочка напротив пункта «При обновлении Windows предоставить обновления других продуктов Майкрософт».
- Нажмите «Применить» и перезагрузите свой компьютер
Снова попробуйте выполнить загрузку обновлений. Как только закончите с установкой важных обновлений для операционной системы, то можете вернуться и снова поставить галочку для пункта о загрузке обновлений для продуктов Майкрософт.
Метод №5 Отключение сторонних антивирусов и Брандмауэра
Сторонние антивирусы и Брандмауэр Windows иногда могут приносить неприятности пользователям. Они могут входить в конфликт с загрузкой из Центра обновления Windows. Попробуйте отключить их и повторно провести загрузку обновлений.
Для Защитника Windows
Обычно, проблемы с Защитником Windows, а в нашем случае это ошибка 0x800705b4, возникают на почве двух конфликтующих утилит. Это может быть, например, другой антивирус, который мешает работе Защитника Windows, из-за чего на экране, как следствие, можно видеть уже указанную ошибку. Также проблема может заключаться в неработающих службах.
Метод №1 Проверка работы службы Защитника Windows
- Одновременно нажмите клавиши Win и R.
- Копируйте в появившуюся строку services.msc и нажмите Enter.
- Найдите в списке службу под названием «Служба Защитника Windows».
- Сделайте на ней двойной клик.
- Нажмите на вкладку «Общие».
- Нажмите на ниспадающее меню рядом с Типом запуска и выберите «Автоматически». Также нажмите на кнопку «Запустить», если служба Приостановлена.
- Нажмите ОК и Применить, а затем перезагрузите свой компьютер.
Как только вы снова войдете в систему, попробуйте запустить Защитник Windows. Если дело было в отключенной службе, то теперь все должно функционировать нормально.
Метод №2 Отключение сторонних антивирусов и Брандмауэра
Тут все точно также, как и с Центром обновления Windows. Сторонние антивирусы или Firewall может создавать препятствия для работы Защитника Windows. Отключите их и посмотрите, будет ли исправлена ошибка 0x800705b4.
Метод №3 Запуск утилиты SFC
Утилита SFC — это системная программа, которая может выполнять проверку файловой системы на наличие ее повреждений и устранять их, если такое будет возможно. Ошибка 0x800705b4 в Защитнике Windows могла быть вызвана повреждениями каких-то системный файлов, относящихся к этой утилите. Для запуска SFC сделайте следующее:
- Кликните правой кнопкой мыши на Пуск и выберите «Командная строка(администратор)».
- Вставьте в строку команду sfc /scannow и нажмите Enter.
- Дождитесь окончания операции, а затем снова попробуйте войти в Защитник Windows.