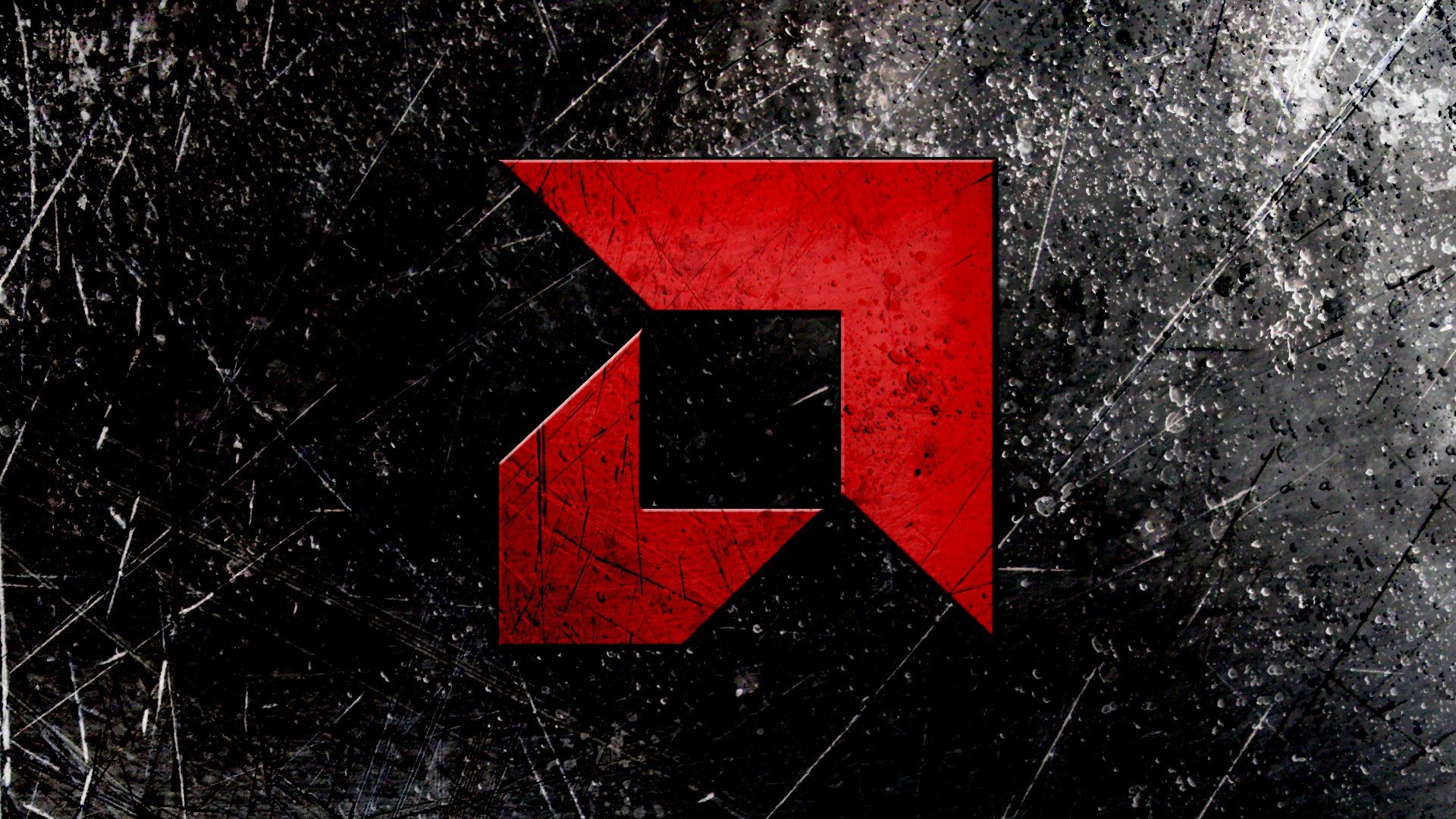Технология переключаемых графических адаптеров для видеокарт AMD
Технология переключаемых графических адаптеров доступна на компьютерах, оснащенных интегрированным и дискретным графическими процессорами. Технология переключаемых графических адаптеров сочетает в себе параметры электропитания системы с выбором GPU.

С помощью технологии переключаемых графических адаптеров можно закрепить за конкретным GPU ответственность за определенные графические функции.
- Интегрированный GPU обычно предоставляет лучшую энергоэффективность и более длительное время работы от аккумулятора, поэтому он лучше подходит для ноутбуков, работающих от аккумулятора. В приложении Control Center интегрированный GPU рассматривается как «энергосберегающий».
- Дискретный GPU обычно потребляет больше энергии, но обеспечивает повышенную производительность, что делает его предпочтительным решением для ноутбуков, подключенных к электросети. В приложении Control Center дискретный GPU рассматривается как «высокопроизводительный» GPU.
Выбирая соответствующий GPU, можно уменьшать энергопотребление или даже улучшать производительность системы либо приложений. Выберите GPU одним из следующих способов.
- Динамическая схема — позволяет назначать различные приложения различным GPU. Дополнительную информацию смотрите в разделах Назначение параметров приложения переключаемой графики (динамическая схема) и Выбор глобальных параметров переключаемой графики (динамическая схема). При выборе этого параметра в приложении Control Center для каждого GPU становится доступен набор параметров 3D-приложений и видео, что позволяет настраивать их по отдельности. Для получения дополнительной информации см. Настройки 3D-приложений и Настройки видео.
- Фиксированная схема — позволяет закрепить все графические функции за каждым из GPU. Этим методом можно вручную изменить выбор GPU или настроить систему на автоматическое переключение GPU в зависимости от источника питания (если это поддерживается). Дополнительную информацию смотрите в разделах Выбор GPU вручную (фиксированная схема) и Переключение GPU в зависимости от источника питания (фиксированная схема).
Если компьютер поддерживает оба метода выбора, укажите желаемый на странице Способ переключаемой графики. Дополнительную информацию см. по ссылке Выбор метода переключаемой графики.
На странице Монитор приложения переключаемых графических адаптеров можно отследить, какое приложение использует GPU, чтобы проверить результаты параметров выбора GPU. Дополнительную информацию см. по ссылке Использование монитора приложения переключаемых графических адаптеров.
Доступ к параметрам приложений переключаемых графических адаптеров может либо осуществляться из приложения Control Center, либо предоставляться в качестве отдельной утилиты. Доступ к обеим версиям предоставляется по щелчку правой кнопкой мыши на рабочем столе или на значке Control Center в области уведомлений Windows®.
Прим.: В системах, оснащенных как интегрированным GPU AMD, так и дискретным GPU AMD, технология переключаемых графических адаптеров известна под названием AMD PowerXpress™. Доступность функций и их поведение по умолчанию зависят от характеристик конкретной системы.
Доступ к параметрам переключаемой графики
Переключаемая графика может входить в состав приложения Control Center или являться отдельной утилитой.
Используйте любой из следующих методов доступа к параметрам переключаемой графики.
- Из окна приложения Control Center — в стандартном или расширенном представлении щелкните .
- В виде отдельной утилиты — щелкните правой кнопкой мыши рабочий стол или значок Control Center в области уведомлений Windows® и выберите Настроить параметры переключаемой графики.
Доступные параметры переключаемой графики зависят от поддерживаемых данным компьютером методов выбора GPU
Выбор метода переключаемой графики
Если компьютер поддерживает несколько методов переключения между графическими процессорами (GPU), страница Способ переключаемой графики становится доступной, позволяя выбрать нужный метод. Выбранный метод определяет параметры выбора GPU, которые будут доступны на странице Переключаемая графика.
Прим.: Эта страница доступна только для систем, которые поддерживают несколько методов переключаемой графики.
- В стандартном или расширенном представлении щелкните .
- В области Способ переключаемой графики выберите один из следующих методов выбора:
- Нажмите кнопку Применить.Переключение между способами может занять несколько секунд.
Параметры на странице Переключаемая графика будут обновлены в зависимости от сделанного выбора.
Выбор GPU вручную
Можно переложить все задачи обработки графики на конкретный GPU. Воспользуйтесь страницей Переключаемая графика для изменения выбора текущего GPU с целью максимизации производительности системы или экономии энергии.
- В стандартном или расширенном представлении щелкните .
- Выберите соответствующую настройку производительности:
- Низкое потребление энергии GPU — Выбирается интегрированный GPU, который потребляет меньше энергии, но обеспечивает лишь базовое качество видео и графики.
- Высокая производительность GPU — Выбирается GPU на графической плате, который потребляет больше энергии, но обеспечивает более высокое качество видео и графики.
- Если будет предложено, закройте открытые приложения и нажмите OK в открывшемся диалоговом окне сообщения, чтобы выполнить переключение GPU.
Прим.: Настоятельно рекомендуется закрыть приложения, чтобы предотвратить возможное неожиданное поведение приложений.
Во время переключения дисплей выключается на несколько секунд, что является нормальным явлением.
Совет: Или щелкните правой кнопкой мыши значок Control Center в области уведомлений Windows®, выберите графическую плату, которую вы хотите настроить, укажите параметр Переключаемая графика, после чего выберите соответствующую настройку производительности.
Функции обработки графики автоматически переключаются на соответствующий GPU. При этом обновляется область Состояние переключаемой графики, отображая используемый GPU.
Переключение GPU в зависимости от источника питания
Можно настроить ноутбук так, чтобы он автоматически переходил на энергосберегающий GPU при питании от аккумулятора (постоянного тока) и на высокопроизводительный GPU при подключении к электросети (переменного тока).
Прим.: Эта функция доступна не во всех системах.
- В стандартном или расширенном представлении щелкните .
- Установите флажок Автоматически выбирать режим низкого энергопотребления GPU при работе от батареи.
- Нажмите кнопку Применить.
- Если будет предложено, закройте открытые приложения и нажмите OK в открывшемся диалоговом окне сообщения, чтобы выполнить переключение GPU.
Прим.: Если включено автоматическое переключение, настоятельно рекомендуется закрыть приложения, прежде чем вы смените источник питания ноутбука, чтобы предотвратить возможное неожиданное поведение приложений.
Во время переключения дисплей выключается на несколько секунд, что является нормальным явлением.
Функции обработки графики автоматически переключаются на соответствующий GPU. При этом обновляется область Состояние Переключаемой графики, отображая используемый GPU.
Выбор глобальных параметров переключаемой графики
На странице Глобальные параметры переключаемой графики содержатся подробные сведения о схеме управления питанием Windows®, которая используется в настоящее время. Схемы управления питанием являются сочетанием параметров, влияющих на энергопотребление компьютера.
Используйте страницу Глобальные параметры переключаемой графики для выбора параметров электропитания и назначения соответствующего GPU. Для мобильных систем имеется возможность выбрать различные настройки для работы ноутбука от сети либо от батарей. Страница Глобальные параметры переключаемой графики определяет порядок выбора параметров GPU на странице Параметры приложения переключаемой графики.
Прим.: В приложениях с особыми требованиями к GPU отображается значок замка рядом с именем приложения на странице Глобальные параметры переключаемой графики. Они не могут быть назначены GPU. Такие приложения всегда запускаются на одном и том же GPU вне зависимости от глобальных настроек.
Прим.: Эта страница доступна только для систем, которые поддерживают переключаемую графику.
- В стандартном или расширенном представлении щелкните .
- С помощью опции Глобальные параметры приложения настройте один из следующих методов выбора GPU.
- Принудительно использовать графические адаптеры с низким потреблением энергии — принудительно запускает все приложения на GPU с низким потреблением энергии.
- Оптимальная экономия электроэнергии — приложения, назначенные либо высокопроизводительному, либо энергосберегающему GPU, запускаются на соответствующем оборудовании. Другие приложения запускаются на энергосберегающем GPU.
- Оптимальная производительность — приложения, назначенные либо высокопроизводительному, либо энергосберегающему GPU, запускаются на соответствующем оборудовании. Приложения, которые обеспечивают выбор GPU согласно определенным на основании параметров электропитания настройкам, запускаются на высокопроизводительном GPU. Приложения, которым не назначен GPU, запускаются на энергосберегающем GPU.
- Максимальная производительность — приложения, назначенные либо высокопроизводительному, либо энергосберегающему GPU, запускаются на соответствующем оборудовании. Другие приложения запускаются на высокопроизводительном GPU.
При доступности страницы Глобальные параметры переключаемой графики в приложении Control Center для каждого GPU также становится доступен набор параметров 3D-приложений и видео, что позволяет настраивать GPU по отдельности. Дополнительную информацию смотрите в разделах Настройки 3D-приложений и Настройки видео.
- При необходимости щелкните по флажку Разрешить дополнительное энергосбережение, чтобы соответственно выбрать или отключить указанную функцию.При включении функции Разрешить дополнительное энергосбережение неактивные приложения не используют избыточные ресурсы GPU. Отключение указанной настройки может привести к повышению скорости возобновления некоторых приложений.
- При необходимости щелкните по ползунку и перетащите его, чтобы задать количество дисплеев с поддержкой высокопроизводительного GPU.Не при всех конфигурациях поддерживаются дисплеи, непосредственно подключенные к высокопроизводительному GPU.
Прим.: Для достижения оптимальной производительности при запуске приложений на высокопроизводительном GPU минимизируйте количество дисплеев, подключенных к указанному GPU.
- Нажмите кнопку Применить.Изменение указанных настроек может занять несколько секунд.
Параметры на странице Переключаемые графические адаптеры обновятся в соответствии с осуществленным выбором.
Назначение параметров приложения переключаемой графики
Страница Параметры приложения переключаемой графики содержит список приложений, которым можно назначить конкретный GPU. Используйте данную страницу для указания GPU, наилучшим образом подходящего для 3D- и видеоприложений, либо для выбора GPU на основании параметров электропитания системы. Самые последние использованные приложения перечислены в начале списка Недавние приложения.
В списке Все приложения перечислены все приложения, известные графическому драйверу. Если в списке должны отображаться только приложения, установленных на данном компьютере, выберите Отображать только приложения, установленные в данной системе. Если требуемое приложение отсутствует в списке, можно найти его на компьютере с помощью кнопки Добавить приложение.
Прим.: Выбор GPU по умолчанию для большинства приложений заранее определен графическим драйвером. Приложения с конкретными требованиями к GPU имеют значок замка рядом с именем приложения, и им не может быть назначен GPU; такие приложения всегда запускаются на одном и том же GPU вне зависимости от глобальных настроек. Для приложений, у которых значение GPU по умолчанию было изменено пользователем, отображается значок пользователя рядом с именем приложения.
При необходимости для приложения можно изменить текущий выбор GPU. В общем случае назначение приложений, интенсивно использующих 3D-графику или видео, высокопроизводительному GPU помогает улучшить производительность этих приложений. Также производительность можно улучшить, сделав то же самое для приложений, выполнение которых на энергосберегающем GPU осуществляется медленно.
Если высокопроизводительный GPU не требуется ни одному приложению, он временно отключается до тех пор, пока не понадобится снова.
Прим.: Эта страница доступна только для систем, которые поддерживают выбор GPU в зависимости от потребностей приложения.
- В стандартном или расширенном представлении щелкните .
- Проверьте, указано ли на странице и не заблокировано ли приложение, которому требуется назначить GPU. Если оно отсутствует в списке, нажмите кнопку Добавить приложение в списке Все приложения, чтобы найти и выбрать приложение. Оно будет добавлено в список.
- Рядом с приложением выберите соответствующий GPU из раскрывающегося списка Настройки графики.
- Высокая производительность — выбирается дискретный GPU на графической плате, который потребляет больше энергии, но обеспечивает более высокое качество видео и графики.
- Низкое потребление энергии — выбирается встроенный GPU, который потребляет меньше энергии, но обеспечивает лишь базовое качество видео и графики.
- Глобальные — выбирается GPU, заданный на странице Глобальные параметры приложения (только настольные ПК). Если на странице глобальных параметров приложения не заданы настройки Оптимальная производительность или Максимальная производительность, используется GPU с низким потреблением энергии.
- По параметрам электропитания — выбирается GPU, заданный на странице Глобальные параметры приложения (только ноутбуки). Если на странице глобальных параметров приложения не заданы настройки Оптимальная производительность или Максимальная производительность, используется GPU с низким потреблением энергии.
- Не назначено — выбирается в GPU, заданный на странице Глобальные параметры приложения. Если на странице глобальных параметров приложения не задана настройка Максимальная производительность, используется GPU с низким потреблением энергии.
- Нажмите кнопку Применить.
После запуска приложения выполняются на соответствующем назначенном им GPU.
Чтобы восстановить параметры по умолчанию для конкретного приложения, щелкните имя приложения правой кнопкой мыши и выберите Восстановить параметры по умолчанию. Чтобы восстановить параметры по умолчанию для всех приложений, нажмите на странице кнопку По умолчанию.
При доступности страницы Параметры приложения переключаемой графики в приложении Control Center для каждого GPU также становится доступным набор параметров 3D-приложений и видео, что позволяет настраивать их по отдельности. Дополнительную информацию смотрите в разделах Настройки 3D-приложений и Настройки видео.
Использование монитора приложения переключаемых графических адаптеров
Монитор приложения показывает на каком GPU запущены приложения. На странице Монитор приложения переключаемых графических адаптеров можно запустить и остановить мониторинг.
- В стандартном или расширенном представлении щелкните .
- Щелкните Запустить монитор для запуска монитора приложения.На странице Монитор приложения переключаемых графических адаптеров отображается список запущенных приложений, который остается до прекращения работы монитора.
В списке запущенных приложений содержатся следующие сведения:
- Чтобы прекратить работу монитора приложения переключаемых графических адаптеров, в стандартном или расширенном представлении щелкните , а затем Остановить монитор.Мониторинг прекратится, а список приложений очистится.
Совет: Остановите монитор приложения переключаемых графических адаптеров после завершения проверки параметров приложения GPU системы. Данная операция приведет к освобождению системных ресурсов, используемых монитором приложения.