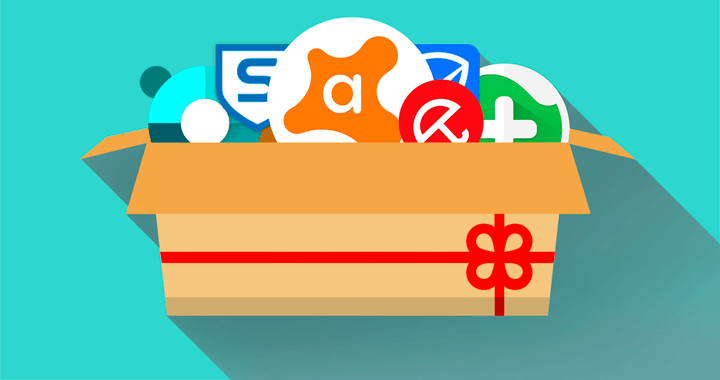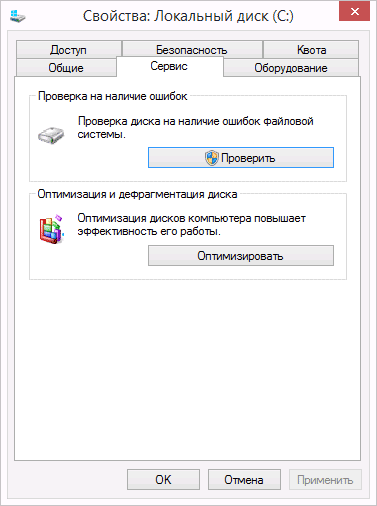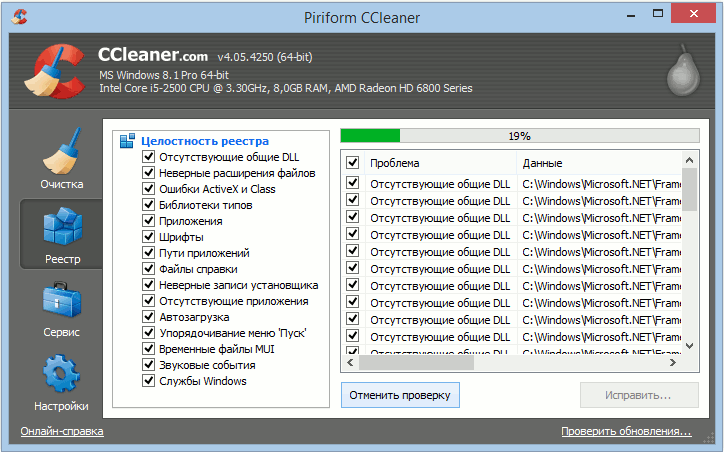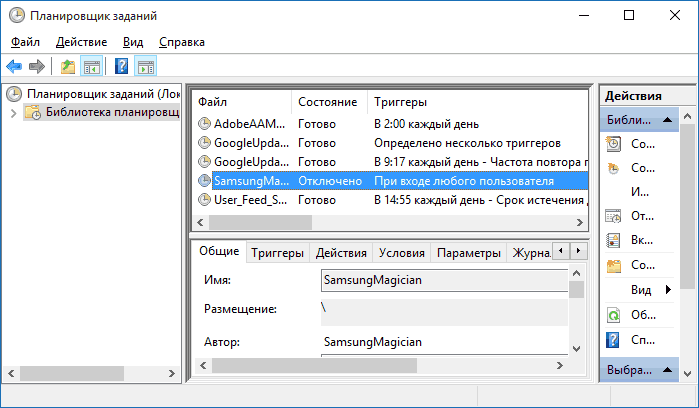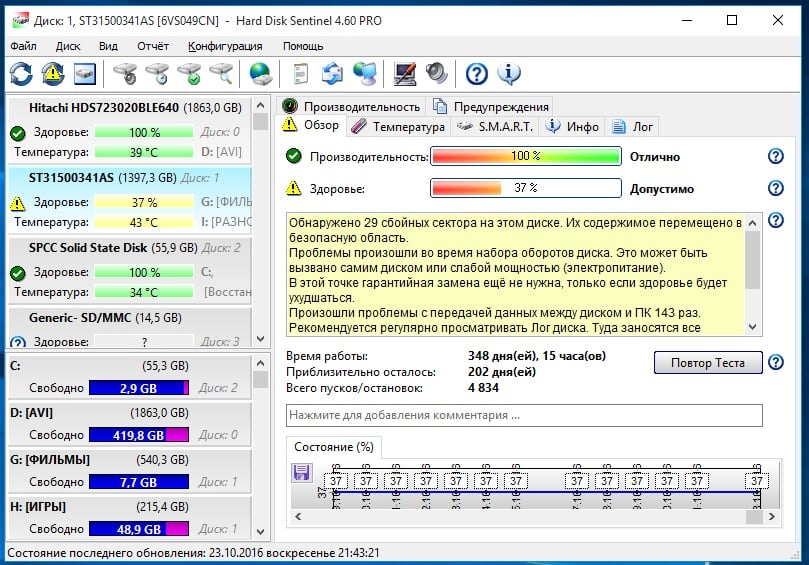Способы чистки ПК: как убрать подтормаживания на Windows 7, 8 и 10
Еще не очень старый компьютер начинает глючить? «Торможение» может быть вызвано не только физическим устареванием оборудования, но и причинами программного характера:
- наличие реестра — базы данных настроек, которую легко поломать;
- вирусы — хакеры изначально ориентируются на взлом Windows, а не iOS или Linux;
- создание ненужных файлов, засоряющих операционную систему (ОС).
В результате, непредсказуемо зависает компьютер и не реагирует ни на что Windows 10. К сожалению, одного способа устранения неполадок не существует — нужно пробовать все по очереди.
Удаляем с рабочего стола неиспользуемые файлы и ярлыки
Полезно для пользователей, которые хранят там много больших файлов — видео, образы дисков, фотоархивы. Действуйте по следующему алгоритму:
- Определите самые большие по размеру файлы и папки. Кликните по ним ПКМ и выберите в выпадающем меню строчку «Свойства» — размер будет указан.
- Подумайте, что нужно на рабочем столе. К примеру, там может быть фильм, скачанный и посмотренный 2 недели назад. Переместите его в отдельную папку на несистемном диске.
- Займитесь ярлыками приложений. Выполните ту же чистку, что и для файлов. Удаление ярлыка не приводит к удалению программы — ее можно запустить другими способами.
Как самостоятельно почистить компьютер от вредоносных программ и файлов?
В этом случае не обойтись без антивирусных программ и утилит. Не существует антивируса, который мог бы очистить систему от вредоносного ПО. Рекомендуем использовать для проверки один универсальный антивирус (AVG, Avira, Avast, Kaspersky, ESET NOD32) и по одной специализированной утилите следующих типов:
- Anti-Malware — для устранения шпионских вирусов, которые могут годами присутствовать в системе, но пользователь об этом может и не догадываться.
- Сканеры — они не устанавливаются и при проверке чаще всего блокируют ОС.
- Загрузочные антивирусные диски и USB — запускаются до Windows и устраняют те вирусы, которые «устойчивы» ко всему при запущенной ОС.
Стандартные средства Windows для удаления ненужных файлов
Используйте инструмент, встроенный в ОС, следующим образом:
- зажмите комбинацию клавиш «WIN+R, введите в окошко команду «cleanmgr.exe и нажмите «Enter»;
- появится окно, в котором выберите диск, требующий очистки;
- Windows проанализирует диск;
- определитесь с опциями очистки — выберите все;
- дважды подтвердите действие — нажатием на «ОК», а потом — на «Удалить файлы».
Проверка диска на ошибки если сильно тормозит компьютер
Windows может самостоятельно проверять диск на ошибки. Для этого выполняйте следующее:
- откройте «Этот компьютер»;
- выберите локальный диск для проверки;
- кликните на иконке диска правой кнопкой мышки и в контекстном меню жмите на «Свойства»;
- в возникшем окне выберите вкладку «Сервис» и жмите на «Проверить».
Есть много платных приложений для более продвинутой проверки, но и они не гарантируют успеха.
Удаление не используемых программ
Чтобы выполнить это силами Windows, запустите «Панель управления». Убедитесь, что справа вверху напротив строчки «Просмотр» указано «Крупные значки». Найдите в основной области окна пункт «Программы и компоненты» и кликните на него. Выбирайте программу, которая больше не нужна и сверху жмите на «Удалить».
Можно использовать деинсталляторы наподобие CCleaner. Эта утилита удобна тем, что позволяет решать и другие задачи. После скачивания и установки выполняйте следующее:
- слева в панели выберите «Сервис»;
- чуть справа жмите на «Удаление программ»;
- выбирайте еще правее программу, которую хотите удалить и жмите на «Деинсталляция».
Чистим реестр Windows
Разберем эту процедуру на примере CCleaner:
- после запуска утилиты кликните на «Реестр»;
- жмите внизу на «Поиск проблем»;
- после анализа появится кнопка «Исправить» — кликните на нее;
- на всякий случай сохраните резервную копию реестра — программа сама вас спросит об этом;
- далее в окне жмите на «Исправить отмеченные»;
- процедура окончена и ее стоит повторить через месяц.
Производим дефрагментацию диска HDD или SSD
Зависание может вызываться из-за того, что файлы на носителе информации со временем изменяют свое физическое местоположение. Разберем это на условном примере:
- после установки ОС все размещено упорядоченно — файлы, что содержатся в папке, и на самом накопителе физически находятся близко к друг к другу;
- благодаря упорядоченности файлы в папке быстро считываются;
- постепенно на диск записывается новая информация, а старая удаляется — например, размер занятых данных в папке Windows увеличится за счет установки обновлений;
- при записи/удалении информации ОС не сохраняет существующий порядок;
- время чтения информации с одной папки со временем замедляется — нужно работать со многими файлами, которые физически находятся далеко друг от друга.
Проблема фрагментации характерна в большей мере для более медленного HDD, а не SSD. Еще она больше присуща старым ПК — в современных моделях используются более шустрые накопители, да и актуальные ОС лучше оптимизируют размещение файлов.
Выполняют дефрагментацию инструментом, встроенным в ОС Windows 10, для чего выполняют следующее:
- откройте «Этот компьютер»;
- выберите локальный диск, который хотите дефрагментировать — начинать стоит с того, на котором размещена ОС;
- кликните на иконке диска правой кнопкой мышки и в контекстном меню жмите на «Свойства»;
- в возникшем окне выберите вкладку «Сервис» и кликните в ней на кнопку «Оптимизировать»;
- в появившемся окне жмите на «Оптимизировать»;
- в этом же окне можете дефрагментировать любой другой локальный диск.
Длительность процесса зависит от уровня фрагментации. Если все закончится быстро, значит сильного прироста производительности вы не заметите.
Чистим автозагрузку Windows 10
При каждом включении компьютера ОС самостоятельно запускает определенный перечень программ. Список таких утилит хранится в специальном месте и называется автозагрузкой. Большинство из них относятся к внутрисистемным и, фактически, являются частью Windows. Также автозагружаются и определенные сторонние программы, которые были установлены самим пользователем. Важный нюанс — часто, при их установке можно и не догадываться, что они пропишутся в списке автозагрузки. Итог — при старте система тратит много времени на запуск внушительного перечня самостоятельно загружаемых приложений.
Несложно сделать так, чтобы самостоятельно грузились только важные утилиты, а все второстепенные запускались только по мере необходимости. Благодаря этому, после нажатия на кнопку включения Вы быстрее сможете взаимодействовать с компьютером. Достигается это следующим образом:
- Узнайте, что именно находится в автозагрузке. Для этого в Windows 10 зажмите комбинацию Ctrl+Alt+Del — появится «Диспетчер задач». Перейдите на вкладку «Автозагрузка» — увидите список всех соответствующих приложений.
- Отключите ненужные приложения. Оставлять стоит только все от Windows и те программы, которые вам всегда нужны на старте. Например, этот может быть Viber или Skype.
- Перезагрузите компьютер и наблюдайте, что изменилось. Чаще всего очистка автозагрузки не сильно сокращает время загрузки ОС, но однозначно делает систему отзывчивее в первые 20-30 секунд работы.
Эта процедура положительно сказывается для ПК с HDD — SSD гораздо быстрее, поэтому очистка автозагрузки на таком накопителе сделает компьютер шустрее только в исключительных случаях.
Диагностика HDD
Чтобы узнать, почему тормозит видео на компьютере как исправить, достаточно исследовать состояние жесткого диска. Уточним важные особенности деградации накопителей разных видов:
- Торможение HDD происходит плавно. Со временем магнитные пластины могут покрываться микротрещинами, из-за чего считывающая головка не может работать с должной скоростью. Это неизбежный процесс, который начинается после первого запуска накопителя.
- SSD резко перестает работать. Ячейки памяти такого накопителя можно перезаписать ограниченное количество раз, что нехарактерно для HDD.
Лучше всего диагностировать состояние диска по атрибутам S.M.A.R.T., для чего стоит скачать и установить программу «HDDScan». После запуска приложения кликните на иконку «SMART — она находится слева на стартовом окне. После возникнут результаты анализа атрибутов — они будут оформлены в виде таблички. Важно убедиться, чтобы рядом с атрибутом была зеленая точка — значит все хорошо. Если у какого-то атрибута красная точка — значит в жестком диске по определенному критерию превышено критическое значение. Узнайте, что означает этот атрибут и примите соответствующие меры по ситуации — они индивидуальны. Желтый треугольник с восклицательным знаком свидетельствует, что скоро будет превышено критическое значение — проанализируйте насколько серьезный параметр работы описывает соответствующий атрибут S.M.A.R.T..
Диагностика ОЗУ
Хороший способ, если завис компьютер что делать. Воспользуйтесь для этого стандартной утилитой Windows по следующему алгоритму:
- зажмите комбинацию клавиш «Win+R, введите в окошко «mdsched» и нажмите Enter»;
- появится окно, в котором следует нажать на «Выполнить перезагрузку и проверку»;
- Windows перезагрузится и проверит оперативную память;
- после окончания проверки ОС снова перегрузится и при запуске будут показаны результаты проверки.
Очистка компьютера от пыли и прочего мусора
Чистить ПК не нужно часто — раз в год более, чем достаточно. Лучше всего обратиться к профессионалам, но если такое желание отсутствует, то важны 4 особенности:
- Настольный компьютер (десктоп) чистить гораздо проще, чем ноутбук.
- Делать все надо аккуратно и мыть водой ничего не нужно.
- Главное — избавиться от пыли, которая препятствует воздушным потокам.
- Все выполняется только после выключения ПК и отсоединения его от сети 220 вольт.
Касательно ноутбуков — ищите в сети инструкцию для разборки конкретно вашей модели. В одних ноутбуках все начинается со снятия клавиатуры, а заканчивается полным демонтаж корпуса. В других требуется только снять нижнюю крышку за 1 минуту и сразу получить доступ ко всем компонентам, которые могут быть запылены.
В отношении десктопа очистка упрощается за счет легкого доступа к большинству компонентов. Для этого крестовой отверткой откручивают болты боковой крышки корпуса. Далее проще всего действовать пылесосом, но соблюдать осторожность. Отдельное внимание уделите кулеру центрального процессора. Лучше всего снять его и вручную очистить от пыли — вентилятор и сам радиатор.
Устранение причин перегрева электронных компонентов
Зависать компьютер может и из-за чрезмерного нагрева комплектующих — в первую очередь, процессора и видеокарты. Чтобы проверить это, узнайте температуру этих устройств при выполнении ресурсоемких задач (компьютерные игры, видеомонтаж). Если она выше 75 °C — позаботьтесь о устранении причин перегрева:
- Убедитесь, что в режиме простоя система не загружена на 100%.
- Если компьютеру больше 3 лет — замените термопасту.
- Почистите ПК от пыли.
- Увеличьте обороты вентилятора кулера.
- Замените систему охлаждения на более производительную.
Итог
Нет единстенного ответа на вопрос: «Как почистить компьютер чтобы не тормозил?». Действовать нужно по двум направлениям:
- Устранять программные причины. Они в большинстве случаев связаны с особенностями работы ОС, так что следует чистить реестр, осводить свободное место на системном диске, удалить неиспользуемые программы, провести дефрагментацию, деактивировать ненужные программы из автозагрузки.
- Убедиться, что компьютер глючи не из-за аппаратных сбоев. В первую очередь проведите диагностику постоянной и оперативной памяти и улучшите систему охлаждения — простая уборка часто помогает.