3 лучших способа сделать Steam быстрее
Вы когда нибудь замечали, насколько медленным может становиться встроенный в Steam браузер? Страдали ли вы от медленной загрузки игр? Или тормозил ли ваш Steam в целом? Если да, то данная статья поможет ускорить его. Steam не является игрой сам по себе, так что там нет никаких настроек графики, которые помогут увеличить его производительность. Но в нем все же присутствует некоторые вещи, способные помочь немного ускорить его.
Ускоряем браузер Steam
Встроенный в Steam браузер используется как для магазина игр, так и для оверлея, который позволят быстро переходить в браузер прямо во время игрового процесса. Однако, порой этот браузер может быть чрезвычайно медленным. Даже если у вас все нормально со скоростью в таких браузерах, как Chrome, Firefox или даже Internet Explorer, браузер Steam все равно может порой испытывать какие-то осложнения во время своей работы.
Когда вы кликаете на какую-то ссылку или открываете новую страницу, возникает заметная задержка перед завершением действия, которое определенно не наблюдается в классических браузерах. Вы уже может быть и смирились с тем, что встроенный браузер Steam является просто плохим куском кода. Однако, существует несколько хитростей, которыми можно ликвидировать эту задержку на многих системах и сделать из браузера Steam более или менее рабочую вещь.
Оговариваемая проблема, похоже на то, возникает из-за несовместимости с опцией «Автоматического определения параметров», которая по умолчанию уже автоматически активирована операционной системой Windows. Данная опция на самом деле необходимо крайне малому числу пользователей, так что ее полностью безопасно деактивировать.
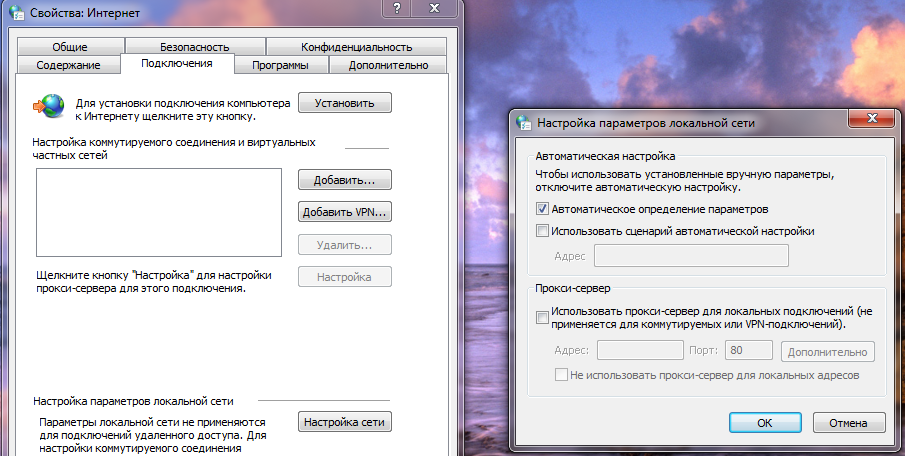
Нажмите на клавиатуре Windows+R. Впишите в строку inetcpl.cpl и нажмите Enter. Перед вами должно будет появиться окошко «Свойства: Интернет». Далее перейдите во вкладку «Подключения» и нажмите на кнопку «Настройка сети», которая будет находиться в секции «Настройка параметров локальной сети». Откроется еще одной окошко, в котором вам будет необходимо убрать галочку с уже упомянутой опцией «Автоматического определения параметров». Убрав галочку, сохраните внесенные изменения и закройте окошко «Свойства: Интернет».
Если вам повезет, то вы получите значительный прирост к скорости прогрузки открываемых страничек во встроенном браузере Steam. Также еще раз повторяем, что отключение указанной выше опции никак не повлияет на стабильность или скорость вашего Интернет-подключения.
Ускорение скорости загрузки игр Steam
Steam предпринимает попытку автоматически выставить регион сервера загрузки по вашему местоположению. Однако, он не всегда делает самый удачный выбор. Также будет разумно сменить свой регион загрузки на любой другой, менее загруженный во время больших сезонных распродаж.
Откройте свой клиент Steam и нажмите на одноименную кнопку в верхнем левом углу окна. Выберите пункт «Настройки» и перейдите во вкладку «Загрузки». Вы должны будете увидеть ниспадающее меню «Региона для загрузки». Раскройте его и выберите наиболее близкий для вас регион.
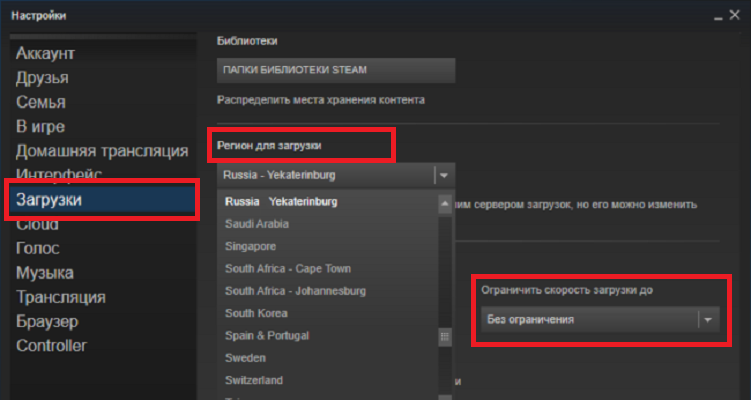
Пока вы находитесь во вкладке параметров Загрузки, также убедитесь, что у вас не выставлено ограничение на скорость загрузки. Сохраните изменения в настройках клиента Steam, а затем выполните его перезагрузку.
Заметка: в некоторых случаях, ближайший к вам сервер для загрузки может быть и не самым быстрым. Порой, сервер в совершено иной стране может оказаться быстрее того, что находится рядом с вами. В общем, тут вам, скорее всего, придется немного поэкспериментировать.
Ранее Steam предоставлял информацию о нагрузке на сервер, что буквально позволяло вам выбирать наиболее загруженный в данный момент сервер, но сейчас такая информация более недоступна. Steam все еще предоставляет информацию по активности загрузок в различных регионах, включая статистику про разницу в скоростях загрузки в регионах, но эта информация и близко не так полезна.
Ускорение Steam и ваших игр
Один из способов ускорения ваших игр, а также самого Steam, это приобретении SSD и перенос всего указанного на него. Вы легко можете перенести папку Steam, которая по умолчанию располагается в директории C:\Program Files (x86)\Steam, на другой диск. Просто перенесите его как любую другую папку, а затем запустите Steam.exe.
Помимо этого, Steam также позволяет создавать вам несколько папок для игр. Это означает, что вы можете поместить папку библиотеки Steam на SSD или на одном из крупных HDD. Установите свои наиболее часто запускаемые и требовательные игры на SSD для увеличения производительности, а все остальные на HDD.

Чтобы создать дополнительную папку, пройдите путем «Steam→Настройки→Загрузки», а затем нажмите на кнопку «Папки библиотеки Steam». В окне папок библиотеки Steam, нажмите на кнопку «Добавить в библиотеку папку» и создайте новую игровую папку на другом диске. В следующий раз, когда вы будете устанавливать какую-игру в Steam, она будет установлена именно в эту папку.
С отключенной опцией совместимости Прокси, правильно подобранным регионом для загрузки и установленным Steam на SSD, большинство функций Steam должны значительно ускориться. Еще сильнее ускорить его поможет, вероятно, только улучшение вашей конфигурации компьютера.