Как исправить ошибку «com.apple.commerce.client 500» в App Store?
По сообщениям некоторых пользователей MacOS Mojave, иногда возникает ошибка «com.apple.commerce.client error 500» при попытке войти в систему или загрузить приложение из App Store. В некоторых случаях эта ошибка появляется при покупке приложения в App Store. Ошибка, упомянутая в сообщении «Произошла ошибка при покупке», не всегда предназначена для платных приложений, и порой возникает при попытке загрузки бесплатного контента.
Сообщение об ошибке «com.apple.commerce.client 500»
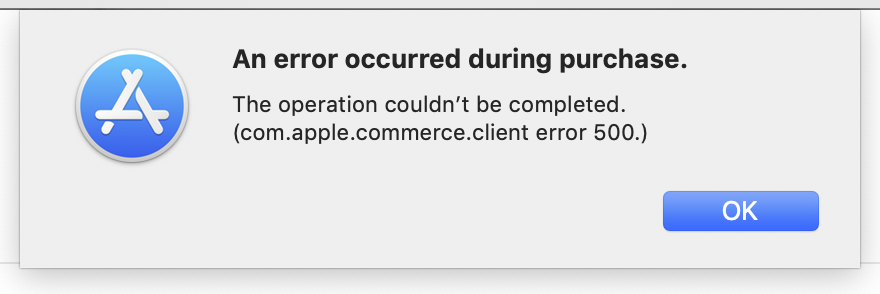
В чем причина ошибки com.apple.commerce.client 500? Исследуя эту конкретную проблему и изучив различные пользовательские отчеты и стратегии исправления, нашлось несколько различных сценариев, которые вызывают это конкретное сообщение об ошибке.
- Учетная запись iCloud не работает. В macOS существует вероятность, что проблема вызвана сбоем в учетной записи iCloud. Каждый раз, когда это происходит — вы не сможете использовать App Store для загрузки или обновления любых приложений. В этом случае проблема решается путем сброса настроек учетной записи iCloud.
- Уровень доверия сертификата не распознан. В некоторых случаях уровень доверия сертификата «DigiCert High Assurance EV Root CA» может стать причиной этой ошибки. Компьютер может установить соединение с App Store без использования этого сертификата.
- Платежные реквизиты устарели. Эта проблема может возникнуть, если платежные реквизиты для вашего Apple ID устарели. Устраняется она путем добавления или обновления данных платежей своего телефона. После этого войдите в систему MacOS.
- Временные данные магазина приложений повреждены. Другой потенциальной причиной является повреждение временных данных магазина App Store. Некоторые пользователи, оказавшиеся в аналогичной ситуации, сообщают, что им удалось решить проблему после удаления временных данных.
Если вы ищете решение для устранения этого сообщения об ошибке, которое мешает использованию App Store в MacOS Mojave, то в этой статье представлен список качественных инструкций по устранению неполадок. Ниже вы найдете перечень методов, которые успешно сработали для многих пользователей.
Следуйте инструкциям в том порядке, в котором они представлены, поскольку они упорядочены по важности и эффективности. Любой из приведенных ниже методов должен решить проблему, независимо от того, чем она вызвана.
Способ 1: сброс учетной записи iCloud в macOS
Ваша учетная запись iCloud может быть подключена к нескольким устройствам, что иногда может создавать некоторые проблемы для одного из устройств. В macOS эта проблема приводит к тому, что App Store не позволит вам войти в систему или загрузить какие-либо из приложений. Простой способ выхода или повторного входа может помочь вам решить эту проблему.
- Нажмите на логотип Apple в строке меню сверху и выберите «Системные настройки» в контекстном меню, затем нажмите «iCloud».
- Теперь нажмите на кнопку «Выйти» внизу слева.
- Теперь войдите снова и проверьте свой App Store.
Способ 2: изменение настроек доступа к связке ключей macOS
Keychain Access хранит пароли и информацию об учетной записи и предоставляет вам прямой доступ для изменения уровня доверия сертификатов. Иногда ошибка сертификата мешает войти в App Store или загрузить приложения. В таком случае вам необходимо изменить уровень доверия сертификата «DigiCert High Assurance EV Root CA» на «никогда не доверять» и перезагрузите компьютер. Затем верните настройки по умолчанию — это должно исправить ошибку сертификата.
- Удерживайте клавишу Command и нажмите пробел, чтобы открыть Spotlight, затем введите Keychain Access и нажмите Enter.
- Нажмите на System Roots в левой панели.
- Найдите в списке «DigiCert High Assurance EV Root CA» и дважды щелкните, чтобы открыть его.
- Разверните параметр «Доверие» и измените «При использовании этого сертификата» на «Никогда не доверять», затем перезагрузите компьютер.
- Вернитесь к этому же параметру и измените его обратно на «Использовать системные значения по умолчанию».
Теперь вы можете без проблем входить в систему или загружать приложения из вашего магазина.
Способ 3: обновление платежных реквизитов вашего телефона
Иногда информация Apple ID может быть проблемой, появляющейся при входе в учетную запись или загрузке приложений из App Store. Эта ошибка также появляется при покупке приложения в App Store. Вы можете использовать другое устройство, чтобы обновить свои (Платежные реквизиты) и после этого войти в macOS.
- На главном экране вашего телефона нажмите «Настройки».
- Нажмите «iTunes & App Store», а затем нажмите на свой Apple ID.
- Из появившегося меню параметров, выберите «Просмотреть Apple ID».
- Нажмите пункт «Управление оплатой» (при использовании более старой версии iOS нажмите «Информация об оплате»)/
- Вы можете добавить или изменить любой из способов оплаты, изменив контактную информацию.
- Теперь войдите в свой App Store в macOS, используя тот же Apple ID.
Способ 4: изменение настроек App Store через терминал
В этом методе мы используем команду по умолчанию, чтобы изменить настройки App Store, которые хранятся в файлах .plist. Каждое приложение имеет несколько скрытых настроек, доступ к которым можно получить только с помощью команды настроек по умолчанию.
Важное замечание: Убедитесь, что вы вышли из магазина приложений и закрыли его перед запуском команды через Терминал.
- Удерживайте клавишу Command и нажмите пробел, чтобы открыть командную строку, затем введите Terminal и нажмите Enter.
- Теперь введите следующую команду и нажмите Enter: defaults write com.apple.appstore.commerce Storefront -string «$(defaults read com.apple.appstore.commerce Storefront | sed s/,8/,13/)»
- Вернитесь в App Store, войдите в систему и попробуйте загрузить нужное приложение.
Способ 5: очистка временной папки кэша загрузок в App Store
В большинстве случаев скачанные приложения перестают работать из-за повреждения файлов временных данных. Простой способ — это удалить временные данные. Временные данные используются для ускорения задач путем сохранения пользовательской информации. Она будет создана снова после начала использования приложения.
- Удерживайте клавишу Command и нажмите пробел, чтобы открыть командную строку, затем введите Terminal и нажмите Enter.
- Для открытия каталога, введите следующую команду: open $TMPDIR../C/com.apple.appstore/
- Очистите эту папку, переместив из нее все элементы в корзину. Примечание: вы можете создать резервную копию файлов перед удалением, чтобы в случае надобности восстановить их.
- Откройте свой App Store и попробуйте загрузить приложения.
Все эти способы были проверены многочисленными пользователями, а поэтому хотя бы один из них должен помочь исправить ошибку «com.apple.commerce.client 500» в App Store.