Как использовать клавиатуру на iPhone или iPad?
Ваш iPad и iPhone оборудованы экранной клавиатурой, но вас ничего не останавливает от того, чтобы подсоединить к устройству классическую клавиатуру и использовать ее. Давайте же рассмотрим в этой статье, как это осуществить.
Что вам понадобится

Ну, самое очевидное — сама клавиатура и устройство, к которому вы намереваетесь ее подсоединить. Однако, нужно сразу же указать одну простую вещь — подключать обычную проводную клавиатуру хоть и можно, но это крайне неприятная и затратная по времени задачка. В этой статье мы пойдет по куда легкому пути — подключение Bluetooth-клавиатуры.
Какую именно клавиатуру выбрать — это уже ваша забота. Более того, такие вот клавиатуры не такие уж и дорогие, как может показаться на первый взгляд. Но это уже, конечно же, зависит от самого производителя. К примеру, компания Logitech выпускает неплохие Bluetooth-клавиатуры.
Также, как вариант, вы можете купить Bluetooth-клавиатуру от Apple, но сразу нужно предупредить — они невероятно дорогостоящие, если сравнивать их с менее брендовыми аналогами.
Если же вы хотите использовать клавиатуру своего Макбука(да, такое тоже возможно), то вам придется использовать специальное программное обеспечение, но это тема сгодится для целой отдельной статьи, так что об этом в следующий раз.
Соединение Bluetooth-клавиатуры
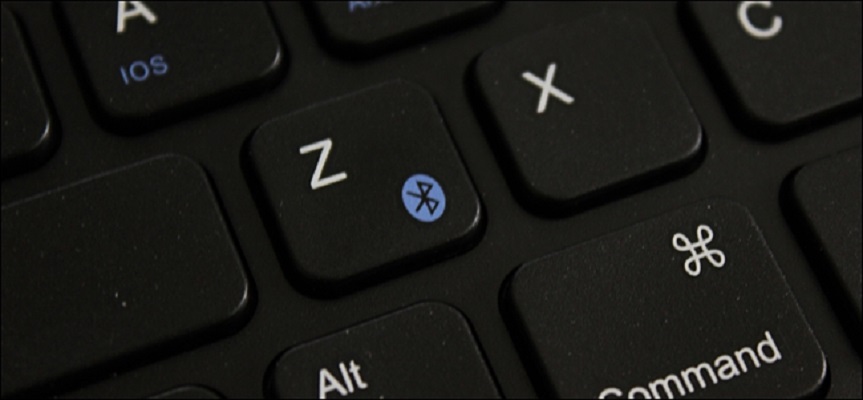
Процесс подключения Bluetooth-клавиатуры к вашему iPhone или iPad ровно такой же, как и для подключения иных периферийных устройств с этой технологией. Пройдите в Настройки своего iPhone или iPad и выберите «Bluetooth». Активируйте Bluetooth, если тот еще не был включен.
Далее активируйте Bluetooth-клавиатуру и сделайте так, что Bluetooth-модуль вашего iPhone или iPad нашел ее. Обычно, на клавиатурах такого типов есть специальная кнопка включения, которая, опять-таки обычно, обозначена символом Bluetooth(некоторые клавиатуры требуют нажатия комбинации клавиш Fn+клавиша с символом).
Как только клавиатура будет готова для соединения, она появится в списке устройств Bluetooth-модуля на вашем iPhone или iPad под плашкой «Другие устройства». Далее введите код на клавиатуре, который вы должны будете увидеть при нажатии на нее в списке доступных устройств, например, 1652.
Вот, собственно, и все. Как только вы этой сделаете, то Bluetooth-клавиатура будет подключена к вашему iPhone или iPad. Можете спокойно начать печатать на ней все, что вам только заблагорассудится. Bluetooth-клавиатура и ваше устройство запомнит это соединение и в следующий раз, когда вы захотите подключить клавиатуру, то вам понадобится просто включить ее.
Простой ввод

Когда вы открываете документ или какой-то текстовый документ на вашем iOS-устройстве, то просто кликните пальцем на в нужное место и начните печатать. Так как поддержки мыши нет, то вам все еще придется передвигаться по всем меню с помощью старых методов, т.е. нажатиями на дисплей.
Пока вы печатаете и Bluetooth-клавиатура подключена к iOS-устройству, экранная клавиатура не будет показываться и занимать большую часть экрана, что, несомненно, является огромным плюсом. Соответственно, чтобы снова использовать экранную клавиатуру, вам нужно просто отключить Bluetooth на iPhone или iPad, или же отключить клавиатуру.
Комбинации для клавиатуры
iOS включает в себя множество комбинаций для клавиатуры, которые вы можете использовать, чтобы облегчить себе жизнь. Например, нажмите Command+C для копирования, Command+V для вставки, Command+Z для отмены последнего действия и т.д.(если вы используете клавиатуру для ОС Windows, то клавиша Win должна будет служить заменой для клавиши Command). Разработчики программного обеспечения также зачастую добавляют некоторые особые комбинации клавиш для своих программ. Вот небольшой список самых нужных комбинаций для клавиатуры:
- Command+Tab — переключение между приложениями
- Command+Space — вызов поиска
- Command+T — открыть новую вкладку в Safari
- Command+Shift+R — включить режим Чтения в Safari
- Command+N — начать новое электронное письмо в приложении Mail, новую заметку или новое событие в приложении Календаря.
В зависимости от Bluetooth-клавиатуры, у вас также могут присутствовать особые кнопки, выделенные под функции iOS. Естественно, что вверху были указаны не все комбинации клавиш — их намного больше. Полный список вы можете найти на официальном сайте Apple. Все они предназначены для Mac, но вы можете спокойно использовать их и для iOS.