Гайд по настройке Bandicam для записи видео с игр
Bandicam является невероятно популярной программой по записи видеороликов и созданию скриншотов, которую использует огромное количество пользователей в Интернете. Данную утилиту используют для создание игровых роликов, обучающих гайдов и прочего видео контента, который мы с вами практически ежедневно используем.
Bandicam имеет довольно простой интерфейс, но все-таки у некоторых пользователей возникают небольшие проблемы при установке и настройке программы для различных целей. В нашем сегодняшнем гайде мы с вами рассмотрим ряд вопросов: как настроить бандикам для записи игр, как настроить звук в бандикаме, как настроить бандикам для слабых ПК и т.д.
Как настроить бандикам для записи игр?
Для начала давайте рассмотрим базовую настройку утилиты Bandicam для записи футажа с видеоигр. Пройдите на официальный сайт разработчика и загрузите версию программы для Windows. Знайте, что утилита распространяется как в бесплатном, так и платном варианте. В чем, собственно, разница между ними? Ну, скачав бесплатную версию, на программу накладываются два не самых приятных ограничения: Вотермарка и 10-ти минутные ролики.
Соответственно, если хотите снять эти ограничения — нужно будет приобрести лицензионную копию за указанную на сайте сумму или же…воспользоваться пиратской копией Bandicam, к чему мы ни в коем случае не призываем, конечно же. В общем, установите в систему Bandicam и давайте двигаться далее.
Итак, Bandicam был установлен и теперь пришла пора запустить его. Перед вами должно будет появиться следующее окно(его вид будет зависеть от версии программы, но функционал, в принципе, должен быть один и тот же):

Ок, начнем же выполнять настройку для записи видео. Для начала нажмите на кнопку, выполненную в видео геймпада. Затем нажмите на вкладку «Основные», чтобы перейти в базовые настройки программы. Перед вами появится окошко, в котором вы сможете выбрать папку для вывода видео, а также некоторые другие дополнительные опции.
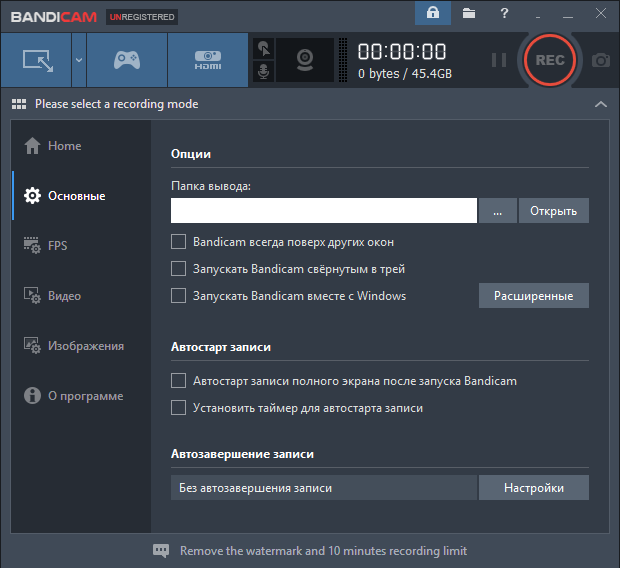
Выберите папку на компьютере, где будут храниться ваши видео. Также поставьте галочки напротив тех опций, которые покажутся нужными для вас. Теперь давайте перейдем ко второй вкладке с настройками. Перейдите во вкладку «FPS».
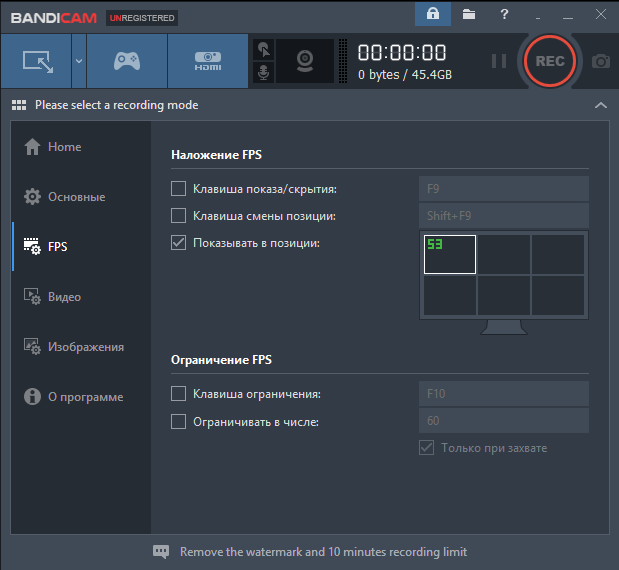
Тут также не должно возникнуть каких-то проблем. В данной вкладке вы имеет возможность выставить положение для счетчика FPS, выставить клавиши для скрытия счетчика и смены его положения. Также не стоит забывать о возможности выставления ограничения кадровой частоты.
По поводу ограничения: вы можете выставить тут любое значение. Например, если вы записываете ролик в 60FPS, но вам нужно замедлить частоту до 30 в определенный момент, то поставьте нужное FPS и кнопку, активирующую данную функцию. Также не забудьте поставить галочку напротив опции «Только при захвате», если хотите, чтобы лок FPS работал только при записи видео.
Ок, с настройками счетчика FPS и ограничением кадровой частоты закончили. Давайте переходить к самой главной части, а именно вкладке «Видео». Нажмите на нее и переходите к этому окошку:
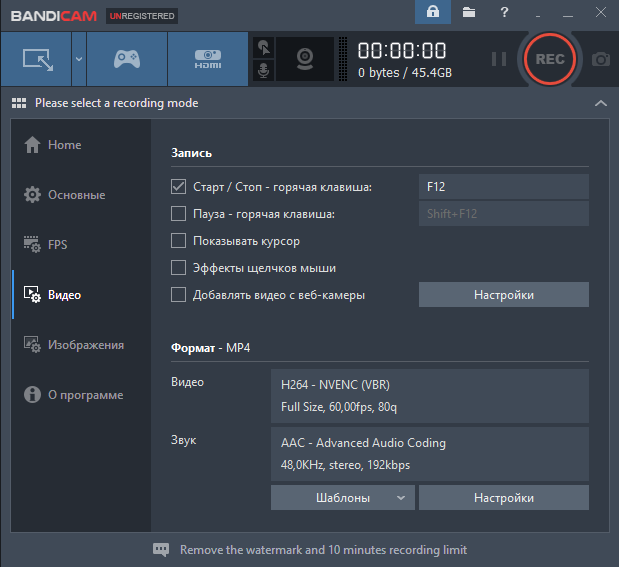
В данном окне вы сможете выбрать горячую клавишу для активации записи и для ее паузы. Плюс, другие полезные опции, которые следует выбирать только исходя из ваших пожеланий. Также вы должны заметить такую опцию, как «Добавлять видео с веб-камеры». Если хотите, чтобы к вашей записи еще добавился футаж с веб-камеры(если такая имеется), то можете поставить галочку напротив нее.
Отлично, с базовой настройкой программы закончили. Уже с такими настройками вы можете начинать записывать видео или снимать скриншоты. Однако, нам еще предстоит заняться настройкой звука, микрофона, формата видео для Бандикама.
Как настроить бандикам на звук и микрофон?
У вас все еще должно быть открыто предыдущее окно. Нажмите на кнопку «Настройки» в разделе «Запись», после чего откроется отдельное окно с иными параметрами. Для начала перейдите во вкладку «Звук». Множество пользователей задаются вопросом о том, как настроить бандикам на звук. Но все довольно просто.
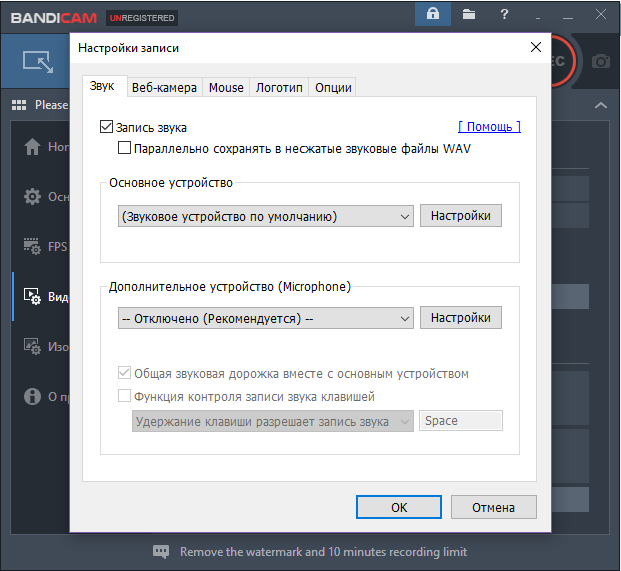
Чтобы активировать запись звука, для начала, нужно поставить галочку напротив опции «Запись звука»(если хотите еще отдельно сохранять звуковые файлы в формате WAV, то можете поставить галочку напротив соответствующей опции).
Как только поставите галочку, то вам откроется еще ряд настроек, которые будут иметь отношение к звуковому устройству и вашему микрофону. Воспользуйтесь ниспадающими меню и выберите в доступных списках ваше оборудование. Например, для основного устройства можете выбрать Колонки, а для Дополнительного — Микрофон. Как настроить бандикам, чтобы было слышно друга в Skype? Для этого вам нужно выставить в оборудовании Микрофон и Win7Sound(если у вас Windows 10, то Win10Sound).
Как видите, настройка звука производится невероятно просто. Давайте двигаться дальше. Перейдите во вкладку «Веб-камера». Открыв эту вкладку вы поймете, что Бандикам имеет обширные настройки, относящиеся к веб-камере.
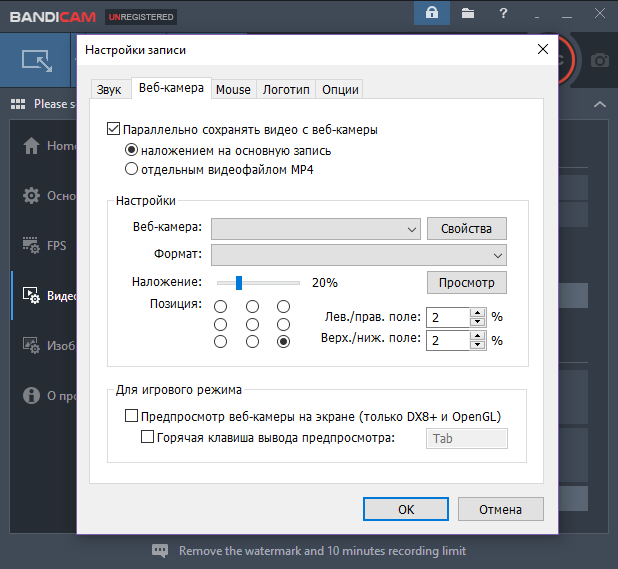
Итак, если вы хотите записывать видео со своей веб-камеры во время записи видео игрового процесса — поставьте галочку напротив опции «Параллельно сохранять видео с веб-камеры». Также у вас есть выбор, в каком виде выполнять запись видео с веб-камеры: поверх главного, записываемого видео или же отдельным файлом. Выберите вариант, который подходит вам.
С помощью ниспадающих меню ниже, выберите вашу веб-камеру(она должна быть подключена к вашему компьютеру) и формат для видео. Также вы можете выбрать положение для вашей вебки на записываемом видео. Ок, давайте перейдем к следующему этапу настройки. Перейдите во вкладку «Mouse».
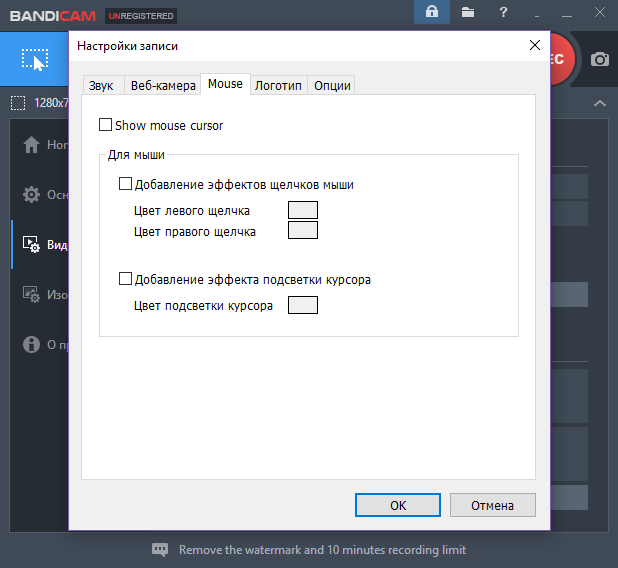
В этой вкладке все довольно просто: поставьте галочку возле опции «Show mouse cursor», если вы хотите, чтобы ваше указатель отображался в записываемых видео. Соответственно, если не хотите, то уберите галочку. Также в этой вкладке вы можете найти другие, возможно, полезные для вас опции.
Как настроить формат видео в Бандикам?
Вот и все. С параметрами записи мы закончили. Теперь пора переходить к настройке формата, в котором будет записываться ваше видео. Закройте окошко, где вы выставляли настройки Записи. Если вы хотите записывать игровой процесс для своего канала на Youtube(скорее всего, это именно так), то у нас для вас есть хорошая новость: вы можете попросту воспользоваться выбором нужного шаблона.
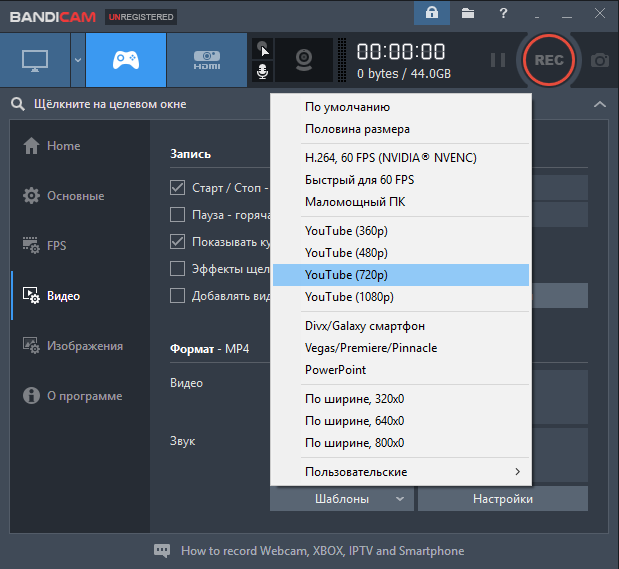
Как вы можете видеть на скриншоте выше, вы можете обойти процесс ручной настройки формата, воспользовавшись одним из заготовленных шаблонов, которые расположены в настройке формата видео. Выберите шаблон и посмотрите на параметры видео. Тем не менее давайте же рассмотрим более подробную настройку формата:
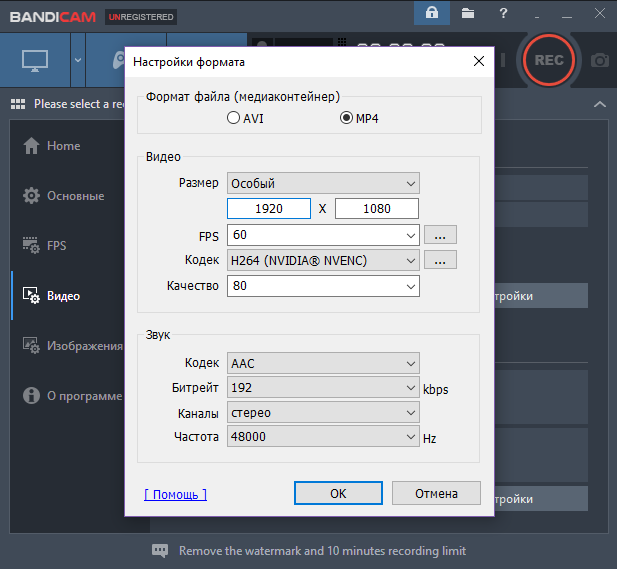
Опять-таки, если вы записываете видео для своего ютуб-канала, то выбирайте в качестве медиаконтейнера MP4(хотя вполне можно выбрать и формат AVI). Далее подберите нужные вам настройки для формата видео. Например, вечная классика: 1920×1080, 30FPS, H264-кодек для видео, AAC-кодек для звука, стерео, битрейт на 192кбит/сек.
Теперь вы готовы записывать футаж вашего игрового процесса. Запускайте игру и вы увидите показатель FPS в выбранном углу экрана. Если он не появляется, то нажмите на выбранную в настройках кнопку, чтобы вывести счетчик FPS. Увидев счетчик FPS, нажимайте на кнопку записи видео, а затем на кнопку паузы или остановки, чтобы закончить запись. Как только начнется запись видео, счетчик FSP изменит свой цвет с зеленого на красный. Вот так вот все просто.
Как настроить бандикам для слабых ПК?
Мы в подробностях разобрались с вами, как настроить бандикам для записи игр. Плюс, мы также разобрали, как настроить для записи звук, микрофон и прочие полезные аспекты. Все было не так и сложно, верно? Мы просто показали вам, где располагаются настройки и что они делают.
Ну вот, вы начинаете записывать видео с игры и понимаете, что делать хоть что-то в ней попросту невозможно из-за невероятно низкого FPS. Что же пошло не так? Возможно, ваш ПК попросту не тянет те настройки записи, которые вы выставили, когда выполняли шаги из гайда выше.
Как настроить бандикам, чтобы не лагало во время записи? Давайте разбираться. Для начала нужно пересмотреть настройки, которые вы выбрали. Итак, допустим, вы решили записать видео в FullHD в 60FPS, но игры начинают жестоко лагать при такой записи. Первым делом, вы должны попробовать сменить приоритет записи. Перейдите во вкладку «Видео» и зайдите в настройки Записи.
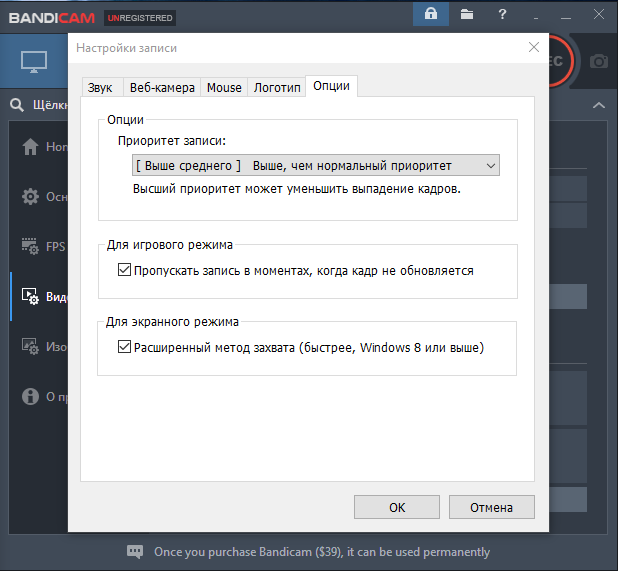
Если вы испытывайте какие-то проблемы во время записи видео из игры с помощью Bandicam, то попробуйте поставить приоритет Выше среднего. Затем попробуйте записать видео еще раз. Если же ничего не изменилось или стало немного лучше, то попробуйте выставить Высокий приоритет.
Выставление Высокого приоритета порой может исправить лаги в играх во время записи видео Бандикамом. Однако, этого может быть недостаточно. Если все так, то можно попробовать снизить качество записываемого видео. Снова откройте вкладку «Видео» и перейдите в настройки формата видео.
Попробуйте выставить разрешение для видео пониже, например, перейдите с FullHD к просто HD. Обязательно понизьте кадровую частоту: можете занизить ее вплоть до 29,970 или даже до кинематографических 24FPS. Выставьте кодек для видео в виде MPEG-4. По поводу звука: выставьте битрейт на 128 или даже 96(ужасное качество), и PCM-кодек, если записываете видео в AVI-формате.
И самое главное — качество видео. Тут вам придется поэкспериментировать. Если с FPS во время записи совсем плох, то можете выставить значение на 70-60. Возможно, придется понизить даже ниже. Однако, с таким понижением снизится и качество самого видео, соответственно.
Вот и все. Больше чего-то, чтобы повысить производительность во время записи видео, вы сделать не сможете. Если вас не особо интересует качество самого видео, то можете продолжать понижать его, пока не доберетесь до удовлетворительной производительности.
