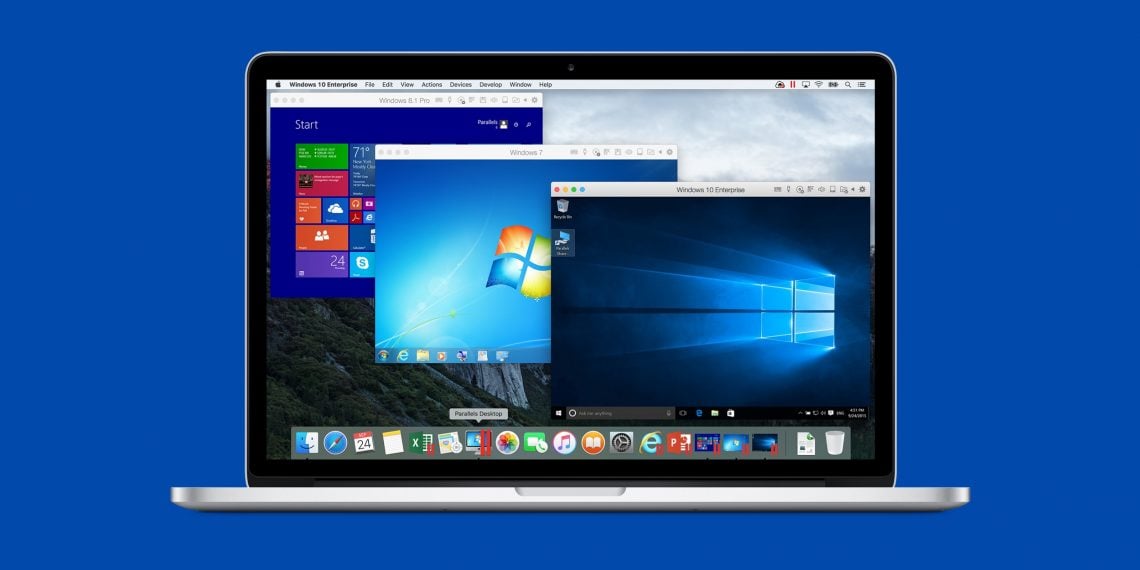Как установить операционную систему Windows на Mac?
Бессмысленно спорить, какая ОС лучше — Windows или macOS. Лучше самому попробовать обе и решить, исходя их личного опыта. Благо, что установка Windows на Mac не требует специанавыков.
С самого начала компьютеры Apple позиционировались как альтернатива, новый путь, относительно оборудования других производителей. Компания даже процессоры собственного производства устанавливала в ПК и всячески демонстрировала эксклюзивность такой продукции. Тем не менее, в 2006 году дебютировала утилита Бут Кэмп, позволяющая запускать Windows поверх macOS, а годом ранее — Apple начала применять в своих ПК процессоры Intel. Стоит заметить, что применение технологии виртуализации (при помощи специальных программ) сделало Windows на компьютера Apple и того раньше.
Что понадобится (накопитель, образ и т.д.)
Существуют следующие требования:
- Флешка. Желательно наличие накопителя на 16 гигабайт. Однако, если планируется установка Windows 7, то можно обойтись и 4 гигабайтами.
- Свободное место на диске. При установке Windows 10 на Mac необходимо, не менее 64 свободных гигабайтов, а рекомендуется — 128 гигабайт. Для 95% пользователей это делает оправданной установку только на жесткий диск.
- Mac, выпущенный не позднее 2007 года. Если планируете инсталлировать «десятку», то нужен компьютер, изготовленный не позднее 2012 года.
- Скачанный образ Виндовс. Загрузить его можно с официального сайта.
- Софт для установки. Boot Camp, а в случае с виртуализацией: Parallels Desktop, VMware Fusion или Oracle VM VirtualBox.
Что такое Boot Camp?
Утилита Эпл, позволяющая установить Виндовс. После, при запуске компьютера, пользователь выбирает, какую систему загружать — macOS или Windows. Все внешнее оборудование будет нормально работать под любой ОС. Ей предоставляются все имеющиеся ресурсы компьютера. Программа бесплатная и входит в состав макОС — достаточно в разделе «Программы» перейти в блок «Утилиты» и там найти «Ассистент Boot Camp».
Как установить Windows на Mac с помощью Boot Camp?
Действовать надо по следующему алгоритму:
- После запуска Бут Кемп на начальном окне отметьте галочками «Создать диск установки …» и «Установить Windows …», после чего клик на «Продолжить».
- Появится окно выбора местоположения образа Windows — укажите корректный путь. Чуть ниже указывается USB-накопитель, на который будет выполняться запись.
- В следующем окне укажите, сколько места выделяется на диске под новую ОС. Необходимо передвигать ползунок или активировать опцию «Разделить на ровные …». После клик на «Установить».
- Компьютер перегрузится и после возникнет окно выбора загружаемого устройства. Нужно кликнуть на флешке со скопированным образом Windows. Выгода Boot Camp заключается и в том, что все необходимые драйвера под оборудование сразу копируются на накопитель — в дальнейшем настройка не потребуется.
- Стартует процесс установки Виндовс. Единственный нюанс — при выборе раздела логично выбрать тот, который обозначен как «BOOTCAMP». Однако, установщик запротестует такому шагу. Поэтому тот раздел нужно отформатировать — опция находится чуть ниже основного блока.
- При первом запуске Windows на Mac должна автоматически запуститься BootCamp. Она займется автоматической установкой драйверов и дополнительно ПО. Необходимо только подтверждать выполняемые действия. Если утилита не запустится, то откройте флешку и в корневой папке запустите исполняемый файл «setup.exe».
Виртуализация
Предполагает установку специального приложения — виртуальной машины. Через него можно запустить практически любую ОС. К примеру, с его помощью несложно на компьютере поиграться в мобильную игру под Android — бессмысленная затея, но главное, что есть такая возможность.
В нашем случае виртуализация позволить использовать Windows как отдельное приложение macOS. То есть, в окне виртуальной машины будет запущена сторонняя операционная система, но при этом можно будет работать с эппловскими программами.
Parallels Desktop
Это платное приложение, но существует триал-версия на 14 дней. После ее скачивания, установки и запуска действуйте по следующему алгоритму:
- На начальном окне клик на «Установить Windows …». Программа начнет скачивание ОС. Если этого не произойдет (например, сбои в интернете), то клик на кнопку «Найти вручную» => «Образ» и мышкой перетаскиваем в текущее окно образ Виндовс.
- Если имеется лицензионный ключ Windows, то его нужно ввести в следующем окне. Если он отсутствует, то нужно снять отметку с опции «Для это версии необходим …».
- Укажите основную цель, для которой будет использоваться сторонняя ОС. Выбрать можно между такими шаблонами: «Офисные программы», «Только игры», «Дизайн», «Разработка ПО». Это некритические установки, в будущем их можно легко изменить.
- Дальше дайте название виртуальной машине. Напротив строки «Расположение» укажите, где на диске будет развернута Виндовс. Окончите предварительное настраивание кликом на «Продолжить».
- На следующем шаге подождите, пока установится система. Во время этого может отображаться окно, в котором будет запрошено, какую именно версию ОС нужно установить — например, 10 Pro или 10 Home.
При необходимости можно изменять настройки виртуальной машины Виндовс. Для этого достаточно в «Центр управления Parallels Desktop» кликнуть на иконку шестеренки — там будет много параметров. К примеру, можно выделить виртуальной машины больше оперативной памяти.
VMware Fusion
За эту программу также нужно платить, но триал-версия при регистрации аккаунта работает 30 дней. После скачивания и установки приложения выполняйте следующее:
- На начальном экране выберите опцию «Install from disc or …» => «Continue».
- В следующем окне клик на «Use another disc or …», укажите путь к ISO-образу Windows => «Continue».
- Задайте параметры работы. Для этого клик на «Customize settings» — программа спросит, где хранить файлы с настройками. После этого можно заняться заданием параметров. Укажите, сколько ядер процессора доступно виртуальной машине и какой объем постоянной оперативной памяти ей выделить. В конце закройте окно настроек.
- Запустите виртуальную машину — клик на большую иконку воспроизведения. После этого начнется процедура установки Windows. Нужно будет выбрать язык, указать раздел для установки и выполнить полный перечень стандартных операций.
- Окончательный этап — установка драйверов. Для этого в macOS в верхней панели выберите: «Virtual Machine» => «Install VMware Tools» => «Install». В окне виртуальной машины, в проводнике Виндовс зайдите в DVD-дисковод. В нем клик на приложении «setup64». Подтверждайте команды в установщике, а после инсталляции согласитесь на перегрузку системы. В итоге — полноценная Windows, работающая как приложение в рабочей среде macOS.
Oracle VM VirtualBox
Можно выполнить установку Windows 10 в Mac OS на Virtualbox . Выгода заключается в бесплатности виртуальной машины. После ее загрузки, установки и запуска действуйте следующим образом:
- В левом верхнем углу начального окна клик на «Создать».
- Обозначьте виртуальную машину (запомните придуманное название) и укажите параметры ОС. Если у вас образ Windows 8.1 64-битной версии, то соответствующие параметры должны быть указаны и в этом окне.
- Установите объем оперативной памяти, который будет использоваться для нужд виртуализации. Чем больше укажите, тем стабильнее и быстрее будет Windows, но при этом снизится скорость отклика macOS.
- Укажите параметры виртуального жесткого диска. Для этого отметьте галочкой строчку «Создать новый виртуальный …» => «Далее» => отметьте галочкой строчку «VDI …» => галочка напротив «Фиксированный виртуальный …» => клик на «Далее».
- Настройте виртуальную ОС. Для этого на стартовом экране в левой панели появится виртуальная машина, созданная вами ранее (для этого и надо было запоминать ее название). Выделите ее, а вверху клик на «Свойства (Настроить)». Перейдите на вкладку «Носители» и укажите в соответствующей строке путь к ISO-образу Wi. После сохранения этих настроек возвращайтесь на начальное окно и жмите на «Запустить». Начнется инсталляция ОС по стандартной схеме.
Установка с помощью Boot Camp и виртуализации
Такое сочетание возможно при наличии Parallels Desktop и соблюдения двух условий:
- Требуется стандартная установка Виндовс на компьютер при помощи БутКемп.
- При развертывании виртуальной машины необходимо выбрать следующую опцию: Файл => Создать => Boot Camp, после чего придерживайтесь команд, которые будут появляться на экране.
Ключевую роль играет правильная очередность выполнения операций. Сначала у вас должна быть установленная через BootCamp Windows, а лишь потом следует создавать виртуальную машину.
Достоинства и недостатки всех способов
В отношении Boot Camp важны такие особенности:
- Максимальное быстродействие Windows. Если нужно запустить на macOS ресурсоемкое приложение или игру, которые работают только под Виндовс — это лучшее решение.
- Стабильность. Бут Кемп официально поддерживается Эпл — в случае чего можно рассчитывать на техническую поддержку.
- Ощутимое сокращение места на жестком диске и, что гораздо хуже, создаются разделы, которые всегда будут недоступны для одной из ОС. Windows не понимает файловую систему macOS.
- Для запуска Виндовс придется перезагружать компьютер.
- Не считая образа ОС, ничего дополнительно скачивать нужно — экономится время.
Технологии виртуализации присущи следующие характеристики:
- Возможна обратная установка Mac OS на Windows.
- Требуется мощный компьютер, желательно с твердотельным диском.
- Структура диска не изменяется. На нем становится меньше свободных гигабайт, но при этом все файлы доступны на прежних местах. Бут Кемп при любых обстоятельствах съест больше свободного места.
- Переключение между ОС возможно без перегрузок. Достаточно открыть приложение, а в случае чего мгновенно свернуть, чтобы работать в другой ОС.
- Количество возможных вариантов ОС ничем не ограничено. Можете хоть каждый день ставить иную версию — это полезно для тестирования ПО. Также на одном ПК можно будет запускать Windows, Linux, Android.
- Все продвинутые программы для виртуализации стоят денег.
Для сочетания виртуализации и Boot Camp характерны такие нюансы:
- Можно мгновенно запускать Windows, не перегружаясь.
- Если чередовать загрузку Windows под Boot Camp и в режиме виртуализации, то высока вероятность, что каждый раз придется заниматься активацией Windows.
Заключение
Сегодняшнюю ситуацию, когда за макбуком человек играет в Windows-игры, 15 лет назад было невозможно представить. Время летит и все меньше преград для использования самого разнопланового софта под любую платформу. Установка Виндовс на Мак, как и оборотная процедура, не занимает много времени и позволяет ощутить все прелести мультиплатформенности.