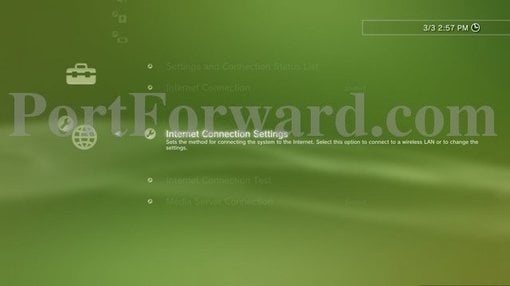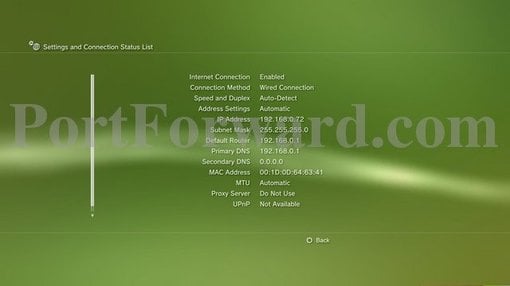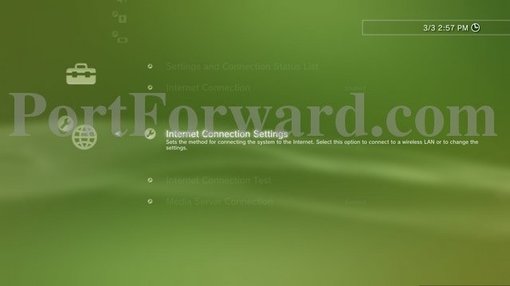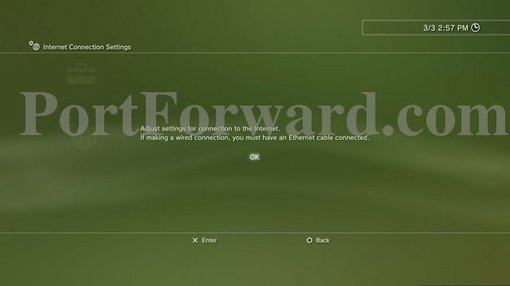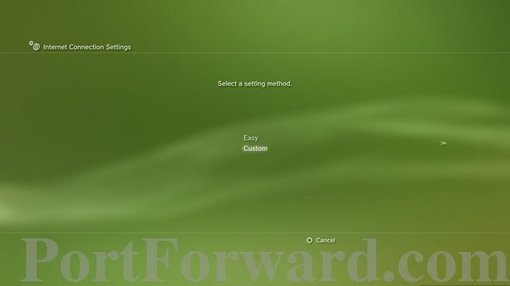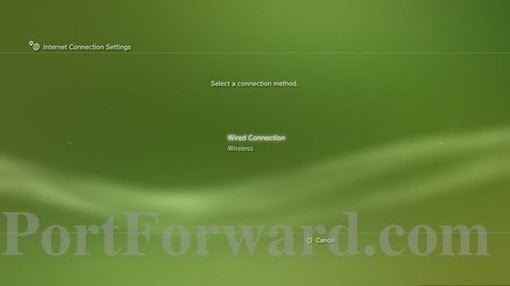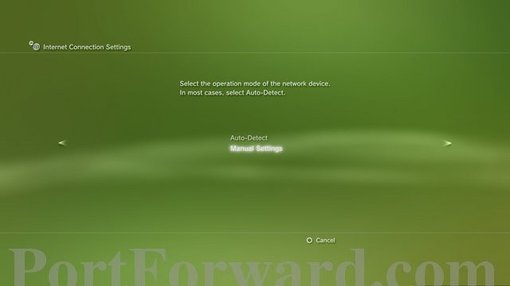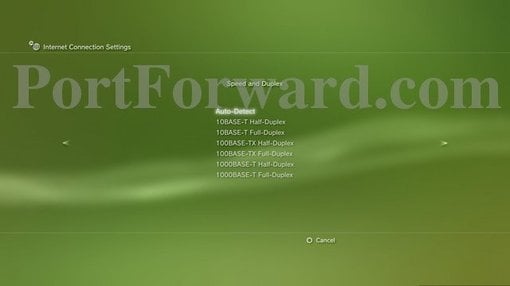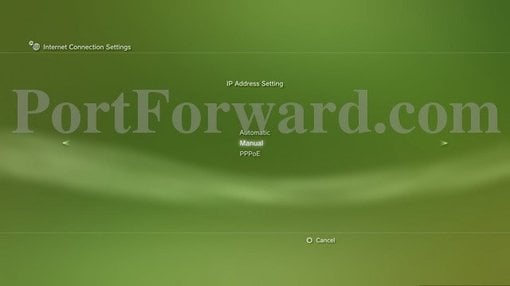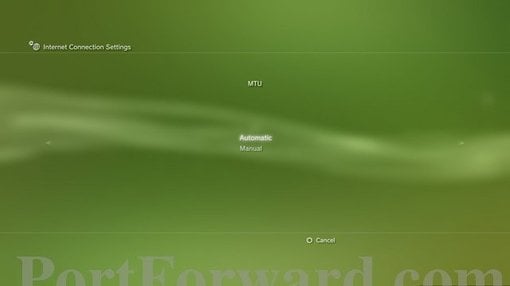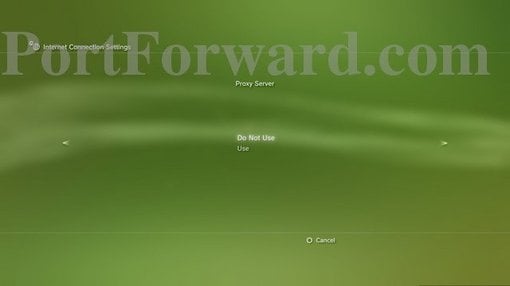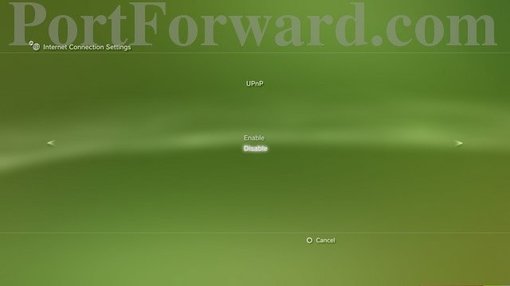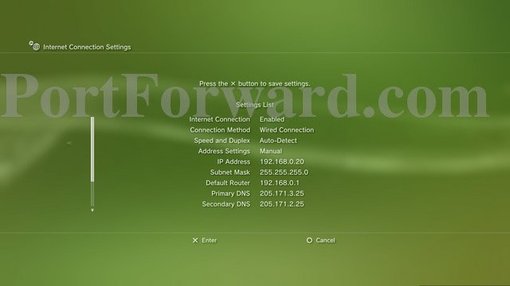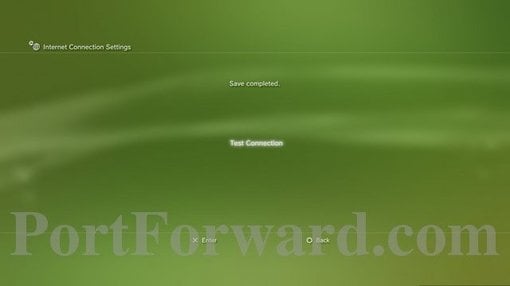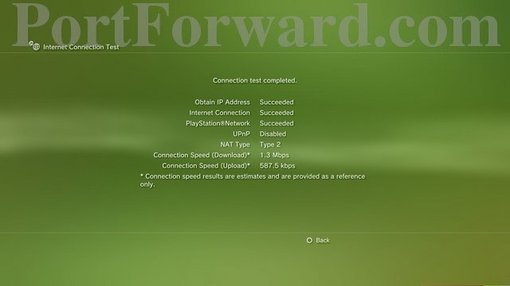Как активировать режим NAT и статический IP-адрес на PS3
В тех случаях, когда вам необходимо, чтобы ваша игровая консоль имела строго заданный сетевой адрес, воспользуйтесь нашей инструкцией, помогающей активировать режим NAT и статический IP-адрес на PlayStation 3. Довольно важно провести такую настройку, если вы используете перенаправление портов. Настройка перенаправления портов позволяет вашему роутеру направлять сетевой трафик конкретно на определенные устройства, указанные вами. Без настройки же статического IP-адреса, перенаправление портов будет работать только тогда, когда вы настроили его вручную, но при каждой перезагрузке PS3, консоль будет автоматически получать новый IP. Как только в силу вступит новый сетевой адрес, перенаправление портов будет нарушено и перестанет работать.
Что такое IP-адреса?
IP-адреса — это четыре группы цифр, разделенные между собой точками, которые позволяют компьютерам и сетевым устройствам идентифицировать друг друга. Каждый компьютер обязательно имеет, по крайней мере, один IP-адрес и у двух различных устройств этот адрес не может быть абсолютно идентичным. Если так все же происходит, то ни одно из них не сможет получить доступ к интернету. По ссылке, приведенной чуть ниже, вы сможете найти массу более подробной информации по этому вопросу. Вся она вам вряд ли пригодится, но вы сможете более точно понять, как работает любая локальная или глобальная сеть. Информация о сетях, IP-адресах и шлюзах: http://portforward.com/networking/subnetting.htm
Если перед роутером становится выбор — присвоить устройству статический или динамический IP-адрес, то большинство из них автоматически зададут именно динамический. Так происходит потому, что для функционирования сети, состоящей из нескольких динамических адресов, чаще всего не требуется никакая настройка и все происходит автоматически. Конечный пользователь просто включает в сеть свой компьютер или другое устройство и все работает. Если все устройства в сети имеют динамические адреса, именно роутер назначает и переназначает их автоматически по своему усмотрению в целях обеспечения работоспособности всех устройств. После каждой перезагрузки компьютера или любого другого девайса, подключенного к сети, они обращаются к роутеру для получения нового адреса. Роутер проверяет наличие свободных адресов и выдает тот, который не используется в данный момент ни одним другим девайсом. Это важно понимать. Если вы настроили на вашей консоли PS3 статический IP-адрес, роутер не знает этого и поэтому точно такой адрес он может присваивать компьютерам, мобильным устройствам, находящимся в той же сети. А как следствие это приводит к тому, что и консоль, и второе устройство с аналогичным IP не смогут подключиться к интернету. Поэтому если возникает необходимость установить статический IP-адрес для консоли PS3, необходимо зарезервировать его и предотвратить его переназначение роутером. Сервер динамических IP-адресов чаще всего именуется как DHCP.
Настройка статического IP на консоли PS3
Шаг 1: Включите PlayStation 3 и перейдите в пункт Настройки в главном меню.

Шаг 2: Пролистайте список вниз до раздела Настройки сети. Чаще всего он находится в самом низу списка настроек.
Шаг 3: После выбора раздела Настройки сети, переместитесь по меню вправо и выберите пункт Список сетевых соединений.
Шаг 4: Запишите указанный IP-адрес, маску подсети и имя роутера. Эти данные пригодятся вам чуть позже. Вернитесь в раздел Настройки сети.
Шаг 5: Сдвиньтесь по меню вправо и в появившемся списке выберите пункт Настройки соединения с интернетом.
Шаг 6: В появившемся всплывающем окне нажмите ОК и продолжите настройку.
Шаг 7: Из предложенных методов настройки выберите Специальные.
Шаг 8: Из предложенных способов соединения выберите тот, которым ваша консоль подключена к сети — Проводное соединение или беспроводное.
Шаг 9: Для нашей настройки вам понадобится внести некоторые параметры вручную. Выберите соответствующий пункт в следующем меню настроек PlayStation.
Шаг 10: Выбор скоростного и дуплексного режимов необходимо оставить в автоматическом состоянии.
Шаг 11: На странице настроек IP-адреса выберите вариант Вручную.
Шаг 12: Введите IP-адрес, который вы хотите присвоить консоли, и он будет закреплен за ней на постоянной основе. Очень важно, чтобы этот адрес был вне диапазона DHCP адресов вашего роутера. Узнать значения этого диапазона можно, открыв страницу настроек роутера, и найдя раздел DHCP или LAN. Или же просто задайте IP-адрес, максимально далекий от того, который вы записали на одном из предыдущих шагов. Для примера — если ваша консоль на данный момент использует адрес 192.168.0.2 и именно его вы переписали в настройках чуть ранее, то лучше всего будет задать примерно такой новый адрес — 192.168.0.200. Если же в списке сетевых соединений PS3 вы видели что-то вроде 192.168.0.240, то лучше всего теперь задать, например, 192.168.0.2. Меняйте значение только последней группы цифр, не затрагивая при этом первые три. Значение последней группы может колебаться между 2 и 254. Задумываться над этим и выбирать какое-то конкретное число не стоит.
Шлюз и маску подсети стоит указать в соответствующие поля. Используйте именно те значения, которые вы записали на одном из предыдущих шагов.
Также вам необходимо указать серверы DNS, которые должна использовать ваша PS3. Это необходимо в тех случаях, когда ваш сетевой роутер не получает информацию о них автоматически. Для начала нужно выяснить какие именно серверы стоит настроить на вашей PS3. Самый простой способ — позвонить в службу поддержки вашего интернет-провайдера и задать соответствующий вопрос. Скорее всего, вас спросят, для чего именно вам понадобилась эта информация. Скажите, как есть — ее требует настройка вашей PS3. Оператор выдаст вам два IP-адреса. Один из них это Основной DNS сервер, второй — Дополнительный.
Шаг 13: В параметрах MTU укажите режим Автоматически.
Шаг 14: В настройках прокси-сервера обязательно выбирайте пункт «Не использовать». Использовать прокси и настраивать его в вашей консоли стоит только в тех случаях, когда все ваше соединение с сетью происходит при помощи прокси-сервера. Для того, чтобы провести такую настройку в случае необходимости, вам стоит получить специфические настройки сети у вашего интернет-провайдера, которые необходимо внести на этом шаге вручную.
Шаг 15: Технологию UPNP обязательно стоит выключить.
Шаг 16: На этом этапе вам будут показаны все настройки, которые вы внесли. Проверьте их правильность и подтвердите изменения, нажав клавишу Х.
Шаг 17: Включите тестирование соединения на следующей странице меню.
Шаг 18: Все этапы тестирования должны пройти успешно, кроме технологии UPNP, так как мы отключили ее ранее. На этом настройка завершена.