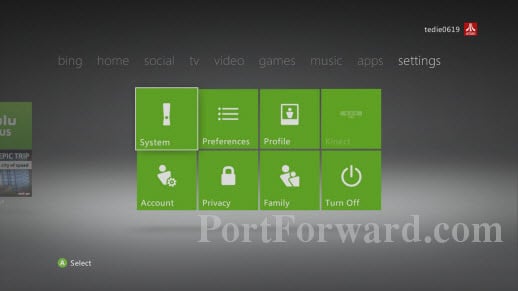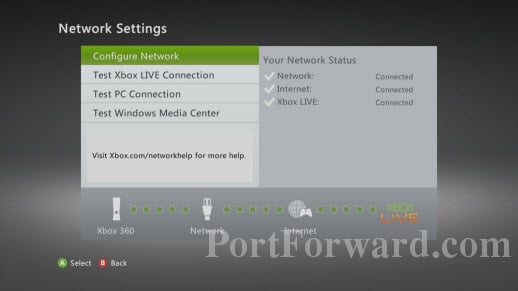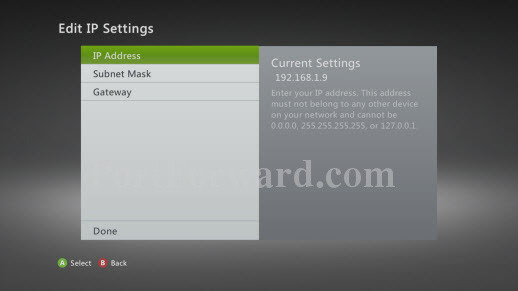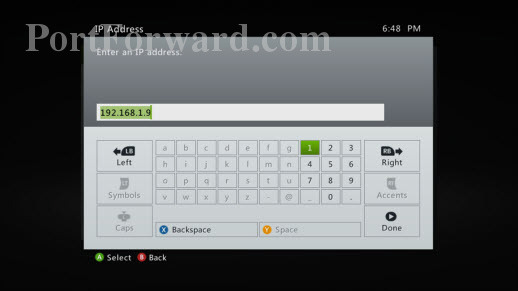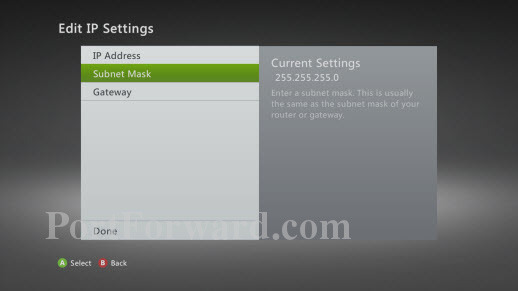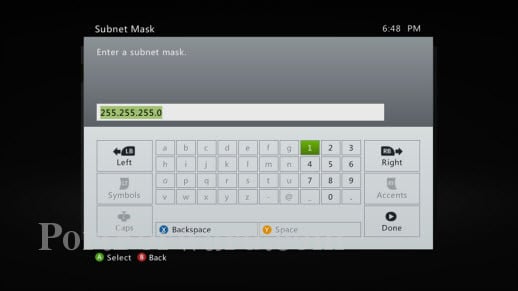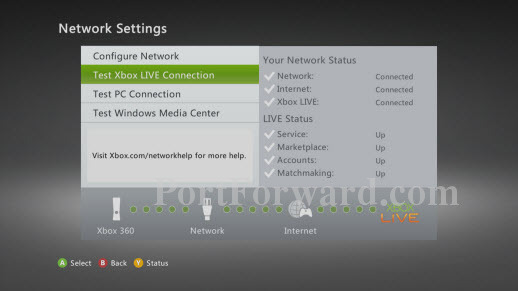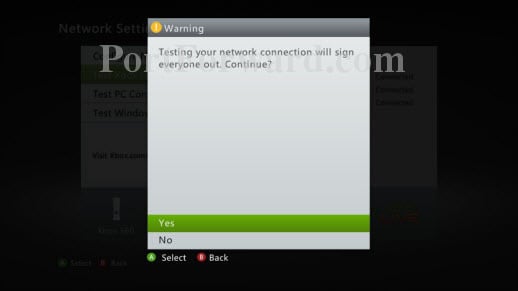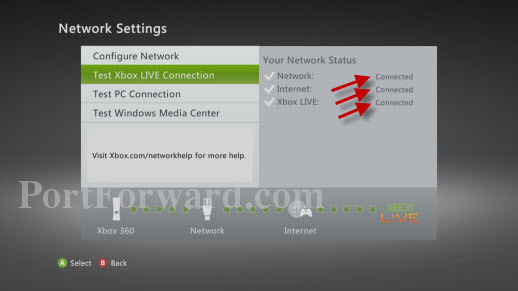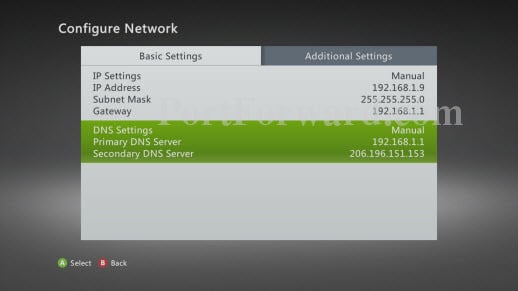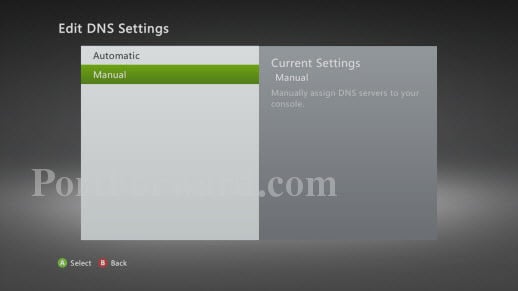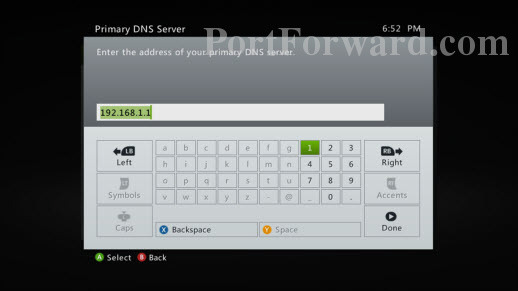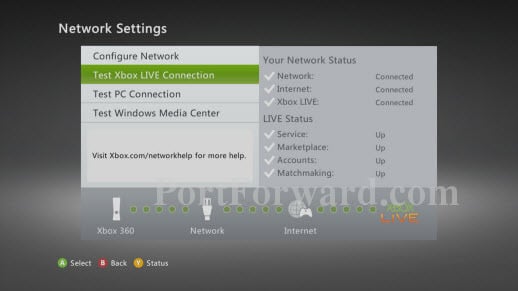Как активировать режим NAT и статический IP-адрес на Xbox 360
Подробное пошаговое руководство о том, когда необходимо и как активировать режим NAT и статический IP-адрес на Xbox 360.
В тех случаях, когда вам необходимо, чтобы ваша игровая консоль имела строго заданный сетевой адрес, воспользуйтесь нашей инструкцией, помогающей активировать режим NAT и статический IP-адрес на Xbox 360. Вам непременно стоит пройти все этапы данной инструкции, если вы используете перенаправление портов в вашей локальной сети. Активация режима перенаправления портов дает возможность вашему сетевому роутеру отправлять трафик непосредственно на конкретное устройство, которое вы укажете при первичной настройке. Если же вы не настроите статический IP на вашей Xbox 360, то перенаправление будет активно только до тех пор, пока вы не выключите консоль. После ее перезагрузки ей будет присвоен новый сетевой адрес и как только он вступит в силу, все действующие сетевые настройки станут неактуальными, и ваша консоль может остаться без соединения с сетью.
Что такое IP-адреса?
IP-адреса — это подобие адреса интернет, состоящее из двенадцати цифр, разбитых на группы при помощи точек. Эти адреса позволяют устройствам и роутерам, находящимся в одной сети распознавать друг друга и поддерживать корректную передачу данных. У каждого устройства, которому необходим доступ в сеть, должен быть свой уникальный IP-адрес. Один и тот же адрес в одной сети повторяться не может и не должен. В том случае, если такое произойдет по какой-то причине, оба устройства с одинаковым адресом не смогут корректно работать с данными и будут автоматически отключены роутером от сети. Более подробно ознакомиться с теорией работы локальных и глобальных сетей вы можете по ссылке ниже. Большая часть этой подробной информации вам может и не пригодиться, но даст понимание, как взаимодействуют приборы при передаче данных. Статья о том, что такое шлюзы, IP-адреса и порты: http://portforward.com/networking/subnetting.htm
Любой современный сетевой роутер при работе с несколькими девайсами одновременно, автоматически присваивает им динамические IP-адреса. Это делается для того, чтобы избавить пользователей от сложных и длительных настроек сети. При использовании динамических адресов вся процедура занимает минимум времени и выполняется без участия пользователя. Необходимо активировать сетевое соединение на своем девайсе и все заработает. В той ситуации, когда в одной сети все девайсы обладают динамическими адресами, ключевым является именно роутер, который и отвечает за распределение адресов из определенного диапазона. Именно роутер гарантирует работоспособность сети у всех ее участников. При каждом новом включении ваших девайсов, они первым делом отправляют запросы роутеру и запрашивают для себя новый адрес из числа свободных на данный момент. Роутер сканирует сеть и назначает тот адрес, который не занят никем другим. Не забывайте этот принцип потому, что, если вы активируете постоянный IP на вашей Xbox 360, но не укажете это в настройках роутера, он может автоматически назначать тот же адрес другому компьютеру или мобильному устройству. Это неминуемо приведет к потере соединения с сетью и на консоли, и на втором устройстве с идентичным адресом. При назначении статического IP для Xbox 360 его обязательно необходимо зарезервировать и предотвратить назначение роутером другим девайсам.
Настройка статического IP на консоли Xbox 360
Шаг 1: Включите вашу Xbox 360. Вы должны оказаться на странице, изображенной на скриншоте.
Шаг 2: Используйте правый бампер на вашем контроллере, чтобы листать заголовки меню и добраться до категории Настройки. Убедитесь, что курсор находится на плитке Система и нажмите клавишу А, чтобы попасть внутрь раздела.
Шаг 3: Выберите пункт Настройки сети и снова нажмите клавишу А.
Шаг 4: Выберите тип соединения, который используется в вашей сети для подключения консоли — проводной или беспроводной. Выберите ту опцию, которая отмечена галочкой в верхнем правом углу и нажмите кнопку А.
Шаг 5: Выберите из списка пункт Сетевые настройки и снова нажмите А для подтверждения выбора.
Шаг 6: выделите курсором раздел настроек IP-адреса и нажмите кнопку А.
Шаг 7: Выберите ручной способ внесения настроек и еще раз нажмите кнопку А.
Шаг 8: Выберите из списка опцию IP-адрес и нажмите кнопку А для подтверждения.
Шаг 9: Здесь вам понадобится самостоятельно придумать и внести в соответствующую графу тот адрес, который будет всегда использоваться консолью и который будет закреплен роутером конкретно за ней. Как вы поняли из вступительной части этой инструкции — задача ваша в том, чтобы указать такой адрес, который еще не задействован в вашей локальной сети. Проверить все занятые на данный момент адреса вы можете в настройках своего роутера в разделе LAN или DHCP. Если вы не имеете возможности попасть в эти настройки, то сделайте проще — задайте вашей консоли тот IP, который максимально отдален по значению от действующего на данный момент. Например, если сейчас Xbox работает с адресом 192.168.1.2, то лучше всего сменить последнюю группу цифр на максимально отдаленную от цифры 2 и внести в настройки консоли что-то вроде 192.168.1.190. Если же последняя группа цифр, наоборот, велика, например, 192.168.1.180, то лучше задать адрес вида 192.168.1.3. Заметьте, что менять можно только последнюю группу цифр, после последней точки. Остальные группы трогать нельзя, иначе роутер не распознает консоль. Выбирать новое значение последней группы цифр можно из диапазона 2-254. Абсолютно ничего не зависит от того, какая цифра это будет, поэтому введите первое, что придет вам в голову. По окончании ввода нажмите кнопку Start на вашем контроллере.
Шаг 10: Выберите пункт Маска подсети и нажмите клавишу А.
Шаг 11: Введите на этой странице маску подсети, используемую в вашей сети. Во всех домашних локальных сетях это значение чаще всего имеет вид 255.255.255.0. Когда вы закончите ввод, нажмите кнопку Start для подтверждения изменений.
Шаг 12: Выберите пункт Шлюз и нажмите кнопку А.
Шаг 13: Введите IP-адрес вашего роутера на этой странице. Этот адрес чаще всего идентичен маске подсети, который вы вводили пару шагов назад. Нажмите кнопку Start для сохранения изменений.
Шаг 14: На этом этапе настройки вам необходимо произвести тестирование соединения с сетью. Нажмите клавишу В на контроллере, чтобы вернуться в Настройки сети. Выберите пункт Тестировать соединение Xbox LIVE и нажмите клавишу А.
Шаг 15: Вы увидите сообщение, предупреждающее о том, что все существующие соединения будут разорваны для проведения тестирования. Соглашайтесь и нажимайте клавишу А.
Шаг 16: Убедитесь, что по результатам тестирования пункты Сеть, интернет и Xbox LIVE отмечены галочками и значит тестирование завершено успешно. Если какая-то из них выдает ошибку, то скорее всего, вы допустили опечатку или ошиблись на одном из предыдущих шагов. Проверьте все еще раз.
Также вам потребуется настроить серверы DNS, которые будет использовать ваша Xbox 360. Понадобиться это может тогда, когда ваш роутер не передает соответствующую информацию на компьютер или внешние устройства автоматически. Для начала вам необходимо выяснить как выглядит адрес DNS сервера, который вы будете вносить в настройки Xbox 360. Самое правильное решение — позвонить в службу поддержки вашего провайдера интернет и просто спросить эти данные. Скорее всего, вам зададут встречный вопрос о том, зачем вам такая информация. Скажите все, как есть — эти данные требует ваша Xbox 360 при настройке сетевого соединения. Вам будут продиктованы два IP адреса — один из них является Основным DNS сервером, а второй, соответственно, Дополнительным. Теперь вы можете вернуться в Настройки сети вашей Xbox 360 и продолжить процедуру настройки. Выберите раздел DNS (прямо под разделом IP, где мы с вами находились на первом этапе инструкции) и нажмите кнопку А.
Выберите пункт Основной DNS и нажмите кнопку А.
Выберите способ внесения настроек Вручную и нажмите А.
Введите первый адрес сервера, продиктованный вам оператором кол-центра. Нажмите клавишу Start для сохранения изменений.
Введите второй адрес DNS, выберите на виртуальной клавиатуре кнопку Готово и нажмите клавишу А на контроллере.
Вернитесь в меню на один шаг назад, нажав кнопку В на контроллере, и выберите пункт Тестирование соединения Xbox LIVE.
По завершении процесса тестирования все три типа соединения должны иметь статус Подключено. Если хотя бы один из них выдает ошибку, значит, вам необходимо пройти процесс настройки заново и проверить не допустили ли вы ошибки при вводе адресов IP и DNS.