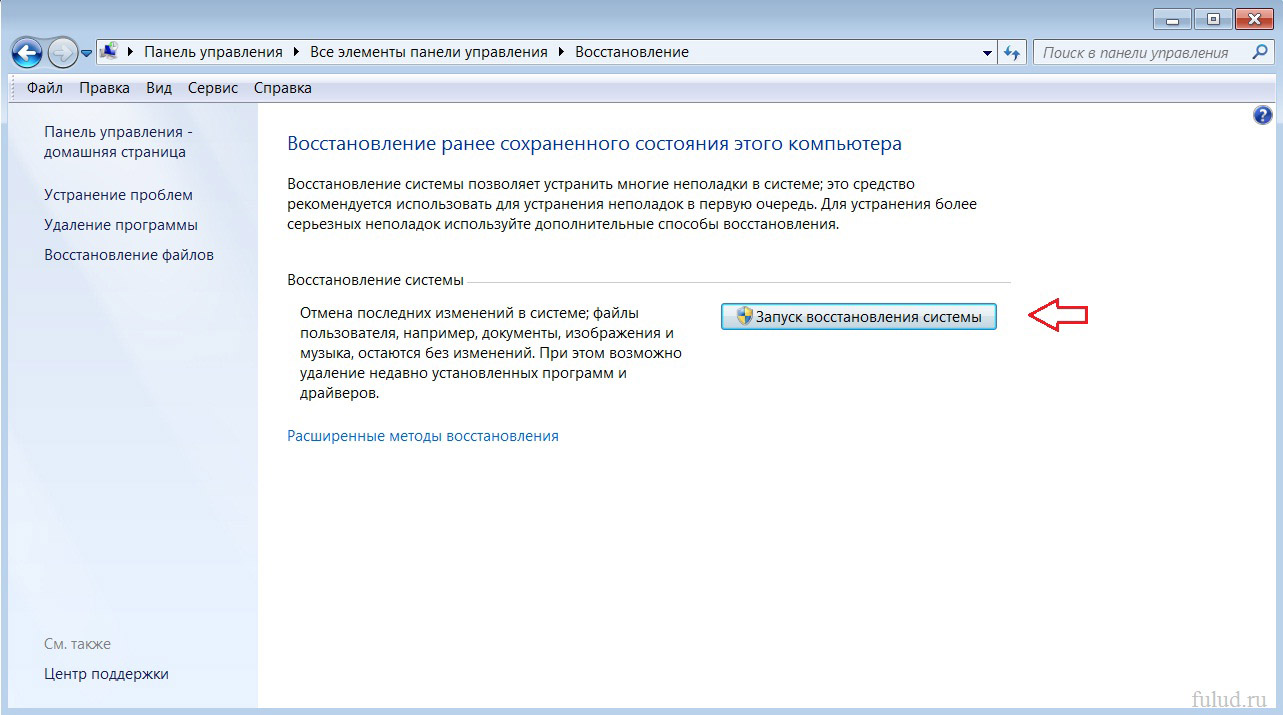Файл Gpedit.msc не найден в Windows 7, 8 и 10 — как решить проблему
Gpedit.msc – это важный системный инструмент, который называется «Редактор групповой политики». Он по умолчанию стоит во всех Windows. Предназначается для выполнения различных настроек системы: активации и деактивации компонентов, блокировки или разрешения определенных действий. Из-за многофункциональности сервиса им приходится пользоваться очень часто. Но при очередной попытке запустить редактор может появиться ошибка «не удается найти gpedit msc». Как следствие, групповые политики становятся недоступными, а вместе с ними и часть функций Windows. Решение проблемы есть и оно подробно описано ниже.
Причины возникновения
Почему запуск редактора становится невозможным:
- нужный файл удален или поврежден различными вирусами;
- его расположение изменилось;
- настройка Windows выполнена неправильно;
- файл полностью отсутствует в данной ОС;
- пользователь с более высоким уровнем прав запретил доступ к редактору.
Инсталляция компонента gpedit.msc
Лучший способ научить Виндовс находить нужный файл – вручную добавить его в раздел по умолчанию. Это должно помочь при повреждении элемента. Загрузка нового файла полезна и в случае его ручного удаления.
Важно! Если не удается найти gpedit msc Windows 10, то рекомендуется еще до начала каких-либо работ сделать точку восстановления. В случае неудачного выполнения любой инструкции, это резервный способ восстановления правильной работы системы.
Скачивание и установка программы с gpedit.msc
Пошаговая инструкция:
- Скачать с оф. сайта данный патч.
- Полученную программу разархивировать в любое удобное место.
- Загрузить файл setup.exe. Желательно при запуске дать права администратора ПКМ по файлу.
- На первой странице нажать на клавишу для продолжения процедуры установки – «Next».
- Подтвердить лицензионное соглашение «I agree» и на следующем шаге выбрать «Install».
- После завершения процедуры закрыть окно кнопкой «Finish».
Дополнительная настройка для 64-разрядной системы
В случае с 32-битной системой перечисленных выше действий достаточно. Для возвращения работы групповой политики в 64-битной системе придется выполнить еще несколько действий.
Дополнительная настройка для Windows 64-бит:
- Идти по пути: C:\Windows\SysWOW64.
- Найти 3 папки: Group Policy, Group Policy Users и файл gpedit.msc.
- Выделить все компоненты и скопировать их ПКМ.
- Перейти в папку C:\Windows\System32, сделать клик ПКМ и «Вставить».
- Для всех элементов выбрать «Заменить файл в папке назначения».
- Выполнить перезапуск ОС.
Проверка целостности системы
Прошлый способ может не пройти по ряду причин: неправильно выполненная процедура, файл не подходит для данной версии ОС и прочее. Более надежный способ решения подразумевает использование встроенного инструмента системы. Он автоматически проводит сканирование файлов, а также их восстановление в случае необходимости.
Все, что требуется от пользователя – запустить проверку:
- Нажать ПКМ на «Пуск» и выбрать опцию «Командная строка (администратор)».
- В окно консоли вставить sfc/scannow и инициировать запуск инструмента кнопкой «Enter».
- Ожидать окончания сканирования и проверить результат. Логи показываются в текущем окне. Если утилите удалось найти проблему и исправить ее самостоятельно, то скорее всего задача решена.
Хоть это и мощный инструмент, но ему не всегда по силам исправить все автоматически. В таком случае заменой придется заняться вручную с помощью другого метода.
Восстановление системы
Во время выполнения потенциально опасных действий Windows может создавать точки восстановления, о которых пользователь даже не знает. При подобной неисправности они придутся очень кстати.
Как откатить систему:
- Нажать на лупу, расположенную на «Панели задач».
- Ввести слово «Восстановление» и открыть пункт «Панели управления».
- Выбрать опцию «Запуск восстановления системы».
- В первой вкладке нажать «Далее».
- Просмотреть список доступных точек и восстановить систему к последнему бекапу, в котором данной проблемы не было.
- После завершения отката нажать клавишу «Готово» и выполнить перезагрузку ПК.
Резервное копирование
На случай сбоев у Windows есть ряд резервных файлов. В любой момент можно заменить проблемные аналоги. Правда, нужный раздел есть не в каждой версии, но попробовать все-таки стоит.
Для замены родного файла gpedit:
- Запустить «Проводник» и следовать по пути: для 64-битных ОС — C:\Windows\SysWOW64. Для 32-битных -C:\Windows\System32.
- Открыть каталог GPBAK и нажать комбинацию Ctrl + A.
- Выделить все элементы раздела нажатием Ctrl + C для копирования содержимого.
- Вернуться на одну папку назад и вставить все скопированные файлы с заменой.
- Перезагрузить компьютер.
Проверка на вирусы
Работа вирусов – это частая причина повреждения gpedit.msc. Таким способом вирусы пытаются защититься от действий пользователя, направленных на удаление или ограничение доступа вредоносного кода. Чтобы удалить их, потребуется хороший антивирус. Один из них установлен в каждой Виндовс 10 — «Защитник Windows».
Что нужно делать:
- Нажать на лупу и ввести «Защитник Windows».
- Выбрать пункт «Защита от вирусов и угроз».
- Щелкнуть по ссылке «Расширенная проверка».
- Клик по функции «Полное сканирование» и запуск его в режиме реального времени.
- Все найденные вирусы удалить. Если среди них есть ценные файлы, то можно перенести их в «Карантин».
- Заново включить Windows.
- Как только вирусы будут удалены, восстановить файл gpedit.msc ранее описанными способами.
Устранение вирусов
Если подозрение на вирусы есть, но встроенный защитник ничего не показывает, тогда рекомендуется обратиться к сторонним антивирусам. Можно использовать любое ПО. Но важно, чтобы оно постоянно обновлялось. Одним из небольших, но функциональных сканеров является Dr. Web.
Как просканировать систему через Dr. Web:
- Загрузить приложение с веб-ресурса разработчика.
- Установить утилиту и нажать кнопку «Сканировать».
- Разобраться со всеми найденными угрозами путем удаления файлов или добавления их в карантин.
- Восстановить файл групповой политики (способы описаны выше).
Сброс настроек до заводских
Прибегать к данному способу стоит только в крайнем случае, если ничего не помогает, а редактор остается недоступным.
Алгоритм действий:
- Нажать комбинацию клавиш Win + I, далее «Параметры».
- Следовать в раздел «Обновление и безопасность».
- Перейти во вкладку «Восстановление».
- Щелкнуть в графе «Вернуть компьютер в исходное состояние» и на кнопку «Начать».
- Выбрать вариант «Сохранить мои файлы» и запустить восстановление.
- После успешного сброса все заработает.
В подавляющем большинстве случаев для исправления ошибки достаточно заново установить файл gpedit.msc. Это простая процедура, которая требует от пользователя минимум усилий. Еще один вариант – использовать утилиту sfc. А чтобы больше ошибка не возникала, нужно искоренить источник проблемы, которым нередко является вирус.
Такое комплексное исправление обеспечивает стабильную работу системы. Восстановление ОС и сброс настроек – это более сложные и долгие способы, которые могут повлечь за собой утрату личных данных. Их использовать нужно в последнюю очередь.