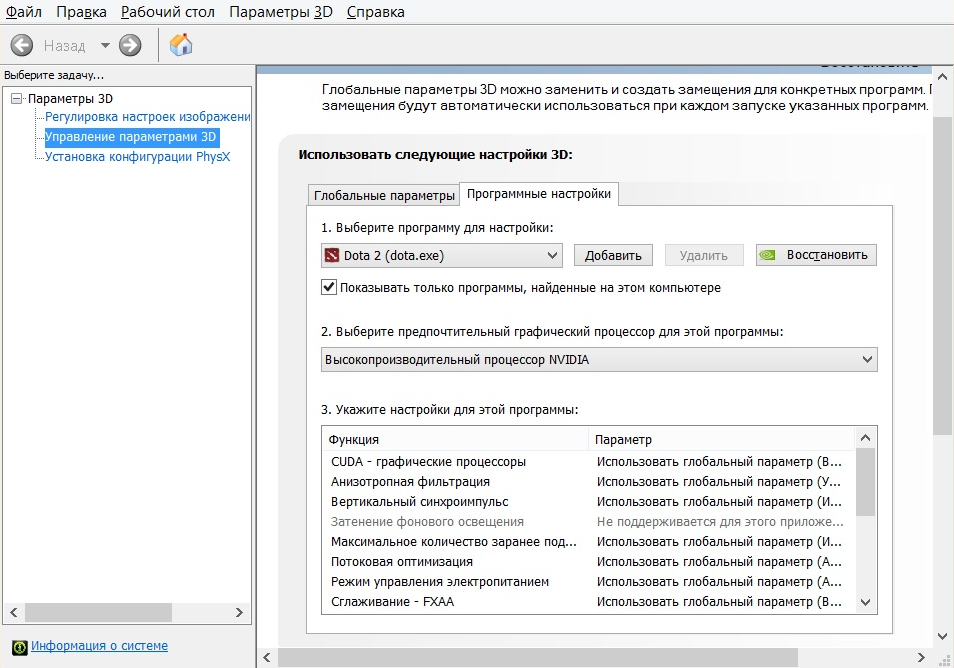Как исправить проблему лагов в Roblox в 2021 году?
В Roblox ежедневно играет более миллиона пользователей. Здесь огромный выбор различных приложений, на платформе даже можно создавать свой собственный проект. Но при этом пользователи могут сталкиваться с задержками во время игры. Эта проблема может наблюдаться в любом приложении, не только на платформе Roblox, но здесь ее можно попытаться решить самостоятельно. Есть несколько способов, которые вам обязательно следует попробовать. Избавившись от задержек, вы существенно увеличите удовольствие от игрового процесса.
Как снизить задержки в играх Roblox на ПК
Основной особенностью и в то же время проблемой Roblox является то, что игры здесь могут создавать различные пользователи. Не все уделяют много времени оптимизации, именно поэтому ошибок не избежать. В некоторых играх происходит существенное понижение частоты кадров, что в результате негативно отражается на самом процессе. В некоторых ситуациях проблема заключается в оптимизации самого приложения, а в остальных — мощности пользовательского оборудования попросту не хватает для нормального воспроизведения. Тем не менее, есть смысл попробовать разные способы исправления этой ошибки, сделать все можно самостоятельно.
Способ 1: снижение настроек графики в игре
Практически у каждой игры есть специальная настройка, которая позволяет понижать и повышать качество графики. Кто-то может себе позволить высокие показатели, кому-то оборудование не разрешает это делать. Настройки по умолчанию могут быть высокими, что для слабой техники является критическим. Графический процессор попросту не успевает обрабатывать всю информацию и из-за этого происходит падение частоты кадров. Чтобы исправить это, необходимо снизить качество.
Для этого вам нужно выполнить следующее:
- Зайдите в Roblox.
- Запустите ту игру, в которой наблюдаются задержки.
- После открытия в веб-интерфейсе появится кнопка параметров, она в левом углу.
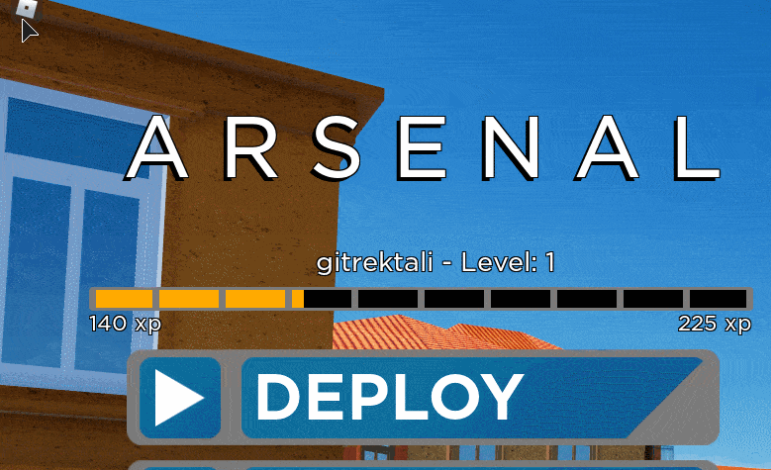
- Зайдите в них через это окно.
- Перейдите на вкладку «Settings».
- Здесь переведите параметр «Graphics Mode» в ручной режим «Manual».
- Ниже есть «Graphics Quality», его необходимо уменьшить. Самое минимальное значение говорит о том, что игра запущена с минимальными настройками графики. Здесь нужно найти оптимальное значение для своего оборудования.
- Проверить то, как теперь работает игра.
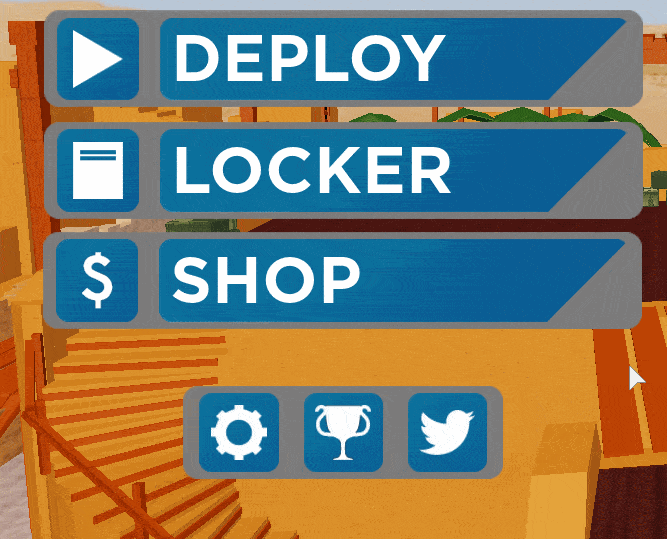
В некоторых играх есть свои внутренние настройки графики. Найдите значок, как правило, в виде шестеренки, чтобы зайти в параметры. Там найдите графические настройки и отключите все то, что связано с графикой. Возможно, после этих действий игра будет выглядеть не так красочно и оригинально, но задержки должны исчезнуть, а частота кадров существенно вырастет. В большинстве случаев процесс строится не на графике, а на увлекательном геймплее, который может быть очень испорчен низкой частотой кадров. В некоторых играх разработчик указывает напротив параметра, что он требует много производительности от процессора.
Способ 2: снизить настройки графики в Roblox Studio
Программа Roblox Studio есть на каждом компьютере, где пользователи заходят на платформу по созданию игр. Она является неотъемлемой частью процесса, даже если вы никогда ранее в студию не заходили, именно через нее происходил запуск. В студии есть свои настройки графики, которые также необходимо немного снизить, чтобы избавиться от задержек.
Руководство:
- На рабочем столе найдите значок Roblox Studio и запустите его.
- В студии потребуют вход, введите свой логин и пароль на платформе.
- Нажмите в левом верхнем углу «File».
- После этого в нижней части выберите «Studio Settings». Также можно нажать Alt+S для быстрого доступа к настройкам.
- Здесь в левой колонке выберите «Rendering».
- Найдите строку «Quality Level» и измените его с автоматического на примерно 10. Это значение можно будет сделать другим, чтобы найти оптимальный режим работы своего графического процессора.
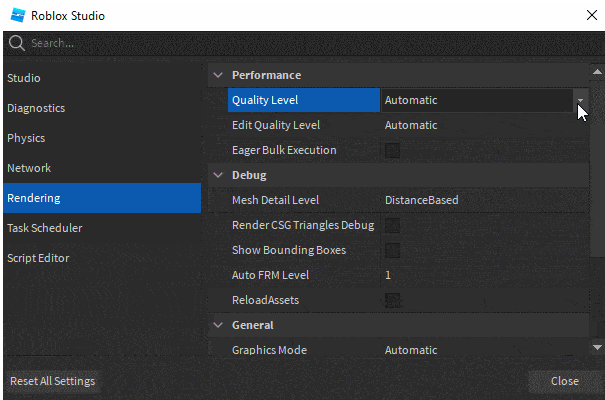
- Опуститесь немного ниже и найдите строку «Graphics Mode».
- Здесь выберите «OpenGL», если используется видеокарта от Nvidia или Intel. Для деталей от AMD, можно попробовать установить этот параметр на «Vulkan».
- Выйдите из студии и снова запустите игру.
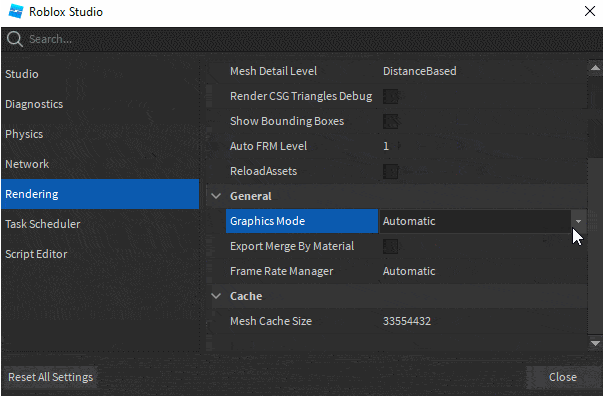
Чаще всего именно эти настройки положительно отражаются на игровом процессе и позволяют полностью избавиться от задержек. Но есть еще способы, которые помогут решить эту проблему.
Способ 3: очистить папку Temp в Windows
Если в папке Temp накапливается огромное количество файлов, то вся операционная система начинает работать с некоторыми задержками. Разработчик ОС и все производители игр рекомендуют периодически чистить эту папку от мусора. Все удаленные файлы из данной системы никак не смогут навредить работе операционки, можете делать это без опасений.
Чтобы очистить Temp, необходимо выполнить следующие действия:
- Нажмите сочетание клавиш Windows + R, чтобы открыть командное окно «Выполнить».
- В строке необходимо ввести запрос «%temp%», это позволит быстро зайти в папку Temp.

- Когда Temp будет открыта, нажмите клавиши Ctrl + A, чтобы выделить все файлы.
- Нажмите кнопки Shift + Delete, чтобы безвозвратно удалить все данные из этой папки.
После того как вы очистили данную папку, необходимо снова зайти на платформу и запустить любимую игру. Если задержки исчезли, а частота кадров повысилась, то нагромождение временных файлов и вызывало эту проблему. Если ошибка осталась, можно применить другие способы.
Способ 4: закрыть ненужные фоновые программы
Во время установки большинства программ срабатывает автоматический параметр, который запускает приложения при загрузке ОС. Пользователь не всегда замечает это и в результате вместе с системой сразу открывается очень много всего. Вы ими не пользуетесь и не знаете, что они работают. Но они запущены, тем самым отнимают часть производительной мощности процессора и могут вызывать задержки в играх. Чтобы закрыть ненужные программы, выполните следующее:
- Кликните правой кнопкой мыши по панели задач снизу и выберите «Диспетчер задач».
- На вкладке процессы щелкните по «ЦП», это отсортирует программы по тому, как много процессорной мощности они забирают на себя. Если в верхних местах вы видите приложения, которые не используете, можете останавливать этот процесс.
- Также можете кликнуть по вкладке «Память». Если программа, которая в данный момент вам не нужна, потребляет много оперативной памяти, то она также вызовет задержки в игре.
Способ 5: сделайте Roblox приоритетным приложением в системной графике
Возможно, система не считает Roblox игровым софтом, поэтому не дает ему максимальной производительности в плане графики. Вы можете это исправить, установив приоритет вручную.
Как это сделать:
- В поиск Windows укажите запрос «Настройки графики».
- Выберите кнопку «Обзор».
- Среди списка найдите Roblox.
- Добавьте данное приложение в приоритетный список.
- Когда Roblox появился в настройках графики системы, нажмите на «Параметры».
- В небольшом меню выберите пункт «Высокая производительность» и сохраните настройку.
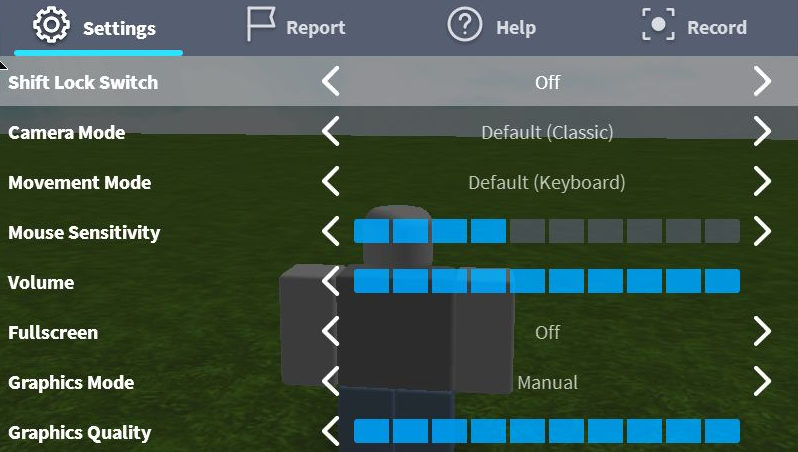
После этого во время запуска Roblox вся доступная мощность графического процессора будет предоставлена именно этому приложению, что может решить проблему с задержками.
Способ 6: выбрать дискретный видеопроцессор
В качестве графического процессора система может использовать 2 устройства. Одно установлено в устройстве и работает по умолчанию, второе является отдельной видеокартой, как правило, более производительной. Когда пользователь запускает стандартную игру, графический процессор понимает это и используется дискретная графика. Но если речь идет о Roblox, то здесь необходимо указать загрузку пограммного обеспечения вручную. Встроенной в процессор графики может быть попросту недостаточно для быстрой работы.
Настройка дискретной графики Nvidia:
- Зайдите в панель управления Nvidia.
- Выберите «Настройки 3D графики».
- Кликните «Управление настройками 3D графики».
- Щелкните «Глобальные настройки».
- Выберите пункт «Предпочтительный графический процессор для этой программы».
- Щелкните здесь Roblox и сохраните параметры.
Настройка дискретной графики AMD:
- Зайдите в панель управления графикой Radeon. Кликните правой кнопкой мыши на рабочем столе и выберите AMD Radeon Software.
- Перейдите в меню «Настройки», затем кликните «Дополнительные настройки».
- Зайдите в подменю «Power», а далее выберите «Switchable Graphics Application Setting».
- Кликните из представленного списка на Roblox.
- В параметрах графики данного приложения выберите «Высокая производительность».
Запустите любимую игру и проверьте, исчезли ли задержки. Если проблема осталась, то она может заключаться в провайдере, который не дает возможность пользоваться высокоскоростным интернетом. Попробуйте подключить сеть по кабелю или обратитесь к своей организации, что предоставляет доступ для решения ошибки.