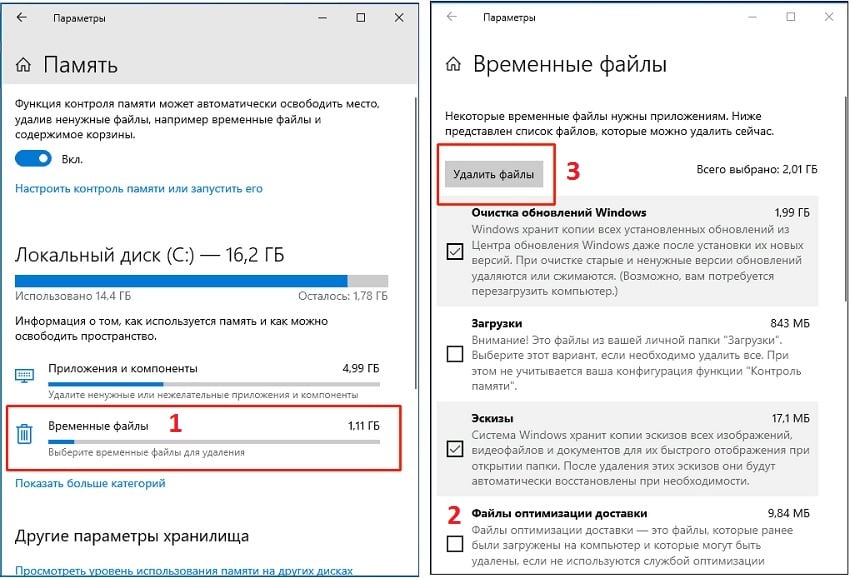Как удалить игру из приложения Xbox Game Pass на ПК?
Xbox Game Pass — это служба подписки на видеоигры, запущенная Microsoft в июне 2017 года. Каталог предлагает пользователям доступ ко множеству приложений за небольшую ежемесячную плату. Хотя большинство игроков используют эту службу на консолях Xbox, она также доступна в Windows 10 через специальную программу.
В частности, игроки на ПК время от времени сталкиваются с проблемой невозможности удалить ту или иную игру из приложения, чтобы освободить место на диске. При попытке деинсталяции процесс отображается как выполненный, однако жёсткий диск компьютера остаётся заполненным. В качестве альтернативного решения, можно удалить игру вручную, найдя папку с ней, и выполнив соответствующие действия.
Однако проблема в том, что загруженные приложения обычно устанавливаются в папку WindowsApps, которая изначально не видна. Следовательно, чтобы удалить игру из Game Pass, необходимо сделать скрытые файлы видимыми. Ниже рассмотрим все необходимые действия для деинсталяции приложения из Xbox Game Pass.
Шаг 1. Удалите игру через приложение Xbox
Прежде чем что-либо делать, не забудьте удалить игру стандартным способом. Сделать это можно через приложение Xbox или с помощью средств Windows.
Удаление через приложение Xbox:
- Щёлкните ПКМ по значку Windows, и выберите Приложения и функции.
- Найдите в списке нужную игру, нажмите на неё, и кликните Удалить.
- Подтвердите действие, и дождитесь окончание процесса.
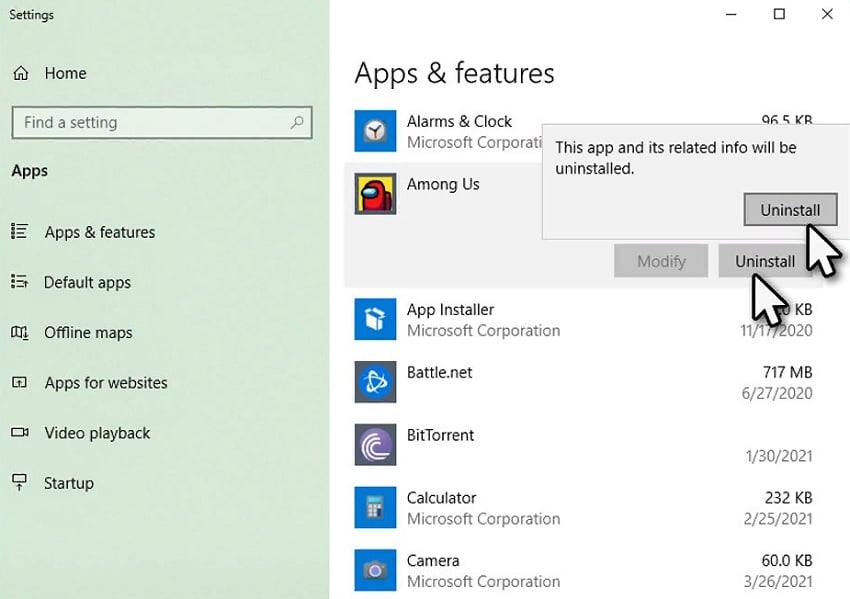
Удаление с помощью средств Windows:
- Щёлкните ПКМ по значку Windows и выберите Панель управления.
- Перейдите в раздел Программы и компоненты.
- Найдите в списке игру, которую необходимо удалить.
- Кликните по ней ЛКМ, и нажмите вверху Удалить.
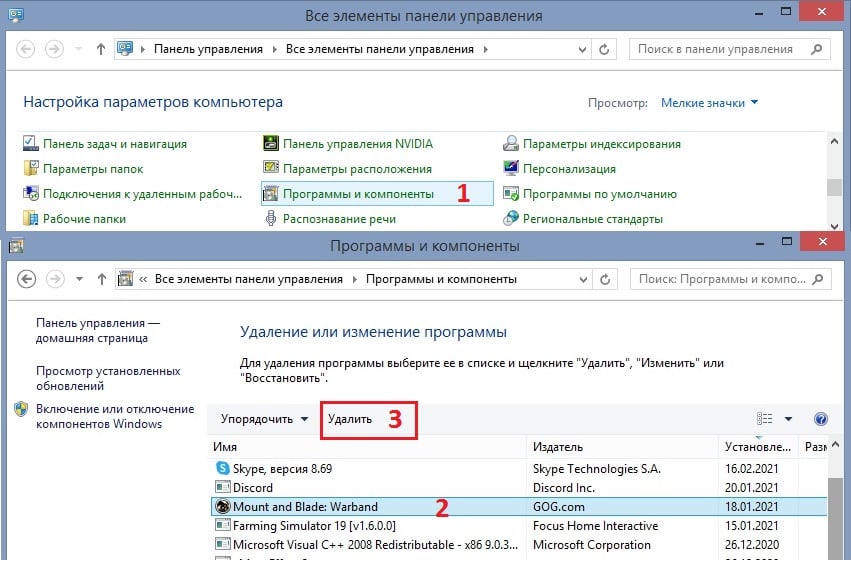
Шаг 2. Включите отображение скрытых файлов
Часто геймеры сталкиваются с проблемой, что они не могут удалить папку с игрой вручную, так как она не отображается в списке доступных. Поэтому нужно выполнить соответствующие настройки для просмотра скрытых файлов.
- Откройте любую папку на рабочем столе.
- Вверху выберите параметр Вид.
- Выберите вкладку Показать/скрыть, и установите галочку для отображения скрытых элементов.
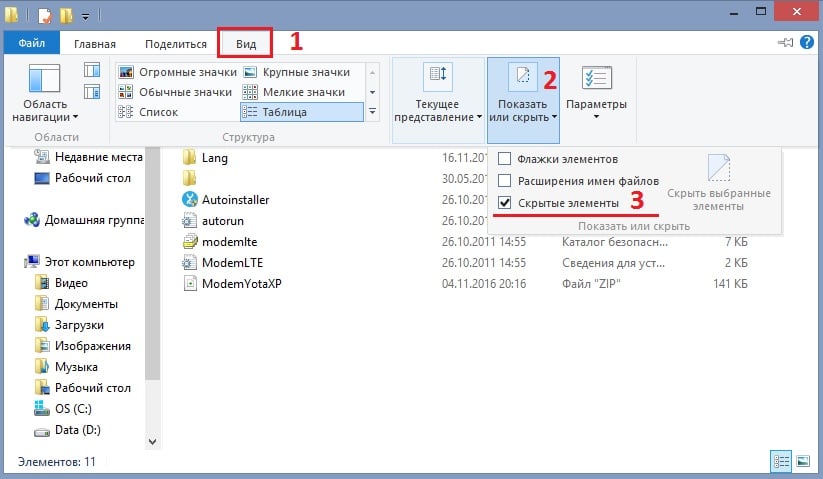
Шаг 3. Удалите файлы игры из папки WindowsApps
Следующим шагом является непосредственное удаление файлов игры из директории WindowsApps.
- Перейдите по пути: C:\Program Files\WindowsApps.
- Щёлкните папку правой кнопкой мыши и выберите Свойства.
- Перейдите на вкладку Безопасность и нажмите Дополнительно.
- В следующем окне необходимо получить доступ к разделу безопасности WindowsApps.
- В строке Владелец нажмите Изменить.
- Введите имя своей учётной записи.
- Нажмите: Проверить имена и Ок.
- Далее во всех открытых окнах жмите Ок, и закрывайте их.
- Снова перейдите в папку WindowsApps, и кликните по ней два раза.
- В окне контроля учётных записей нажмите продолжить.
- После получения доступа, необходимо найти папки, относящиеся к проблемной игре, выделить их, и нажав ПКМ, выберите пункт удалить.
- Очистите корзину, и проверьте, освободилось ли место на жёстком диске.
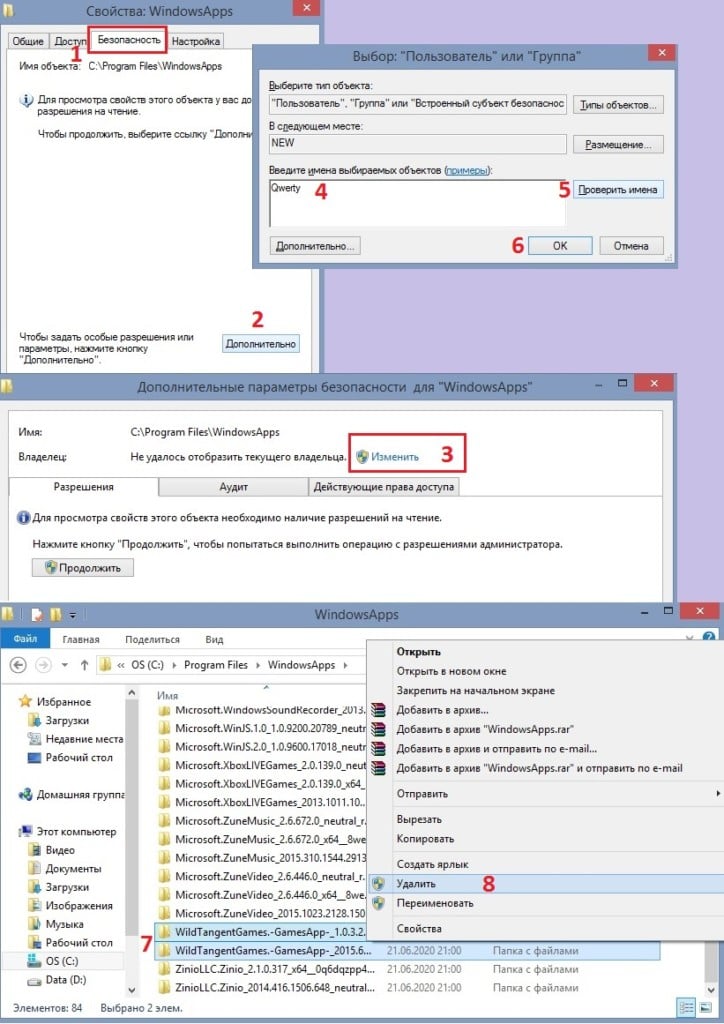
Шаг 4. Удалите файлы оптимизации и доставки
В некоторых случаях файлы игры могут храниться в папке загрузок и временном хранилище. Необходимо проверить их, и очистить по необходимости.
- Щёлкните ПКМ по значку Windows и выберите Параметры.
- Перейдите в раздел Система и далее в Память.
- Выберите Пункт Временные файлы.
- Отметьте папки, которые следует очистить и в частности, раздел Файлы оптимизации и доставки.
- Нажмите вверху Удалить файлы.