Как исправить ошибку «Minecraft в настоящее время недоступен в вашей учётной записи» в Windows?
Microsoft App Store — это платформа цифрового распространения, появившаяся вместе с релизом Windows 8 и теперь является неотъемлемой частью Windows 10. С её помощью можно устанавливать приложения и игры от Microsoft, в которые также входит Minecraft. Однако многие пользователи сталкиваются с ошибкой после покупки и добавления игры в свою учётную запись.
Сообщения могут незначительно отличаться, но все они связаны с кодом ошибки 0x803F8001. Стоит отметить, что этот код относится не только к Minecraft, он может появиться при запуске других приложений из магазина Microsoft. В большинстве случаев это связано с повреждением каких-либо файлов при загрузке, но поскольку универсального решения нет, ниже предложены несколько способов исправления ошибки.
Решение 1. Войдите в правильную учётную запись Microsoft
Как правило, код ошибки 0x803F8001 указывает на то, что приложение отсутствует в учётной записи пользователя. Проблема часто возникает из-за того, что многие игры привязываются к разным аккаунтам, или учётная запись Microsoft не синхронизирована с приложением Xbox. Поэтому иногда происходит путаница, особенно, если недавно был изменён адрес электронной почты, привязанный к профилю.
Вот как это исправить:
- Откройте Microsoft Store и загрузите приложение Xbox Console Companion.
- Если вы вошли в систему автоматически, выйдите из неё, нажав «Настройки»> «Выйти».
- Зайдите в свой аккаунт приложения Xbox, и убедитесь, что вход произошёл с той же учётной записи, что и в Microsoft Store.
- Запустите приложение Xbox Console Companion и войдите в систему под тем же аккаунтом, который использовался при покупке Minecraft.

Решение 2. Запустите средство устранения неполадок приложений Microsoft Store
Поскольку Minecraft — это приложение Microsoft Store, одним из вариантов решения проблемы является диагностика и устранение неполадок встроенным инструментом.
- Нажмите правой кнопкой мыши по значку Windows (левый, нижний угол экрана).
- Выберите Панель управления, и перейдите в раздел Устранение неполадок.
- Далее проследуйте Система и безопасность > Центр обновления Windows.
- В следующем окне нажмите Далее, и дождитесь окончания диагностики.

Решение 3. Обновите Windows
Если вы используете устаревшую версию Windows (ниже версии 17134.0), то у вас не получится запустить Майнкрафт. Следует обновить до последней версии не только систему, но и установить все необязательные обновления.
- Нажмите ПКМ по значку Windows и перейдите в Панель управления.
- Выберите раздел Центр обновления Windows и Проверьте наличие обновлений.
- Дождитесь, пока обновления будут загружены и установлены.
- Перезагрузите компьютер и попробуйте запустить Minecraft ещё раз.

Решение 4. Сброс настроек приложения Minecraft
Как это сделать:
- Введите %AppData% в строку поиска Windows и нажмите Enter.
- Перейдите в папку Minecraft и найдите файл options.txt
- Удалите его (Shift + Del), чтобы сбросить настройки приложения.
- Попробуйте запустить игру.

Решение 5. Переустановите Майнкрафт
Инструкция по переустановки:
- Нажмите ПКМ по значку Windows, и выберите Панель управления.
- Перейдите в раздел Программы и компоненты.
- Найдите в списке Minecraft, и удалите его.
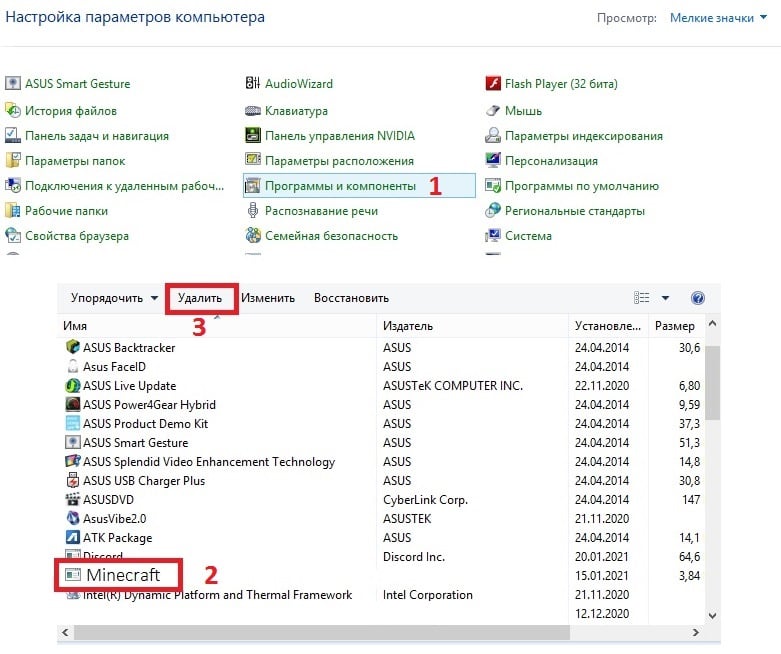
- Затем введите %AppData% в поиске Windows и нажмите Enter, чтобы найти папку с игрой, как в предыдущем варианте.
- Удалите папку Minecraft.
- Теперь откройте Microsoft Store и снова установите приложение.
Решение 6. Сбросить Microsoft Store
Если ничего из выше перечисленного не помогло, можно попробовать сбросить Microsoft Store.

Делается это следующим образом:
- Введите WSReset в поиске Windows.
- Выберите найденное приложение.
- На несколько секунд появится всплывающее окно с чёрным фоном — не закрывайте его.
- После того, как оно исчезнет, Microsoft Store будет сброшен.