Как исправить ошибку VAN 9001 в Valorant на Windows 11?
В последнее время ошибка VAN 9001 в Valorant стала одной из самых популярных. Это связано с возросшими требованиями к операционной системе Windows 11. Проблема появляется только в указанной версии системы, так как связана с ее особенностями. Хорошая новость в том, что у ошибки с кодом 9001 есть вполне понятное и точное описание, а также исправление. Сейчас мы поделимся секретами сбоя.
Почему появляется ошибка VAN 9001 в Valorant?
Есть 2 основные причины, которые вызывают появление ошибки с кодом VAN 9001 в Valorant на Windows 11:
- Отключенный Secure Boot. Windows 11 при установке еще требует активировать безопасную загрузку. В целях обеспечения безопасности, данное условие является обязательным. Valorant просто не будет запускаться, если фукнция выключена.
- Выключенный TPM 2.0. Ситуация с аналогична предыдущей функции. Функция необходима для проверки платформенных модулей. Кстати, AMD эту опцию называет fTPM, а Intel – PTT. Речь об одной и той же технологии. Ее поддерживают все современные процессоры, но на устаревших ПК технология может отсутствовать.
Если что-то из перечисленного выключено, Vanguard во время проверки обнаружит проблему и отобразит ошбику 9001. Однако некоторые версии Windows после обновления могут отключать Secure Boot автоматически, в частности речь идет о KB5006050. При чем деактивация может происходить даже в фоне, после того, как включили опцию вручную.
Как исправить ошибку с кодом 9001 в Valorant?
Перечисленные выше настройки нужно включить и ошибка 9001 в Valorant будет исправлена. Только мы желаем вам предостеречь, так как внесение параметров требуется проводить через BIOS или UEFI. С данными меню нужно работать с особой осторожностью, чтобы не нанести существенный вред Windows и даже самому компьютеру. Просто следуйте инструкциям.
Включить Secure Boot
В подавляющем большинстве случаев проблему провоцирует именно данный модуль, особенно в некоторых версиях Windows 11. Следует попробовать запустить функцию вручную.
Инструкция по исправлению ошибки:
- Перезагружаем компьютер.
- В момент пуска важно увидеть сообщение или распознать правильный момент для входа в BIOS (UEFI). Обычно на экране с названием производителя материнской платы нужно нажать клавиши Del, F9, F2 или подобные. Чаще всего есть подсказки.
- Скорее всего нужная нам опция находится в разделе Boot, заходим в него.
- Находим пункт Secure Boot и задаем состояние Enabled.
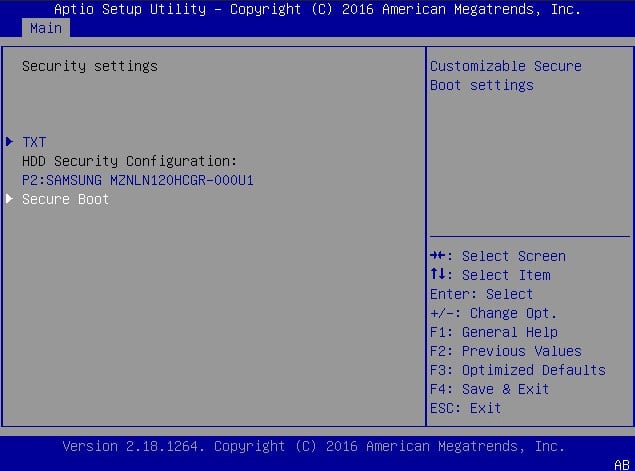
Совет! На некоторых версиях BIOS, как на MSI, нужно искать в разделе Advanced — Windows OS Configuration.
Активировать TPM
Чтобы в холостую не пытаться включить то, что уже активно, следует проверить функцию. Первым делом предлагаем нажать сочетанием Win + R и в строку ввести tpm.msc. В новой вкладке будет вариант «Управление TPM», здесь смотрим, каково состояние модуля. Если он уже активен, можно переходить дальше. Если отключен, заходим в BIOS и активируем.
Как включить TPM:
- По аналогии с предыдущей инструкцией входим в BIOS.
- На вкладке Security (чаще всего) ищем TPM или fTPM, PTT, в зависимости от производителя материнской платы.
- Устанавливаем значение Available.
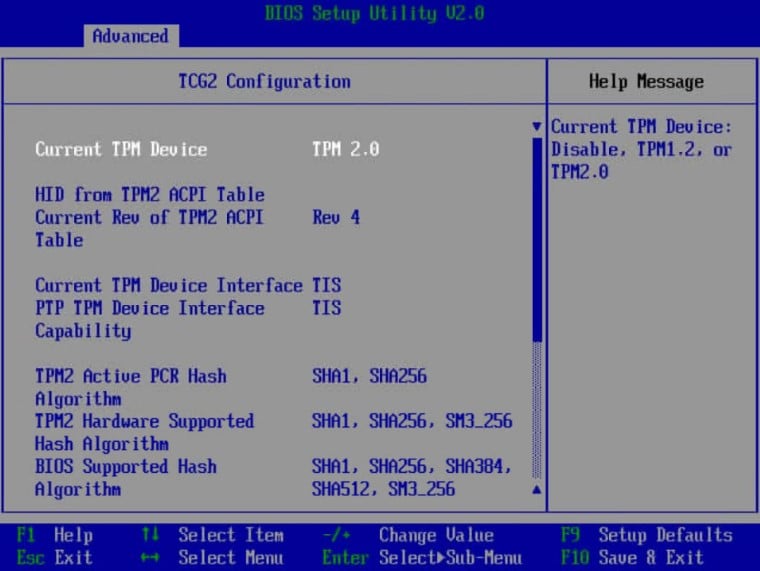
Сброс ключей BIOS
Если вы уже убедились, что обе технологии активны в вашем BIOS, но Valorant все равно выдает ошибку VAN 9001, значит эта процедура для вас. Скорее всего система сама выключает безопасную загрузку, без спроса, а Vanguard видит это и появляется сбой. Решением будет сброс к заводским ключам.
Что нужно сделать:
- Входим в BIOS после перезагрузки системы.
- Идем во вкладку Secure (иногда Boot или Advanced). Обычно нам нужно то же самое место, где располагалась безопасная загрузка.
- Сбрасываем ключи к заводскому состоянию. Пункт должен называться с включением слов Factory, Key, Reset или подобным образом. Возможно, вам дополнительно нужно будет развернуть пункт Key Managemet.
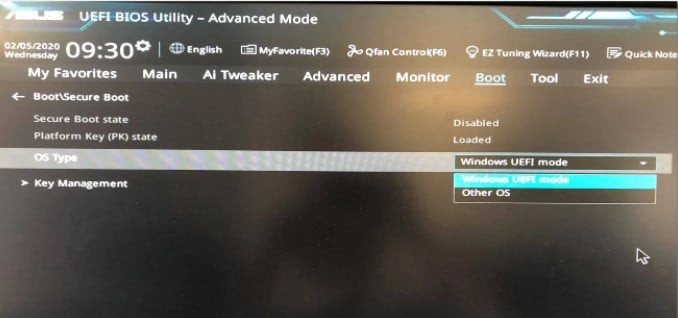
После запуска системы нужно проверить, сработала ли процедура. Для этого в строку выполнить вводим msinfo32, а в разделе «Безопасное состояние загрузки» — «Включено». При подобных параметрах больше не должно появляться сообщения об ошибке VAN 9001 в Valorant.