Как исправить ошибку загрузки или установки Microsoft Flight Simulator 0x00000001?
Многие пользователи жалуются на ошибку 0x00000001 при попытке установить Microsoft Flight Simulator. В некоторых случаях проблема возникает на стадии скачивания игры через внутриигровой менеджер загрузки. Вместе с тем может встречаться ошибка с кодом 499.
Причины появления данной проблемы могут быть связанны с разными факторами — от банальной потери пакетов при скачивании игры до несовместимости тех или иных драйверов. Поэтому ниже разберём несколько разных методов устранения этой неприятной ошибки.
Решение 1. Убедитесь, что нет ожидающих обновлений Windows 10
Прежде всего, необходимо убедиться, что установлена последняя версия Windows. Кроме того, следует установить все дополнительные обновления, если они не устанавливаются по умолчанию.
- Нажмите правой кнопкой мыши по значку Windows (внизу, слева) и перейдите в Панель управления.
- Зайдите в раздел Центр обновления Windows, и справа проверьте наличие обновлений.
- Установите их, если таковые имеются.
- Также обратите внимание на пункт Ожидающие установки.
- Нажмите Установить сейчас и дождитесь завершения процесса.
- После окончания перезагрузите компьютер и попробуйте снова загрузить/установить Microsoft Flight Simulator.
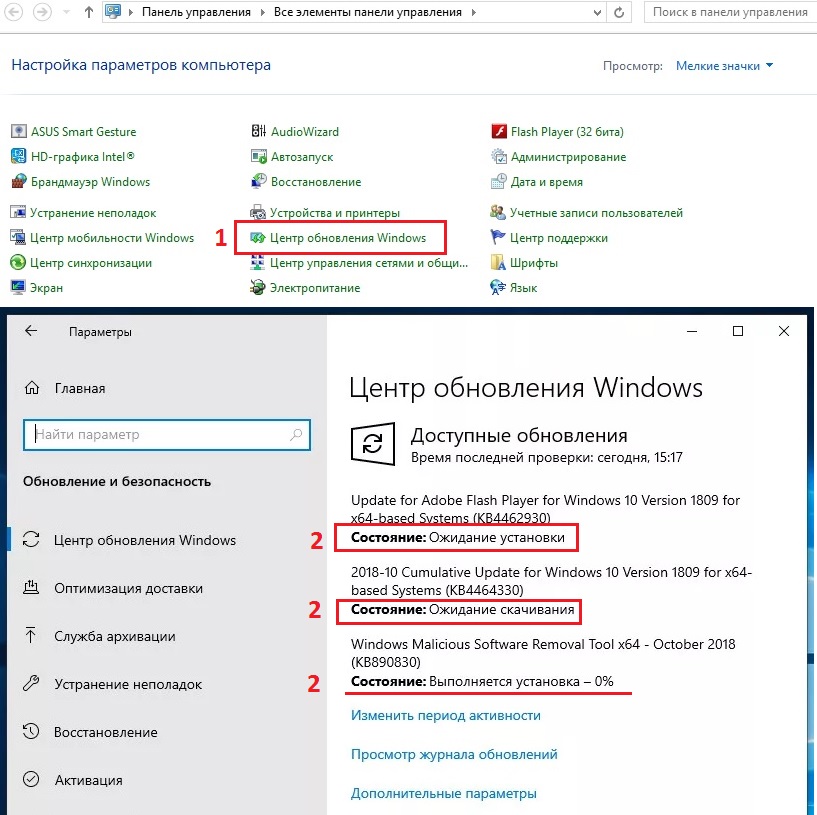
Решение 2. Обновите все приложения через Microsoft Store
Если в Магазине Windows зависают обновления для других ваших приложений, попробуйте обновить их и посмотреть, помогло ли это исправить ошибку 0x00000001 при установке Microsoft Flight Simulator.
- Откройте Microsoft Store.
- Нажмите на три вертикальные точки в правом верхнем углу, и выберите «Загрузки и обновления».
- Далее Проверить наличие обновлений.
- Выберите Установить обновления, и дождитесь завершения процесса.
- Перезагрузите систему.
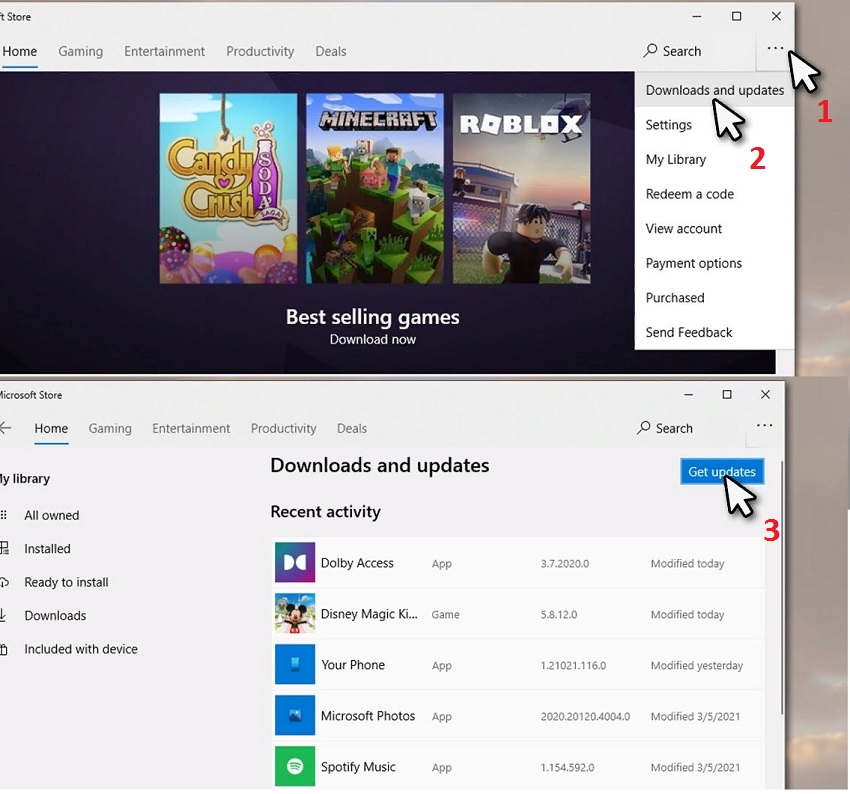
Решение 3. Сбросьте подключение к интернету
Как это сделать:
- Нажмите правой кнопкой мыши по значку Windows.
- Выберите Командная строка (Администратор).
- Во всплывающем окне Контроля учётных записей подтвердите выбор.
- В новом окне введите следующие команды, нажимая после каждой Enter:
- ipconfig /flushdns
- ipconfig /registerdns
- ipconfig /release
- ipconfig /renew
- netsh winsock reset
- Перезагрузитесь.
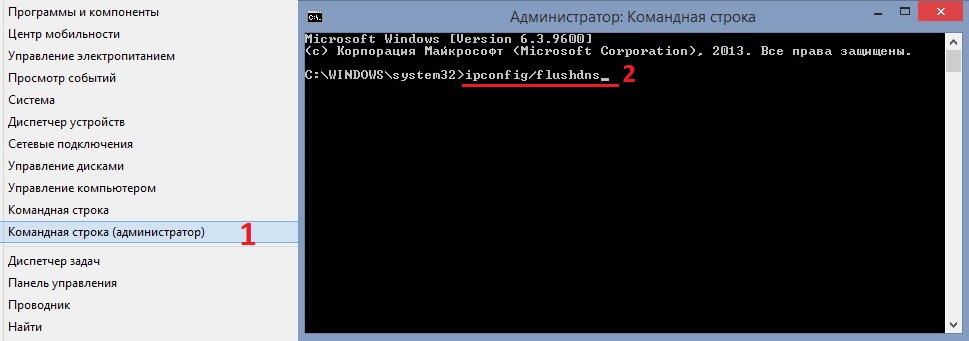
Решение 4. Сброс кеша Microsoft Store
Если ошибка возникает при загрузке версии из магазина Microsoft, можно попробовать сбросить кеш Store:
- Нажмите ПКМ по значку Windows, и перейдите в раздел Выполнить.
- Откроется соответствующее окно, в котором нужно ввести команду:
- WSReset
- Нажмите Enter или Ок.
- Появится всплывающее окно с чёрным фоном — не закрывайте его.
- Затем перезагрузите компьютер, после чего Microsoft Store будет сброшен.
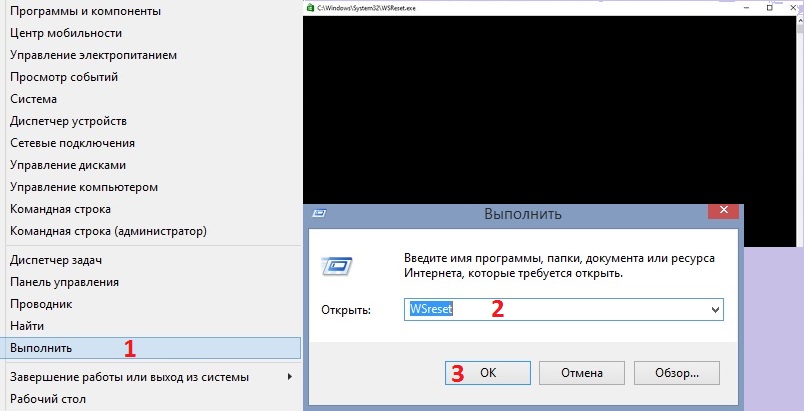
Решение 5. Сбросить Microsoft Store
Инструкция:
- Нажмите ПКМ по значку Windows, выберите Параметры.
- Далее пройдите по пути Система > Приложения и возможности.
- Прокрутите вниз, пока не найдёте раздел Microsoft Store.
- Нажмите Reset или Сброс.
- Перезагрузите систему.
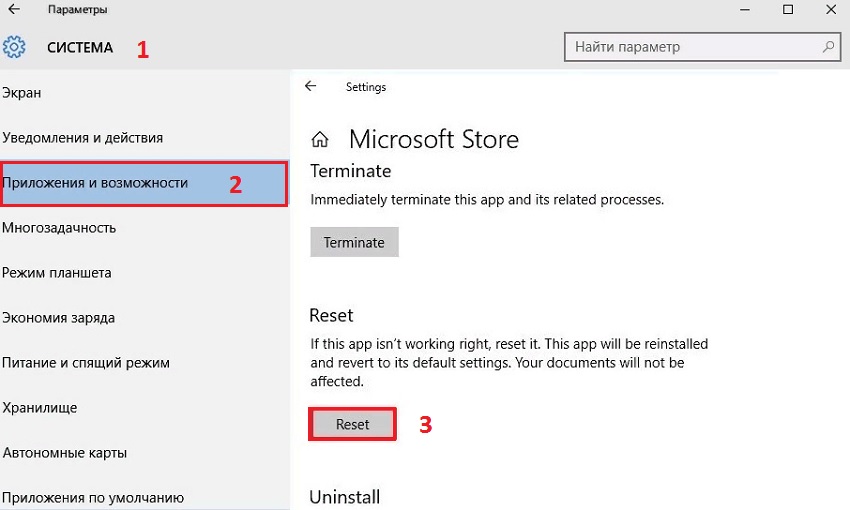
Решение 6. Удаление временных файлов
Руководство по очистке временных файлов:
- Откройте любую папку на компьютере, справа нажмите Этот компьютер.
- Щёлкните ПКМ по основному диску (по умолчанию диск C: ) и выберите свойства.
- Откройте вкладку Общие и нажмите Очистка диска.
- В новом окне поставьте галочку рядом с файлами, которые следует удалить.
- Можете пропустить папку Загрузки, если в ней хранятся ценные файлы.
- Нажмите Очистить системные файлы.
- Перезагрузитесь.
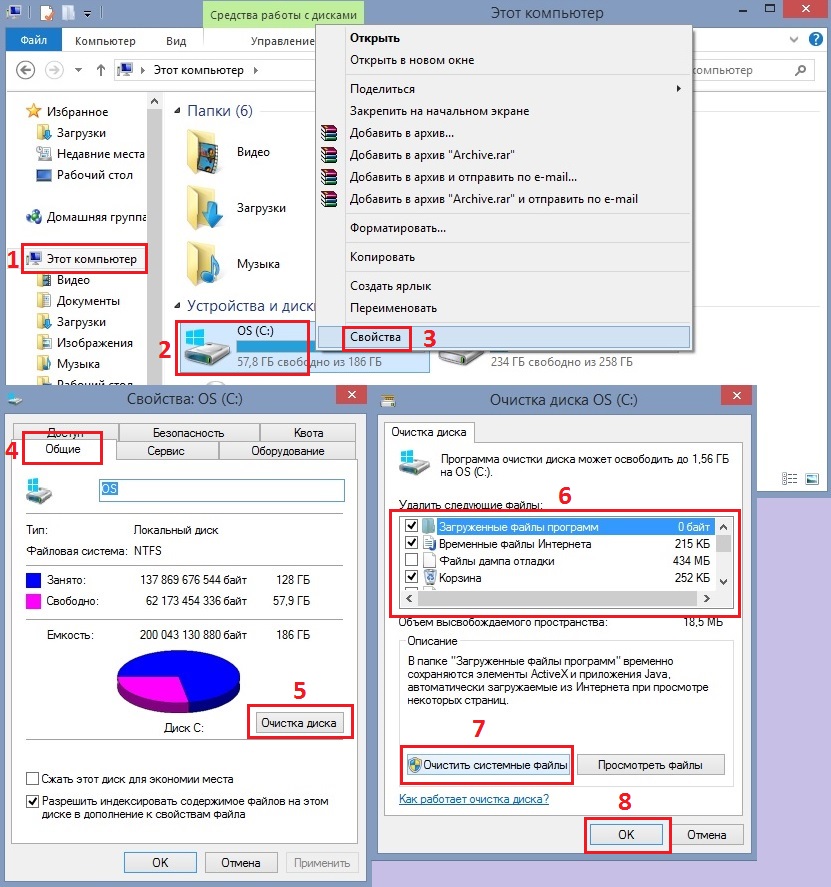
Решение 7. Перезапустите игровую службу и службу установки Microsoft Store
Сделайте следующее:
- Введите Службы в поиске Windows и нажмите Enter.
- Прокрутите вниз, пока не найдёте Игровые сервисы.
- Щёлкните правой кнопкой мыши игровые сервисы и выберите «Перезапустить».
- Далее найдите службу Microsoft Store Install Service.
- Щёлкните ПКМ и снова нажмите «Перезапустить».
- Попробуйте ещё раз загрузить или установить Microsoft Flight Simulator 2020.
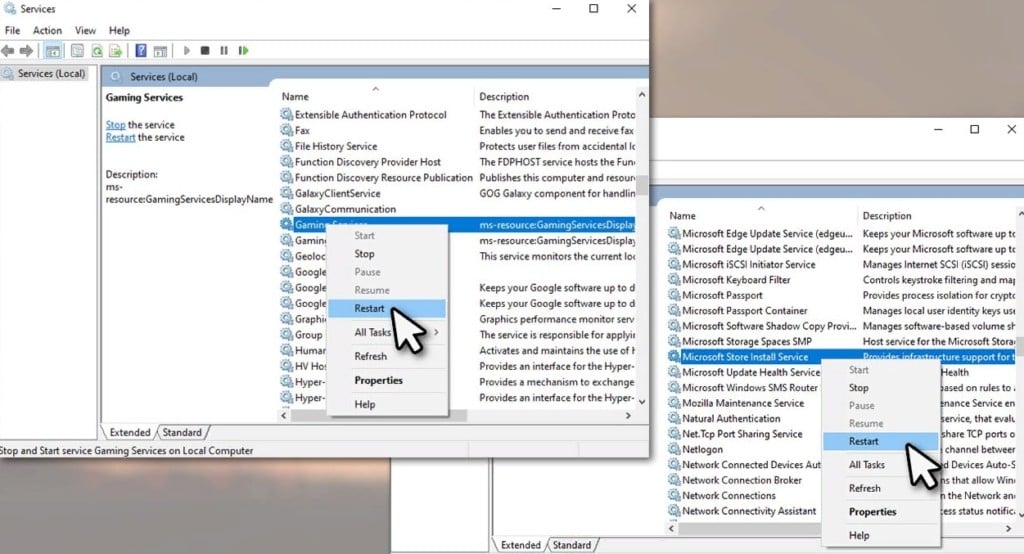
Решение 8. Сброс игровых сервисов Microsoft
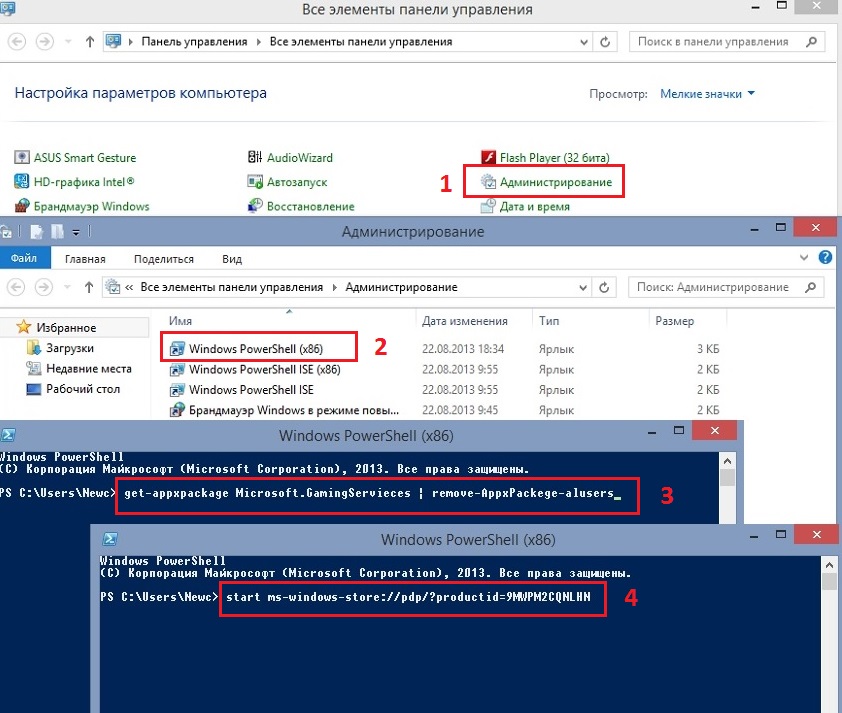
Выполните такие действия:
- Нажмите ПКМ по значку Windows, и перейдите в Панель управления.
- Выберите раздел Администрирование.
- Запустите приложения PowerShell с правами администратора (ПКМ по ярлыку).
- Если отображается Контроль учётных записей пользователей, нажмите Да.
- После открытия PowerShell вставьте следующую команду:
- get-appxpackage Microsoft.GamingServices | remove-AppxPackage -allusers
- Нажмите Enter и дождитесь завершения процесса.
- После этого введите следующее и нажмите Enter:
- start ms-windows-store://pdp/?productid=9MWPM2CQNLHN
- Перезагрузите компьютер.