Почему не работает микрофон в Phasmophobia и как это «лечить»?
Phasmophobia без микрофона — это крайне унылое занятие. Как вы будете общаться со своими товарищами по фургону или, допустим, умершей Катериной, если ваша копия игры отказывается видеть подключенный микрофон? В сегодняшней статье мы расскажем вам, почему в Phasmophobia не работает микрофон и как это исправить.
Не работает микрофон (распознавание голоса) в Phasmophobia
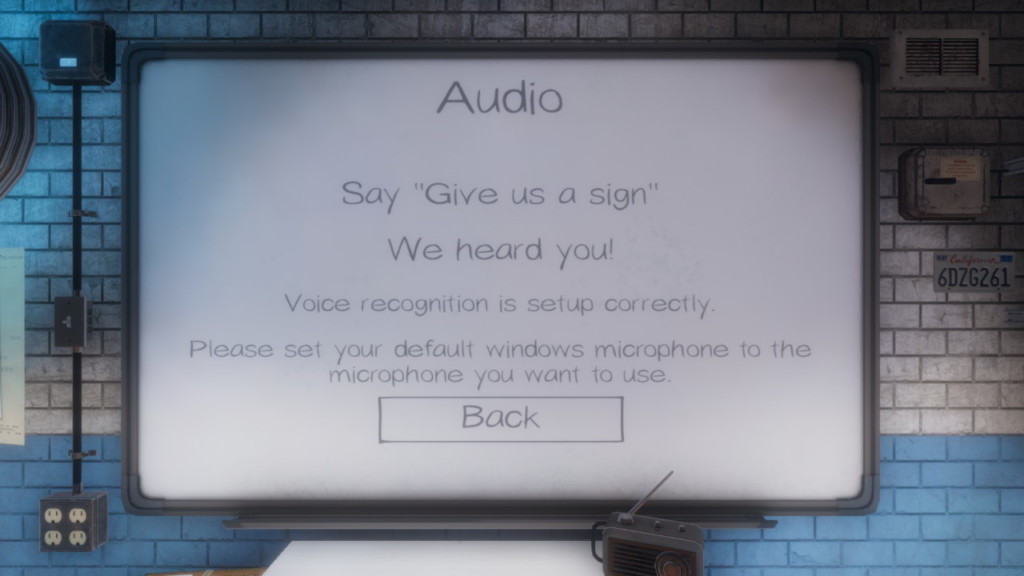
Что может вызывать проблемы с распознаванием голоса a.k.a. нерабочий микрофон в Phasmophobia? К сожалению, потенциальных причин целая куча.
- Аудиоджек/USB микрофона не до конца подключен к разъему ПК.
- Phasmophobia использует другое устройство записи.
- У Phasmophobia нет разрешения на работу с нужным микрофоном.
- Драйвера микрофона устарели и требуют обновления.
- В системе отсутствует подходящий голосовой пакет.
Решение №1 Переподключение микрофона
Пожалуйста, убедитесь, что ваш микрофон корректно подключен в соответствующий разъем на компьютере. Возможно, в прошлый раз вы не до конца воткнули аудиоджек/USB. Некоторые пользователи по ошибке подключают микрофон в разъем для наушников. В общем, проверьте, чтобы все было подключено как нужно.
Решение №2 Переустановка драйверов микрофона
В довольно редких случаях установка драйверов для тех или иных устройств проходит не самым удачным образом — это же могло произойти и с вашим микрофоном. Переустановка драйверов для микрофона выполняется следующим образом:
- кликните ПКМ на меню Пуск и выберите «Диспетчер устройств»;
- раскройте раздел «Аудиовходы и аудиовыходы»;
- нажмите ПКМ на подключенный микрофон и выберите «Удалить устройство»;
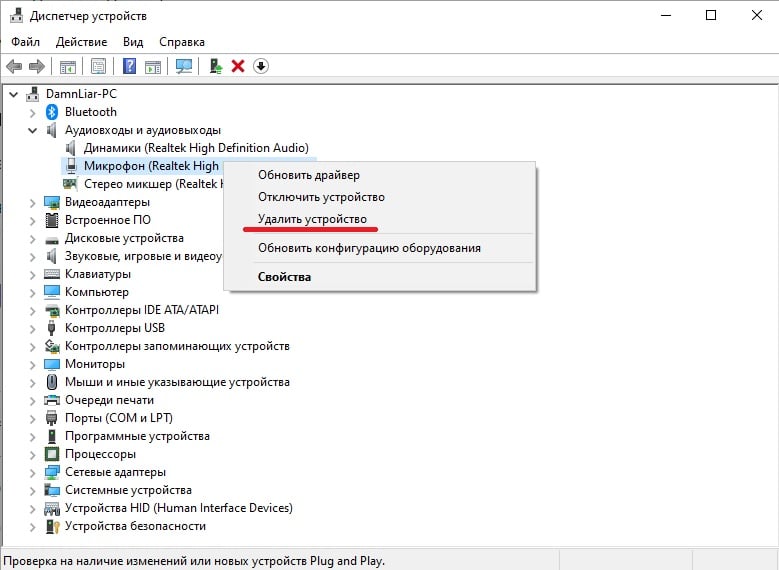
- далее нажмите на пункт «Действие» в строке меню окошка и выберите «Обновить конфигурацию оборудования».
Windows найдет подключенный микрофон и автоматически установит для него драйвер из Центра обновления Майкрософт. Также можно поискать актуальную версию драйвера на официальном сайте производителя устройства.
Решение №3 Выдача разрешения на использования микрофона
Проблемы с распознаванием голоса могут возникать в Phasmophobia, если у последней нет разрешения на работу с подключенным микрофоном. Чтобы выдать такое разрешения, нужно выполнить следующее:
- нажмите WIN+I, чтобы открыть окошко «Параметры»;
- перейдите в раздел «Конфиденциальность», далее — во вкладку «Микрофон»;
- активируйте опции «Разрешить приложениям доступ к микрофону» и «Разрешить классическим приложениям доступ к микрофону»;
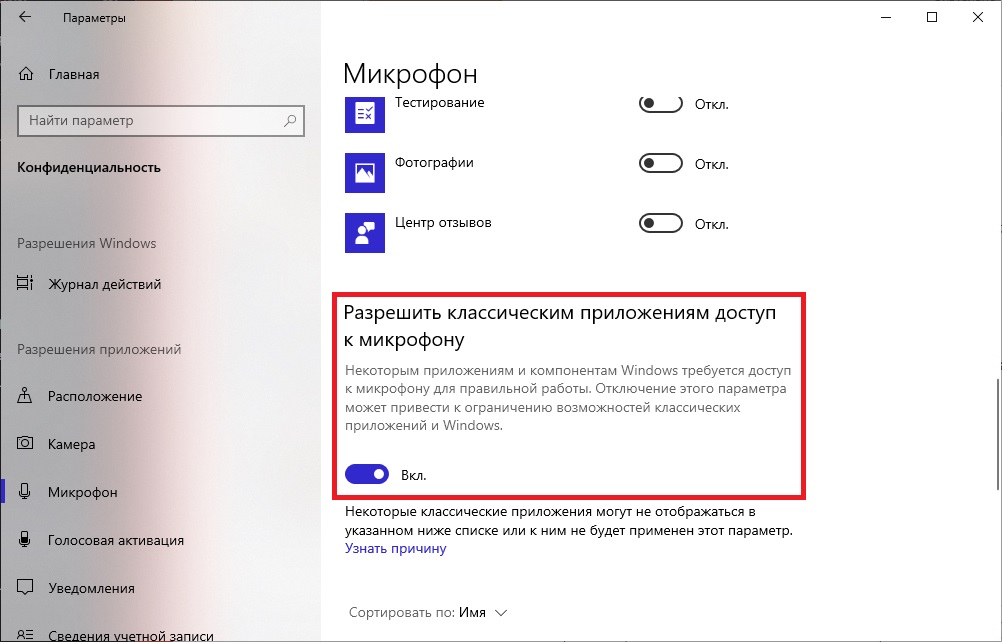
- опуститесь вниз и убедитесь, что среди приложений присутствует Phasmophobia.
Решение №4 Выбор устройства записи по умолчанию
К вашему компьютеру подключено несколько устройств записи? Тогда вам необходимо убедиться, что по умолчанию ваша система (а следовательно и Phasmophobia) использует тот микрофон, который вам нужен.
- Откройте Параметры системы и перейдите в разделы «Система→Звук»;
- опуститесь вниз по окошку и откройте «Панель управления звуком»;
- перейдите во вкладку «Запись» в новом окошке;
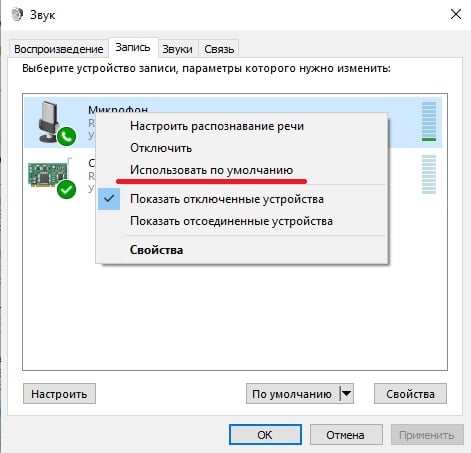
- кликните ПКМ на нужный вам микрофон и выберите «Использовать по умолчанию».
Решение №5 Установка языкового пакета
Распознавание голоса не будет работать в Phasmophobia, если в вашей системе не установлена полноценная версия языкового пакета. Давайте предположим, что вы хотите разговаривать с неживыми товарищами на английском языке:
- перейдите в разделы «Время и язык»→«Язык» в системных параметрах;
- кликните на кнопку «+ Добавление языка», выберите нужный вам язык, например, English (United Kingdom), и нажмите «Далее»;
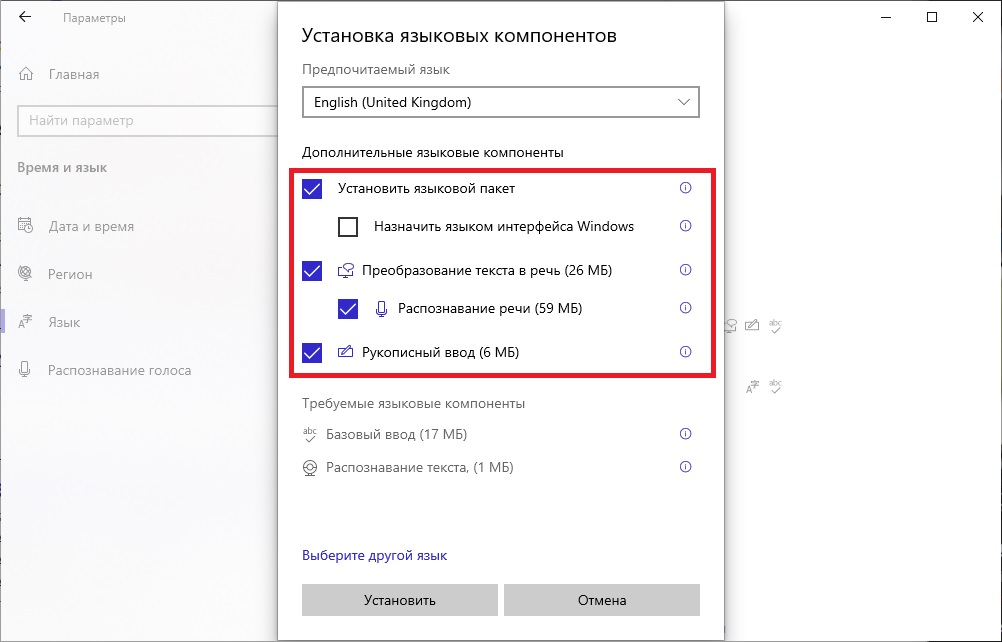
- поставьте галочки, как это показано на скриншоте выше и нажмите «Установить»;
- подождите окончания установки языкового пакета;
- перезагрузите ПК.
Все еще не работает микрофон в Phasmophobia? Тогда вы практически наверняка имеете дело с аппаратной поломкой. Рекомендуем проверить микрофон в другом приложении. Также, если такая возможность имеется, было бы неплохо протестировать распознавание голоса игры на другом микрофоне.