Почему игры не запускаются в Windows 10 — причины и методы их устранения
При установке новой игры многие пользователи сталкиваются с той или иной проблемой, связанной с запуском или нестабильной работой приложения. К сожалению, не всегда понятны причины произошедшей неполадки, из-за чего поиск способа исправления может затянуться на многие часы. Ниже рассмотрим универсальные методы решения, которые помогут, если проблема состоит не в критической ошибке самой игры — в этом случае стоит просто дождаться обновления.
Решение 1. Запустите игру от имени администратора
Прежде всего, недостаточные разрешения в вашей системе могут привести к прекращению работы приложения. Поэтому следует запустить его от имени администратора:
- Щёлкните правой кнопкой мыши по ярлыку игры (если его нет на рабочем столе или в меню Windows, он находится в папке с установленной игрой).
- Выберите пункт: Запуск от имени администратора.
- Если отобразится Контроль учётных записей пользователей, нажмите Да.
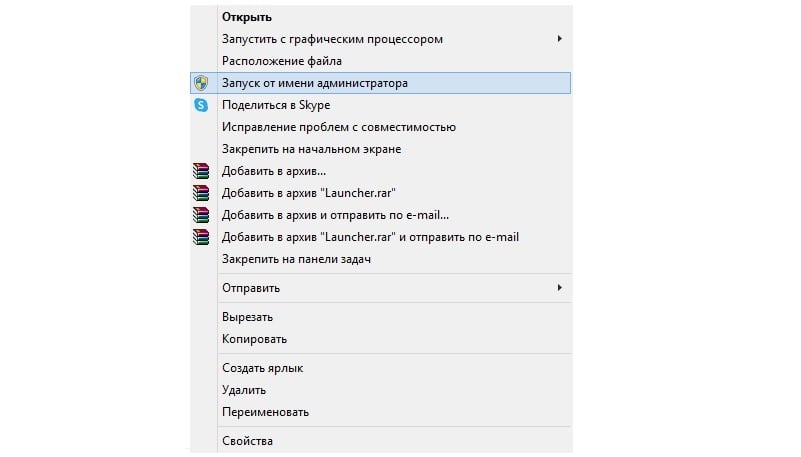
Если данный способ помог, необходимо настроить приложение на постоянный запуск с правами администратора:
- Снова щёлкните ПКМ по ярлыку игры, и выберите Свойства.
- Перейдите на вкладку Совместимость.
- Установите флажок Выполнять эту программу от имени администратора.
- Нажмите Применить и ОК.
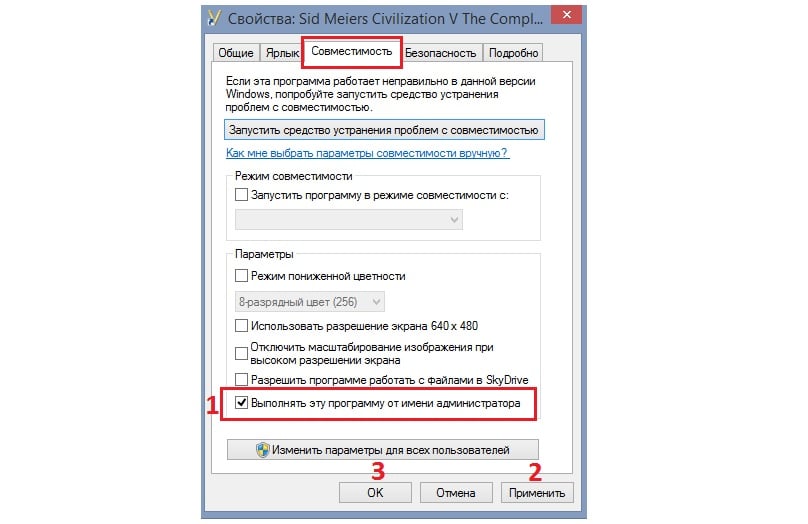
Решение 2. Примените все доступные обновления Windows
В некоторых случаях устаревшая система Windows может вызывать разного рода проблемы, особенно если игра принадлежит Microsoft, например, Minecraft. Поэтому нужно убедиться, что установлены все доступные обновления для ОС.
- Нажмите комбинацию Win + X и выберите Параметры.
- Перейдите в раздел Обновление и безопасность, и далее в Центр обновления Windows.
- Выполните проверку наличия обновлений.
- Подождите, пока Windows загрузит и установит все необходимые файлы.
- Убедитесь, что вы также установили все необязательные обновления.
- Перезагрузите компьютер, и попробуйте запустить игру.
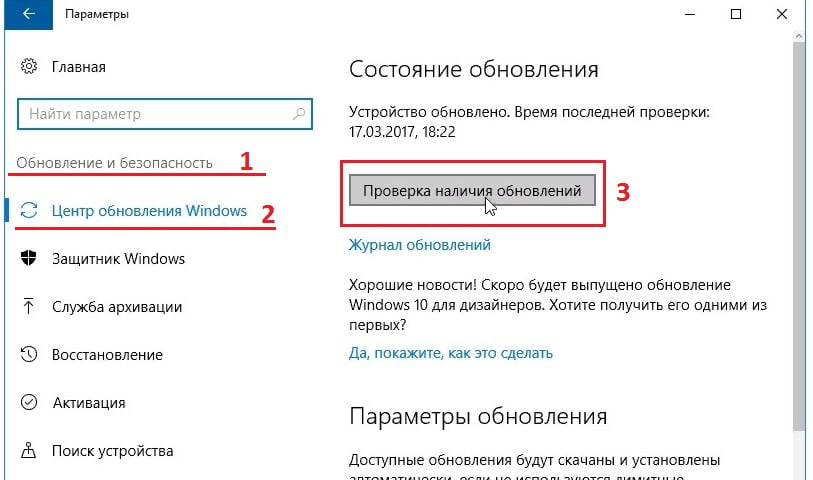
Решение 3. Обновите графические драйверы
Нельзя забывать, насколько важны драйверы видеокарты для любой игры. Поэтому необходимо следить за их актуальностью и обновлять по необходимости. Любые подобные приложения рекомендуется скачивать с официального сайта разработчиков. Однако для упрощения поиска новой версии можно воспользоваться средствами Windows.
- Снова нажмите Win + X, и выберите Диспетчер устройств.
- Разверните раздел Видеоадаптеры.
- Щёлкните ПКМ по драйверу своей видеокарты, и выберите Обновить.
- В следующем окне запустите Автоматический поиск обновлённых драйверов.
- Выполните эти действия для всех приложений в данном разделе.
- Перезагрузите систему.
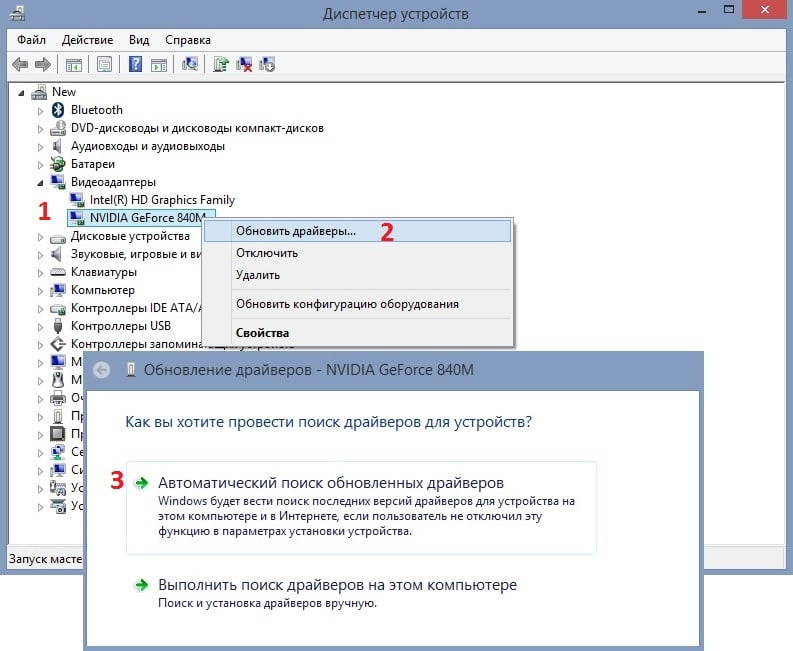
Помимо этого, можно проверить наличие обновлений видеокарты из трея с запущенными программами.
- Разверните окошко работающих приложений справа, внизу.
- Найдите иконку своей видеокарты и нажмите по ней ПКМ.
- В контекстном меню выберите: Проверить наличие обновлений.
Решение 4. Запустите игру в режиме совместимости
Игры разрабатываются на разных движках, включающих в себя множество компонентов. В сочетании с тем фактом, что каждая операционная система по конфигурации относительно уникальна, нет ничего удивительного, что в некоторых случаях возникают проблемы с запуском или стабильной работой приложения. Особенно это может касаться старых игр, которые создавались с учётом прошлых версий Windows. Поэтому одним из вариантов решения может быть запуск в режиме совместимости.
- Щёлкните ПКМ по ярлыку проблемной игры, и выберите Свойства.
- Перейдите на вкладку Совместимость.
- Установите флажок Запустить эту программу в режиме совместимости.
- Выберите Windows 8, нажмите Применить и ОК.
- Попробуйте другие версии, и посмотрите, решает ли это проблему с запуском/зависаниями/вылетами.
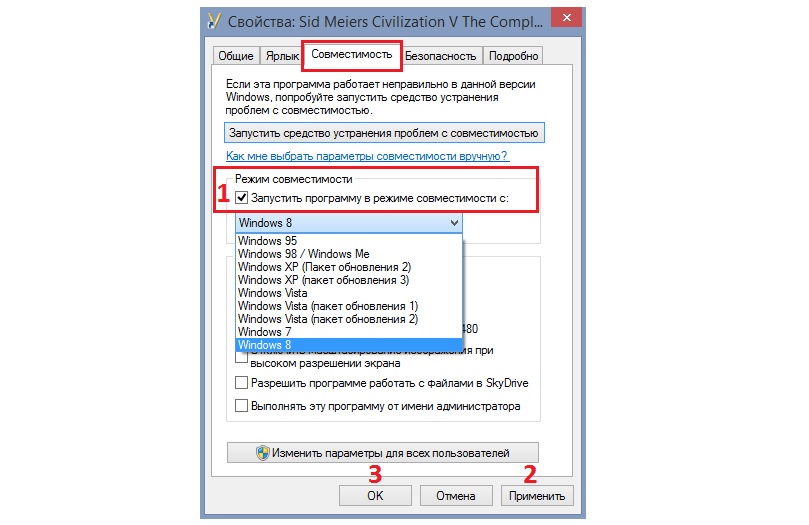
Решение 5. Установите более новые/старые версии пакета Visual C ++
Прежние игры создавались с учётом более старых версий Visual C++. Поэтому следует установить именно тот пакет, на который ссылается сообщение с ошибкой при запуске приложения.
- Нажмите ПКМ по значку Windows, и выберите Программы и компоненты.
- Посмотрите, какие распространяемые компоненты Visual C ++ установлены на вашем ПК.
- Если не хватает, к примеру, версии 2015-2019, скачайте её с официального сайта Microsoft.
- Убедитесь, что у вас есть обе версии: x86 и x64.
- После завершения установки перезагрузите компьютер и посмотрите, помогло ли это запустить игру.
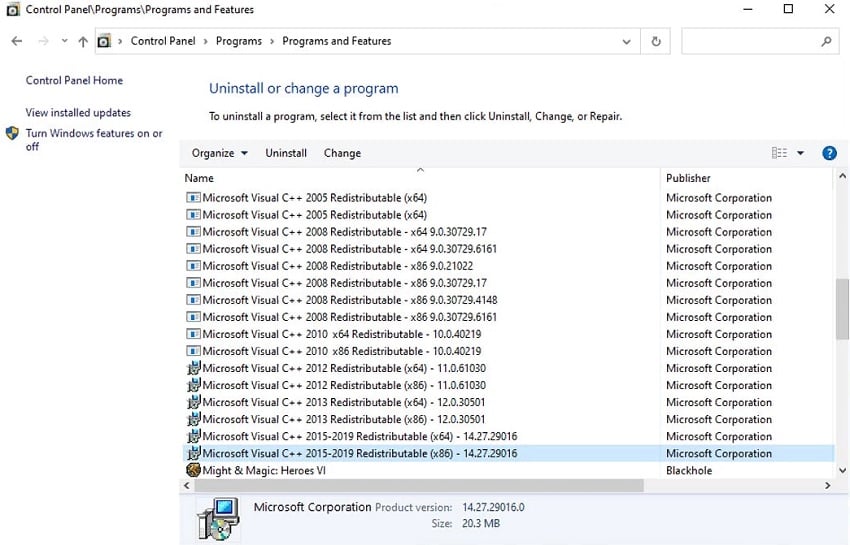
Решение 6. Проверьте целостность файлов игры
Приложения-лаунчеры, такие как Steam, имеют встроенные системы проверки, с помощью которых можно убедиться, что файлы игры не повреждены и работают должным образом. Убедитесь, что эта функция активна.
- Зайдите в свою библиотеку в Steam.
- Щёлкните ПКМ по проблемной игре, и выберите свойства.
- Перейдите в Локальные файлы и нажмите «Проверить целостность файлов игры».
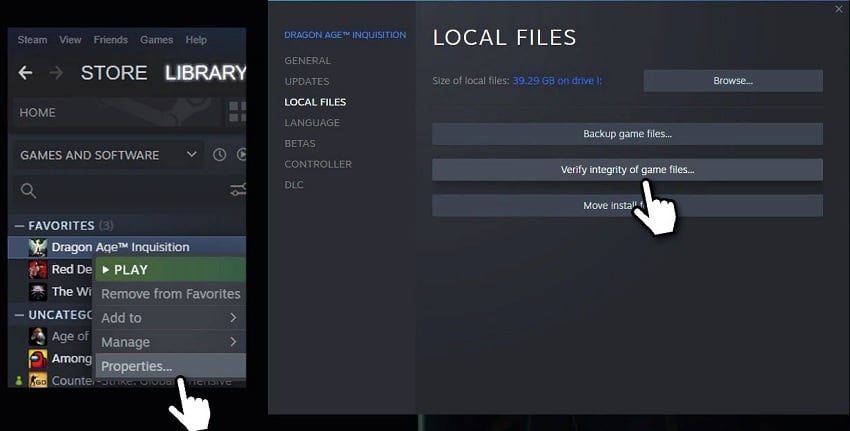
В Epic Games:
Откройте свою геймерскую библиотеку, нажмите на три точки рядом с нужной игрой и выберите «Проверить целостность файлов».
В Origin:
Перейдите в библиотеку, щёлкните игру правой кнопкой мыши и выберите параметр «Восстановить».
В GOG:
Откройте раздел «Мои игры», щёлкните ПКМ по нужному приложению>Управление установкой> Проверить/восстановить.
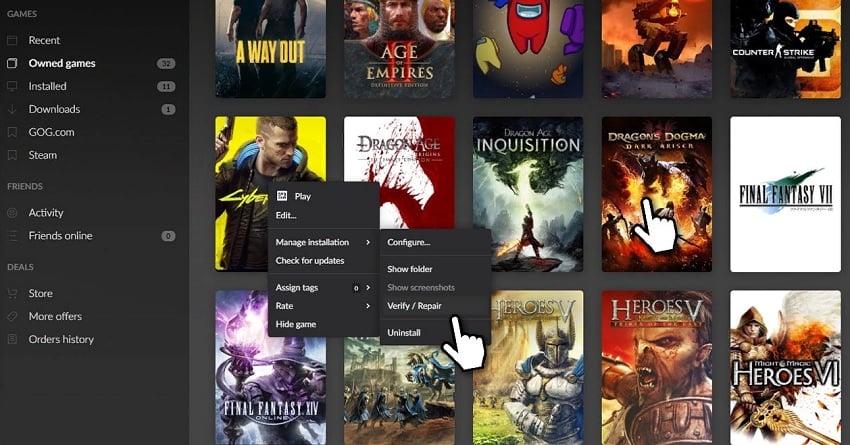
Решение 7. Переустановите игру
Переустановка игры в некоторых случаях может помочь с различными проблемами. Если проверка целостности файлов не дала положительного результата, стоит полностью удалить приложение, и установить его снова.
- Ещё раз зайдите в Программы и компоненты, как описано в пятом способе.
- Найдите в списке проблемную игру.
- Нажмите по ней ПКМ, и выберите Удалить.
- С помощью загрузочного файла выполните установку игры.
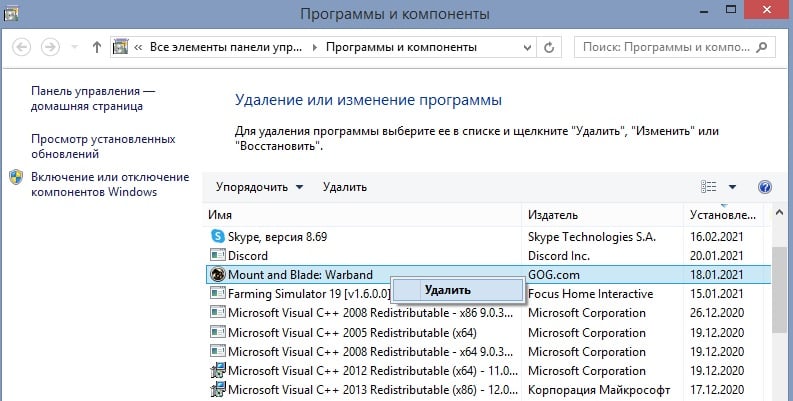
В данном руководстве мы рассмотрели семь вариантов решения ошибки с запуском игр в Windows 10. Если ни один из способов вам не подошёл, опишите свою проблему в комментариях. Также делитесь опытом, как вам удалось устранить ту или иную неисправность.