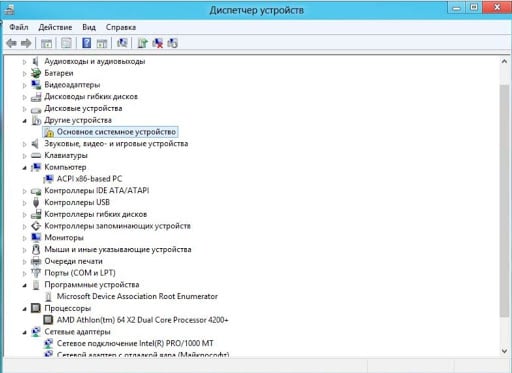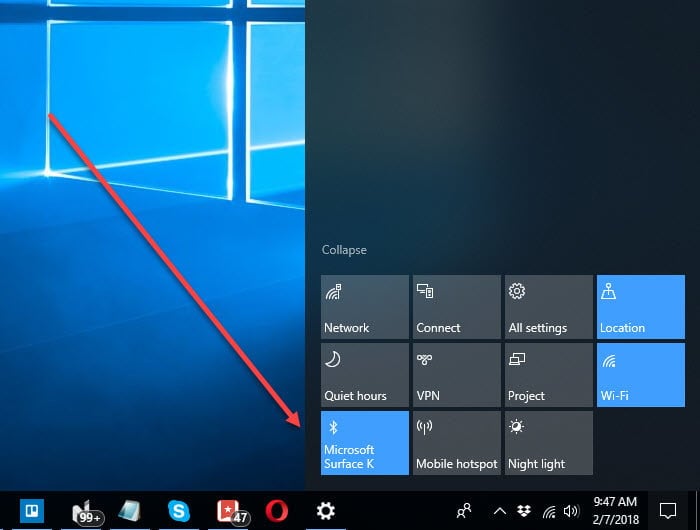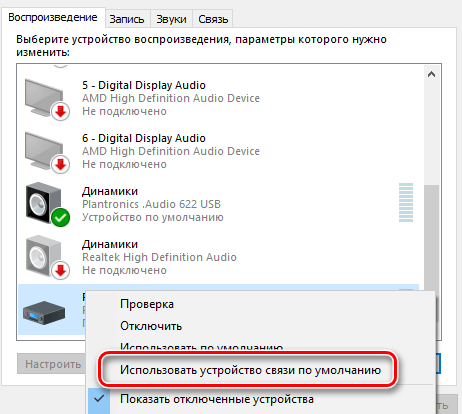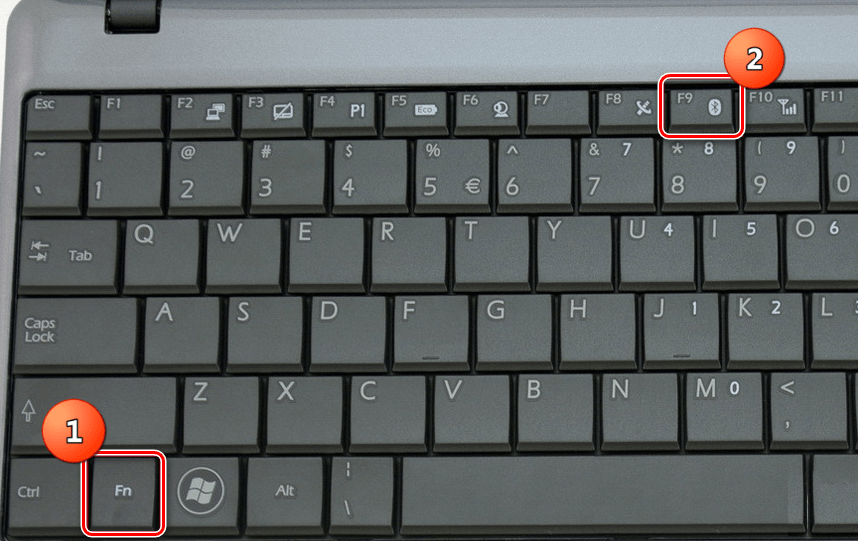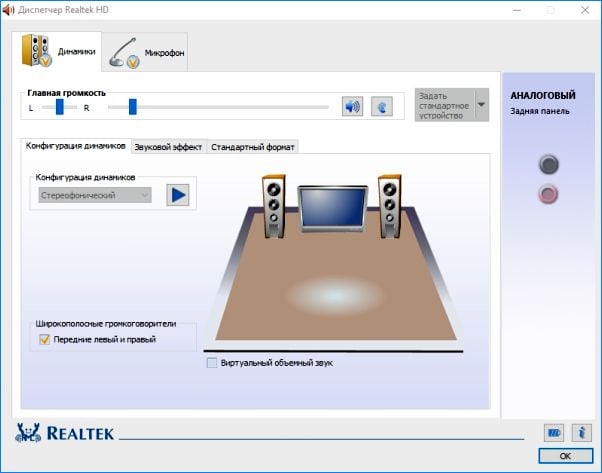Помогаем настроить и подключить наушники к ноутбуку через Bluetooth
С каждым днем все больше пользователей приобретают беспроводные Bluetooth наушники. Зачастую их используют для подключения к смартфону и ноутбуку, но они подходят и к компьютеру, моноблоку, телевизору, прочим гаджетам. Нижеприведенная инструкция поможет понять, как правильно подключить Bluetooth наушники к ноутбуку без лишних сложностей.
Можно ли подключить Bluetooth наушники к ноутбуку?
Можно ли подключить беспроводную гарнитуру к ноутбуку, зависит только от того, присутствует ли в последнем Bluetooth-модуль. В большинстве современных моделей он встроенный и поэтому не возникнет никаких проблем. Если же ноутбук не имеет такого модуля, то его можно приобрести отдельно и подключить к устройству.
Как подключить Bluetooth наушники к ноутбуку?
В подключении наушников к ноутбуку нет ничего сложного. В большинстве случаев, если блютуз-модуль встроен, в операционной системе уже присутствует утилита, которая отвечает за этот процесс. Необходимо только правильно настроить подключение. Для этого нужно:
- Проверить актуальность и работу драйверов. Стоит кликнуть правой кнопкой мыши по меню «Пуск» и в открывшемся контекстном меню выбрать «Диспетчер устройств». После этого открыть блок «Bluetooth», посмотреть нет ли нигде желтой иконки с восклицательным знаком (она говорит о проблемах с настройкой оборудования).

- Включить наушники. Для этого нужно запустить гарнитуру нажатием кнопки до появления светового индикатора.
- Найти на нижней панели Windows значок Bluetooth, кликнуть по нему правой кнопкой мыши и выбрать «Добавить устройство».

- После этого система запустит процесс, где необходимо выбрать нужную гарнитуру.
Бывают даже случаи, когда ноутбук автоматически «ловит» подключение к нужной гарнитуре, поэтому задумываться о том, как связать их с ноутбуком через Bluetooth не приходится.
Делаем беспроводные наушники устройством воспроизведения по умолчанию
Иногда после подключения наушники не работают. Подобная системная ошибка возникает, когда они не установлены, как основное устройство воспроизведения звука. Это можно легко исправить:
- Нужно нажать на значок динамика, который расположен в правом нижнем углу, кнопкой мыши.
- В выпавшем контекстном меню выбрать «Устройства воспроизведения».

- После этого в списке нужно кликнуть правой кнопкой мыши по наименованию беспроводных наушников и выбрать «Использовать по умолчанию».
Интересно то, что в этом же окне можно перейти в «Свойства» наушников, установить их громкость, выбрать улучшения и пр.
Почему не получается подключить наушники к ноутбуку по Bluetooth?
Причин того, что беспроводные наушники не подключаются к ноутбуку, может быть несколько:
- выключен Bluetooth-модуль;
- возникла проблема с драйверами устройств;
- включен беззвучный режим или на наушниках минимальная громкость;
- устройство уже подключено к другому ноутбуку;
- выставлены неправильные настройки в Realtek HD.
Что же делать в таких случаях:
- Активация Bluetooth. На ноутбуках предусмотрена специальная комбинация клавиш, которая позволяет быстро включить модуль. На верхнем ряду кнопок с цифрами нужно найти значок Bluetooth, а после, зажав Fn, нажать ее. Таким образом, модуль активируется и будет возможность провести синхронизацию с наушниками.

- Обновление драйверов. Чтобы устройства работали корректно, важно следить за актуальностью программного обеспечения. Установить или обновить их можно всегда на официальном сайте производителя.
- Увеличить громкость. Для начала стоит проверить микшер громкости. Это делается посредством нажатия на нужный значок и выбора пункта «Открыть микшер громкости». В появившемся окне нужно проверить, правильно ли установлены параметры. Помимо этого, в фирменном приложении гарнитуры, если оно есть, также стоит проверить настройки. Либо громкость можно отрегулировать на самих наушниках.

- Установка драйверов для Bluetooth-адаптера. Этот вариант подойдет в том случае, если программное обеспечение было куплено отдельно и подключено к ноутбуку. Найти драйвера можно на официальном сайте производителя. В большинстве случаев после подключения модуля, Виндовс автоматически попробует установить необходимое программное обеспечение.
- Отключение наушников от других устройств. Иногда они могут автоматически подключаться к смартфону, если на нем включен Bluetooth. Чтобы этого не произошло, стоит постоянно отключать технологию беспроводной подачи данных на смартфоне или планшете.
- Настройка Realtek HD. Чтобы установить правильные параметры, нужно открыть трей и выбрать «Диспетчер Realtek HD». Здесь стоит изменить «Главную громкость», а также другие настройки.

Еще одна причина, по которой ноутбук не видит беспроводную гарнитуру, может крыться в том, что расстояние между устройствами слишком большое. Также, если все настройки установлены правильно, то проблема может быть в самих наушниках. В низкокачественных моделях гарнитуры могут неправильно срабатывать модули или же в них установлены некачественные элементы. В таком случае исправить ситуацию можно, только купив новые наушники. В целом подключить беспроводную гарнитуру к ноутбуку самостоятельно через Bluetooth довольно легко и сделать это сможет любой пользователь.