Как исправить ошибку «Couldn’t load XPCOM» при запуске браузера Firefox?
Во время запуска Mozilla Firefox некоторые пользователи сталкиваются с ошибкой «Couldn’t Load XPCOM». Как правило, ошибка возникает в результате установки обновлений для операционной системы Windows. Спешим вас обрадовать: устранить подобную ошибку чрезвычайно просто, причем в кратчайшие сроки.
Устранение ошибки «Couldn’t load XPCOM»
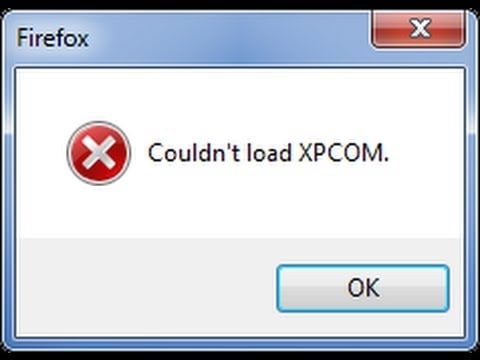
Метод №1 Переустановка браузера Mozilla Firefox
Переустановка Firefox — самый эффективный шаг в ликвидации «Couldn’t load XPCOM». Воспользуйтесь «Программы и компоненты», чтобы полностью удалить Firefox со своего компьютера. Далее запустите Microsoft Edge или Microsoft Explorer, дабы скачать и установить самую актуальную версию ранее удаленного Firefox. Не забывайте перезагружать свой компьютер после удаления и установки браузера!
Метод №2 Деактивация установленных расширений
Удивительно, но некоторые расширения (или их комбинация) способны приводить к появлению ошибки «Couldn’t load XPCOM». Рекомендуем деактивировать все установленные (даже не используемые вами!) расширения в Firefox, после чего проверить наличие ошибки. Подождите-ка, а как вообще это сделать? Ведь браузер не запускается? Ответ — сэйф-мод a.k.a. безопасный режим.
И нет, не безопасный режим Windows, а безопасный режим самого браузера. Верно, о нем знают немногие, но благодаря нему можно решить многие возникшие проблемы. Итак, зажмите левый Шифт на клавиатуре и кликните на значок Firefox в панели задач. Перед вами появится диалоговое окошко — выберите опцию по запуску сэйф-мода.
Ну как, получилось запустить Firefox? Если получилось, то проблема действительно заключалась в расширениях. Пройдите в раздел «Дополнения» и деактивируйте абсолютно все расширения, которые установлены в вашем браузере. Закройте Firefox и запустите его снова, но только в обычном режиме.
Метод №3 Восстановление настроек по умолчанию
В некоторых случаях ошибка «Couldn’t load XPCOM» может стать результатом некорректно выставленных настроек браузера Firefox. Решение — восстановление настроек по умолчанию. Процесс крайне простой и выполняется всего за несколько секунд. Запустите Mozilla Firefox в сэйф-моде (как это было показано выше) и дважды кликните на кнопку «Очистить Firefox». Не забывайте: все ваши личные данные будут стерты в процессе восстановления настроек.
Дополнительные методы
Что же делать, если ничего из вышеуказанного не сработало? Очень странно, что вам ничего не помогло, но не унывайте: дополнительные методы существуют! Правда, навряд ли они вас обрадуют. Вот что вы можете сделать:
- Возвращение компьютера в исходное состояние (с сохранением личных файлов).
- Использование точки восстановления (при наличии таковой).
- Замена Mozilla Firefox на другой браузер.
Хочется верить, что наш материал помог вам устранить «Couldn’t load XPCOM».