Как исправить ошибку ERR_INTERNET_DISCONNECTED?
Запуская в очередной раз свой браузер, вы можете наткнуться на ошибку ERR_INTERNET_DISCONNECTED в Google Chrome. Данная ошибка буквально указывает пользователю, что у него на компьютере отсутствует подключение к Интернету, вследствие чего получить доступ к указанному ресурсу попросту невозможно.
Причин для появления ошибки ERR_INTERNET_DISCONNECTED в браузере Google Chrome существует множество: доступ к Интернету может действительно отсутствовать или быть крайне нестабильным, антивирус, установленный в системе, начал блокировать сетевое подключение, некорректные сетевые настройки на устройстве, сбоящий драйвер для сетевого адаптера и прочее. В общем, достаточно обширный список, как вы уже могли понять. Учитывая, что у ошибки ERR_INTERNET_DISCONNECTED нет определенных причин — у вас может уйти порядочное времени на ее устранение, к сожалению.
В нашей статье мы рассмотрим с вами причины и методы устранения ошибки ERR_INTERNET_DISCONNECTED. Всего таковых будет насчитываться шесть штук. Вы можете выполнять эти методы в любом порядке, так как у данной ошибки нет определенной причины. Итак, давайте посмотрим, что же вы можете сделать, что вернуть себе контроль над браузером и выходом в Интернет.
Руководство по решению ошибки ERR_INTERNET_DISCONNECTED
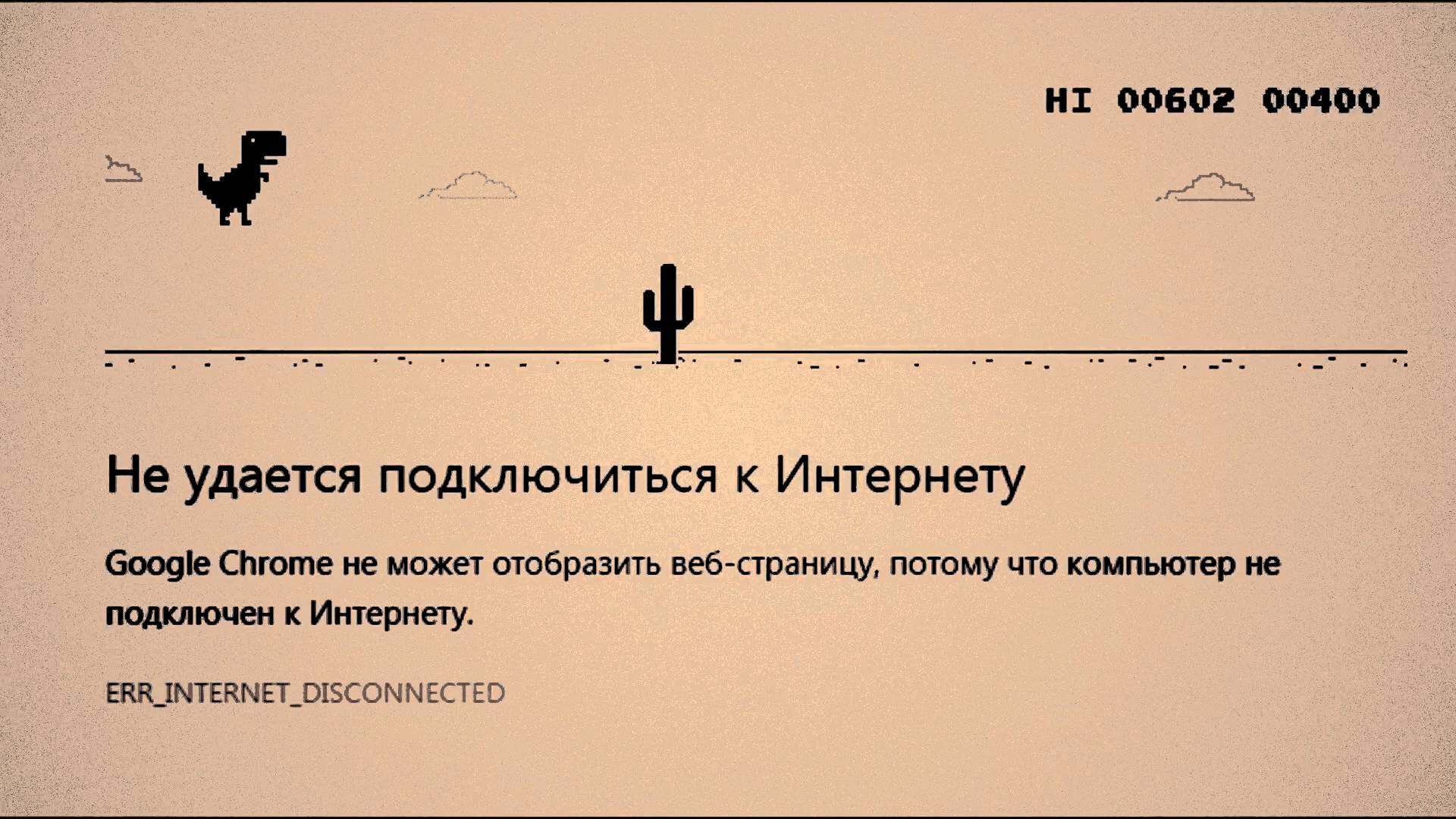
Первым делом давайте разберемся, не заключается ли причина ошибки ERR_INTERNET_DISCONNECTED в браузере, который вы используете в данный момент. Просто попробуйте выполнить переход на любой веб-ресурс на другом браузере — и сразу все станет ясно. Что вы увидели? Если вам на глаза попалась похожая ошибка, то очевидно что-то не так с вашим сетевым подключением. Если же ошибка отсутствует — проблема заключается в вашем основном браузере, т.е. Google Chrome.
Использование средства устранения неполадок
Итак, самое первое, что вы можете сделать — это воспользоваться встроенным в вашу операционную систему средством устранения неполадок в сети. Стоит заметить, что данное средство крайне редко устраняет возникшие неприятности с выходом в Интернет, например, ошибку ERR_INTERNET_DISCONNECTED. Однако, если вам здорово повезет — средство сработает, и вы избавитесь от ошибки.
Чтобы применить средство устранения неполадок в сети, вам нужно сделать следующее:
- откройте Параметры системы;
- откройте раздел «Обновление и безопасность»;
- перейдите во вкладку «Устранение неполадок»;
- нажмите на опцию «Подключения к Интернету»;
- нажмите на кнопку «Запустить средство устранения неполадок»;
- выполняйте все действия, которые будут предложены средством;
Попробуйте снова войдите в свой браузер и проверьте, была ли устранена ошибка ERR_INTERNET_DISCONNECTED. Скорее всего, она все еще будет показываться при попытке открытия какого-то веб-ресурса, так как средство устранения неполадок — это не самое эффективное средство для поиска и решения проблем, как бы это ни было иронично.
Отключение прокси-сервера в настройках локальной сети
Одной из причин, по которой могла возникнуть ошибка ERR_INTERNET_DISCONNECTED, — это активированная опция по использованию прокси-сервера для локальной сети. Как правило, большинство пользователей не должно использовать эту опцию, так как она может вызвать проблемы с доступом к Интернету. Давайте убедимся, что она у вас не включена. Для этого сделайте следующее:
- нажмите Windows+R;
- впишите команду inetcpl.cpl и нажмите Enter;
- перейдите во вкладку «Подключения»;
- кликните на кнопку «Настройка сети»;
- уберите галочку с опции «Использовать прокси-сервер для локальных подключений…»;
- сохраните параметры, и перезагрузите свой компьютер.
Попробуйте снова воспользоваться свои браузером, чтобы перейти на какой-то веб-ресурс. Возможно, проблема с ошибкой ERR_INTERNET_DISCONNECTED заключалась именно в активированном прокси-сервере.
Очистка браузера от пользовательских данных
Если вы не можете использовать Интернет в Google Chrome, то вполне возможно, что пользовательские данные, которые скопились за все время его использования, попросту мешают переходу на ту или иную веб-страницу. Поверьте, такое частенько происходит, к примеру, после скопления огромного количества кэша. Как мы с вами знаем, кэш — это крайне полезный функционал, но он также может быть и виновником различных неприятных ситуаций.
Для сброса Google Chrome, сделайте следующее:
- откройте Google Chrome;
- кликните на значок в виде трех точек в углу окна и выберите «Настройки»;
- кликните на кнопку «Дополнительные» внизу странички;
- кликните на кнопку «Сброс настроек»;
- подтвердите свои действия, и перезапустите браузер.
Как только вы завершите очистку своего браузера, попробуйте снова его запустить и зайти на какой-то веб-ресурс, чтобы проверить наличие ошибки ERR_INTERNET_DISCONNECTED.
Отключение или удаление антивируса
Еще одной причиной появления данной проблемы может быть сторонний антивирус, который установлен и действует у вас в операционной системе. Возможно, он начал по какой-то причине блокировать ваше сетевое подключение. Такое встречается не слишком часто, но все же бывает. Если у вас на компьютере установлен какой-то сторонний антивирус, то мы рекомендуем вам для начала попробовать отключить его активную защиту.
Затем, если это не дало никаких результатов — удалите его из системы. Забавно, но некоторые антивирусы продолжают свою работу по защите системы даже в отключенном состоянии. Как отключить или удалить свой антивирус вам придется узнавать самостоятельно в связи с отличиями между ПО. Например, некоторые антивирусы можно удалить прямо из списка установленного ПО, в то время как другие только с помощью официальной утилиты.
Сброс сетевых настроек
Ошибка ERR_INTERNET_DISCONNECTED и прочие может возникать из-за того, что ваши сетевые настройки были каким-то образом модифицированы, что и привило к возникновению проблемы. К счастью, вы можете сбросить сетевые настройки на вашем компьютере с помощью короткого набора команд для системной консоли.
Чтобы воспользоваться этими командами, вам нужно сделать следующее:
- нажмите Windows+S;
- впишите запрос cmd.exe;
- нажмите правой кнопкой мыши на результат и выберите «Запуск от имени администратора»;
- впишите в системную консоль следующий набор команд:
- netsh winsock reset
- netsh int ip reset all
- netsh winhttp reset proxy
- ipconfig /flushdns
- перезапустите свой компьютер.
Вот такая вот простая процедура по сбросу сетевых настроек в операционной системе Windows. Попробуйте снова открыть браузер, чтобы проверить наличие ошибки ERR_INTERNET_DISCONNECTED. Стоит отметить, что данный метод работает достаточно часто для множества пользователей, столкнувшихся с этой ситуацией.
Обновление драйвера сетевой карты/адаптера
Давайте пройдемся по последнему решению по этой теме — обновление драйвера сетевой карты(адаптера). Обновить драйвер для подобного устройства вы можете запросто прямо в Диспетчере устройств. Мы это к чему: возникнуть проблемы с использованием сетевого подключения могли из-за драйвера для сетевой карты/адаптера, который стал работать со сбоями и ошибками.
Чтобы обновить драйвер для сетевой карты/адаптера, вам нужно сделать следующее:
- нажмите Windows+R;
- впишите команду devmgmt.msc и нажмите Enter;
- откройте раздел «Сетевые адаптеры»;
- дважды кликните на вашу сетевую карту/адаптер;
- перейдите во вкладку «Драйвер»;
- кликните на кнопку «Обновить драйвер»;
- далее кликните на кнопку «Автоматический поиск обновленных драйверов».
Если для вашей карты/адаптера вышли более свежие драйвера, то операционная система найдет их в Интернете, а затем выполнит установку. Как только это произойдет, перезагрузите компьютер и снова попробуйте перейти куда-то в Интернете. Возможно, ошибка ERR_INTERNET_DISCONNECTED была устранена.
Тем не менее обновление драйвера может и не сработать. В таком случае вам нужно выполнить полную переустановку драйвера для сетевой карты/адаптера. Сделать вы это можете точно также в Диспетчере задач: пройдите во вкладку «Драйвер» и нажмите на кнопку «Удалить драйвер», а затем загрузите последнюю версию драйвера с официального сайта производителя сетевой карты/адаптера и установите его. Возможно, переустановка драйвера сделает свое дело — и ошибка ERR_INTERNET_DISCONNECTED наконец-то исчезнет.