Как исправить «Этот параметр включен администратором» в Google Chrome?
Сообщение «Этот параметр включен администратором» может встретить пользователя Google Chrome всякий раз, когда тот пытается сменить в настройках браузера поисковую систему по умолчанию. Также данное сообщение может возникнуть при смене пароля или при выполнении определенных действий с уже установленными расширениями.
Что вызывает «Этот параметр включен администратором»?
- Конфликт браузера с расширением Google Docs Offline. Данное разрешение, согласно заявлениям многих пользователей, чаще всего является катализатором для появления проблемного сообщения. Достаточно удалить либо отключить расширение, и вы легко сможете изменить поисковую систему.
- Локальная групповая политика, имеющая отношение к Google Chrome. Возможно, в вашей ОС Windows задана какая-то особая групповая политика, которая мешает сменить настройки Google Chrome. Нужно выполнить небольшую правку в Командной строке, чтобы исправить проблему.
- Вредоносная запись в реестре системы. Некоторые пользователи утверждают, что отсутствие возможности сменить поисковую систему может возникать в результате работы вредоносного ПО, которое внесло в реестр Windows свои особые записи. В таком случае нужно покопаться в реестре и избавиться от этих записей.
Как исправить «Этот параметр включен администратором»
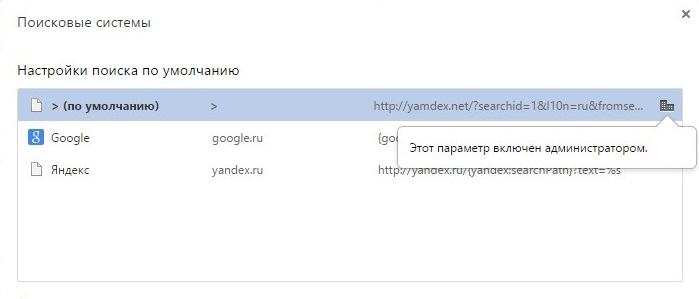
Решение №1 Удаление расширения Google Docs Offline
Самая частая причина появления сообщения «Этот параметр включен администратором» — это расширение для браузера Chrome под названием Google Docs Offline (или же Google Документы офлайн). Задача этого расширения — дать пользователям возможность работать с Google Документами в режиме без сети.
Кроме того, стоит отметить, что в последних версиях Google Chrome расширение Google Docs Offline устанавливается по умолчанию. Вопрос: почему это расширение вообще вызывает проблемы? Ответ — оно чертовски не любит работать с расширениями от сторонних разработчиков и вследствие этого может блокировать кое-какие функции браузера.
- Откройте браузер Google Chrome;
- нажмите на три точки в правом верхнем углу и выберите «Дополнительные инструменты→Расширения»;
- нажмите на кнопку «Удалить» рядом с расширением Google Docs Offline;
- еще раз нажмите на кнопку «Удалить», дабы подтвердить свои намерения;
- перезапустите Google Chrome и проверьте, можете ли вы изменить поисковую систему в настройках браузера.
Решение №2 Обновление локальных групповых политик через Командную строку
Если вы сталкиваетесь с ошибкой «Этот параметр включен администратором» именно тогда, когда пытаетесь изменить поисковую систему в Chrome, то это наверняка происходит из-за определенной локальной групповой политики, которая препятствует изменению настроек браузера. Мы гарантируем вам, что у вас все получится изменить, если вы будете это делать из под учетки администратора.
Подобные политики, как правило, задаются каким-то вредоносным ПО, однако бывают случаи, когда это делают расширения для браузера от сторонних разработчиков. Так или иначе вы можете все это исправить, выполнив в Командной строке три небольшие команды.
- Нажмите Win+X и выберите «Командная строка (администратор)»;
- выполните следующие команды:
- RD /S /Q «%WinDir%\System32\GroupPolicyUsers»
- RD /S /Q «%WinDir%\System32\GroupPolicy»
- gpupdate /force
- закройте Командную строку и перезагрузите компьютер.
Зайдите в Google Chrome и проверьте наличие проблемного сообщения.
Решение №3 Удаление проблемной политики через реестр
Предыдущий метод не сработал для вас? Тогда вы можете попробовать избавиться от проблемной политики через редактор реестра Windows. Попробуйте сделать следующее:
- нажмите Win+R и выполните regedit;
- перейдите в ветку HKEY_LOCAL_MACHINE\SOFTWARE\Policies\Google\Chrome;
- найдите в правой части окошка записи с подозрительными значениями и удалите их;
- закройте редактор реестра и перезагрузите компьютер.
Решение №4 Проверка системы на наличие вирусов и вредоносного ПО
Если никакое из решений не помогло вам совладать с сообщением «Этот параметр включен администратором», то, возможно, вы имеете дело с вредоносным ПО или даже вирусами. Просканируйте свою ОС Windows при помощи какого-нибудь неплохого антивируса, например, Malwarebytes, Avast, Bit Defender или даже Защитника Windows, и удалите найденные угрозы.