Mozilla Firefox сильно грузит процессор: причины и методы решения
Никому не нравится, когда браузер Mozilla Firefox начинает задействовать для своей работы большую часть системных ресурсов. Однако некоторые пользователи в сети утверждают, что у них «лиса» периодически, так сказать, по полной программе нагружает процессор компьютера, причем неважно, открыта ли в нем пара-тройка вкладок или он и вовсе закрыт.
Проблема очень серьезная, потому как прожорливый Firefox может в значительной мере замедлить работу компьютера либо и вовсе временно вывести его из строя. Ваш браузер не дает вам покоя? Тогда вы попали в нужное место!
Почему Firefox грузит процессор компьютера
Нельзя точно сказать, почему Firefox начинает нагружать процессор: потенциальных причин — целое море, и каждый из случаев необходимо рассматривать в отдельности. Тем не менее, детально ознакомившись с данной проблемой, мы пришли к выводу, что наиболее часто высокую нагрузку на процессор Firefox может вызывать по следующему ряду причин:
- Проблемы с текущим профилем. В сети отмечают, что Firefox может давать высокую нагрузку на процессор компьютера в том случае, если с профилем пользователя возникли какие-то проблемы. Нет, мы говорим не о учетной записи Майкрософт, а о конкретно о профиле браузера. Избавляемся от текущего профиля и создаем новый — проблема решена.
- В браузере установлены подозрительные расширения. Относительно недавно устанавливали в Firefox пачку «полезных» расширений? Возможно, они как раз и стоят за повышенной нагрузкой на ЦП. Удаляем все подозрительные по вашему мнению расширения (и плагины, если такие были установлены) и наблюдаем за работой браузера.
- Некорректно работающие драйвера видеокарты. Удивительно, но драйвера видеокарты, которые по той или иной причине начали работать неправильно, могут вызвать повышенную нагрузку на ЦП от браузера Firefox. Элементарная переустановка видеодрайверов должна все исправить!
Приводим Firefox в порядок — снимаем нагрузку с ЦП
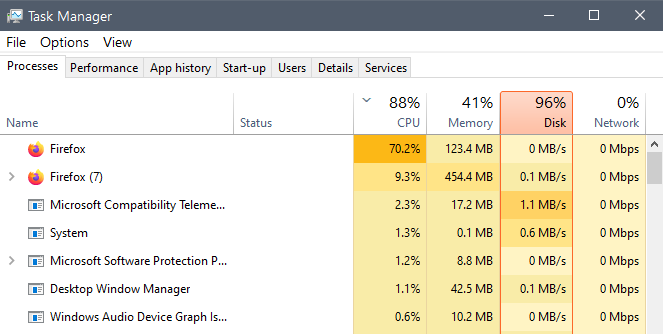
Метод №1 Удаление текущего профиля Firefox и создание нового
Наиболее часто проблема возникает тогда, когда с профилем пользователя в браузере Firefox случается какая-то беда. Пересоздание профиля должно все исправить. Важно отметить, что подобную процедуру можно провести как с открытым браузером, так и с закрытым. Сейчас мы покажем вам оба варианта.
С открытым Firefox:
- Впишите в адресную строку браузера значение «about:profiles» (без кавычек, конечно же) и нажмите Enter. Вас моментально перекинет во вкладку «О профилях».
- У вас не получится удалить проблемный профиль, если он в Firefox всего-навсего один, а поэтому вам необходимо сначала создать новый, переключиться на него и только потом удалять старый профиль. Нажмите на кнопку «Создать новый профиль» и в окошке мастера создания профилей кликните на «Далее».
- Задайте нужное имя и расположение для новенького профиля и нажмите на кнопку «Готово».
- Теперь нажмите на кнопку «Установить как профиль по умолчанию» под только что созданным профилем и закройте все открытые окна Firefox.
- Подождите несколько секунд, после чего снова откройте браузер и войдите в раздел настроек «О профилях», как это было показано выше.
- Кликните на кнопку «Удалить» под своим старым профилем, после чего кликните на кнопку «Удалить файлы» в новом диалоговом окошке.
- Закройте все открытые окна браузера и перезагрузите ПК.

Протестируйте Firefox и убедитесь, что он больше не нагружает процессор вашего компьютера.
С закрытым Firefox:
- Этим вариантом вы сможете избавиться от проблемного профиля даже в том случае, если он используется в настоящий момент. Нажмите Win+R на своей клавиатуре для вызова окошка «Выполнить».
- Вставьте в пустую строку значение «firefox.exe -P» (без кавычек) и нажмите Enter, чтобы открыть окошко «Firefox — выбор профиля пользователя».
- Выберите в списке справа проблемный профиль и нажмите на кнопку «Удалить…», затем — кнопку «Удалить файлы» в новом диалоговом окошке.
- Избавившись от профиля, нажмите на кнопку «Создать…» и создайте свежий профиль для своего Firefox.
- Закройте все окошки Firefox и перезагрузите ПК.
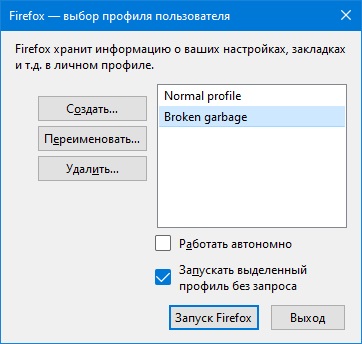
Как правило, именно пересоздание профиля помогает убрать нагрузку с ЦП. Перед удалением старого профиля мы советуем сделать бэкап всех важных данных, потому как многие из них будут попросту удалены вместе с самим профилем. Сохранять пользовательские данные не рекомендуется, потому как в них и может заключаться вся проблема.
Метод №2 Удаление подозрительных плагинов и расширений
Устанавливали в недалеком прошлом ряд определенных аддонов для Mozilla Firefox? Дело в том, что некоторые плагины и расширения могут негативно сказываться на работе не только браузера, но компьютера пользователя в целом. Решение — удаление всех потенциально проблемных аддонов. Да, вы устанавливали их с какой-то целью, но если они вызывают проблемы для вашего ПК, то им пора, так сказать, на выход.
- Откройте Firefox, будь-то через ярлычок на Рабочем столе или исполняемый файл в корневой папки браузера.
- Нажмите на кнопку меню (три горизонтальные полоски) и выберите пункт «Дополнения и темы».
- Найдите нужное расширение, кликните на кнопку дополнительных настроек (три горизонтальные точки) и выберите «Удалить».
- Избавившись от всех ненужных расширений, перейдите в раздел с плагинами и проделайте тоже самое там.
- Закройте все окна браузера и перезагрузите компьютер.
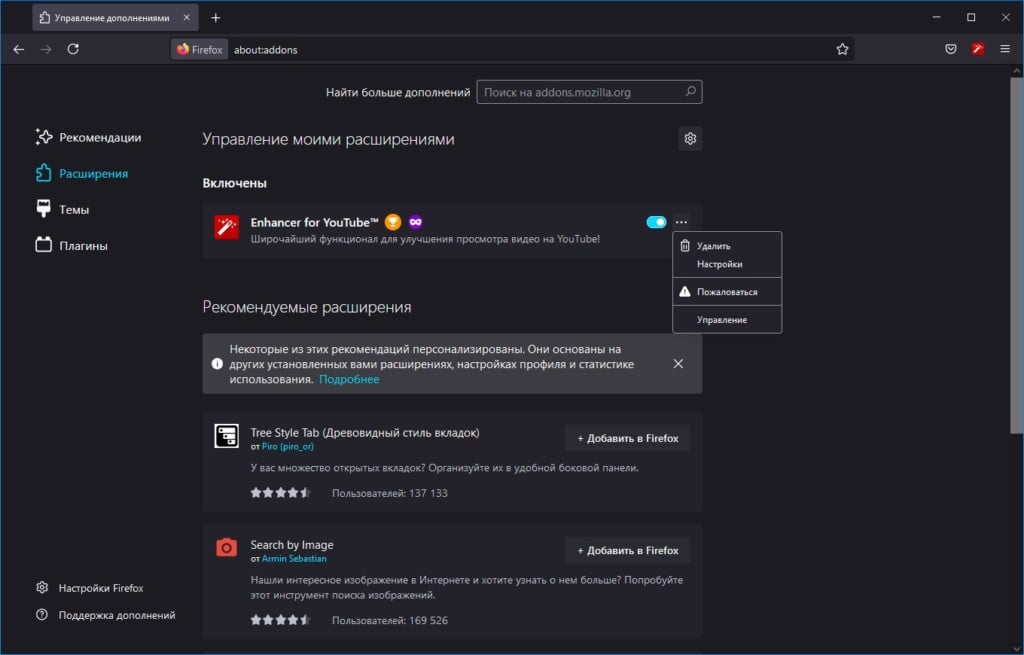
Как видите, процесс крайне простой — он не должен занять и пяти минут. Откройте диспетчер задач и внимательно проследите за активностью Mozilla Firefox. Если ничего не поменялось, то пора переходить к последнему, наименее очевидному методу статьи.
Метод №3 Переустановка драйверов видеокарты
Некоторых пользователей это удивит, но «кривые» драйвера видеокарты могут вызывать самые разные проблемы при работе многих браузеров, включая и Firefox. Иногда проблема решается сама собой после установки актуальных обновлений Windows, но зачастую пользователям все-таки приходится заниматься ручной переустановкой драйверов. Сейчас мы покажем вам, как это сделать:
- Вызовите окошко «Выполнить» (Win+R на клавиатуре).
- Скопируйте значение «devmgmt.msc» и вставьте его в пустую строку окошка, после чего нажмите Enter. На Windows 10 так и вовсе можно нажать ПКМ на Пуск и выбрать соответствующий пункт.
- Оказавшись в диспетчере устройств, раскройте раздел «Видеоадаптеры и найдите свою видеокарту.
- Нажмите ПКМ на название видеокарты и выберите «Удалить устройство», затем — подтвердите свои намерения в новом диалоговом окошке.
- Закройте диспетчер устройств и перезагрузите ПК.
- Воспользуйтесь следующими ссылками для загрузки актуальных драйверов для своей видеокарты:
- Запустите скачанный файл от имени администратора (некритично, но желательно) и следуйте инструкциям от мастера установщика драйверов.
- Еще раз перезагрузите свой ПК (если за вас это не сделает установщик).

Заметка: как альтернатива, можете доверить установку актуальных драйверов самому диспетчеру устройств. Как только удалите драйвера в диспетчере, нажмите пункт «Действие» в строке меню окна и выберите «Обновить конфигурацию оборудования». Диспетчер просканирует систему на наличие устройств без драйверов и автоматически произведет установку последних. Тем не менее мы рекомендуем сделать все вручную, потому как диспетчер, к сожалению, не всегда находит в сети актуальные драйвера.
Если проблема действительно заключалась в драйверах видеокарты, то Firefox должен перестать грузить процессор вашего компьютера. Мы надеемся, что данный материал был вам полезен.