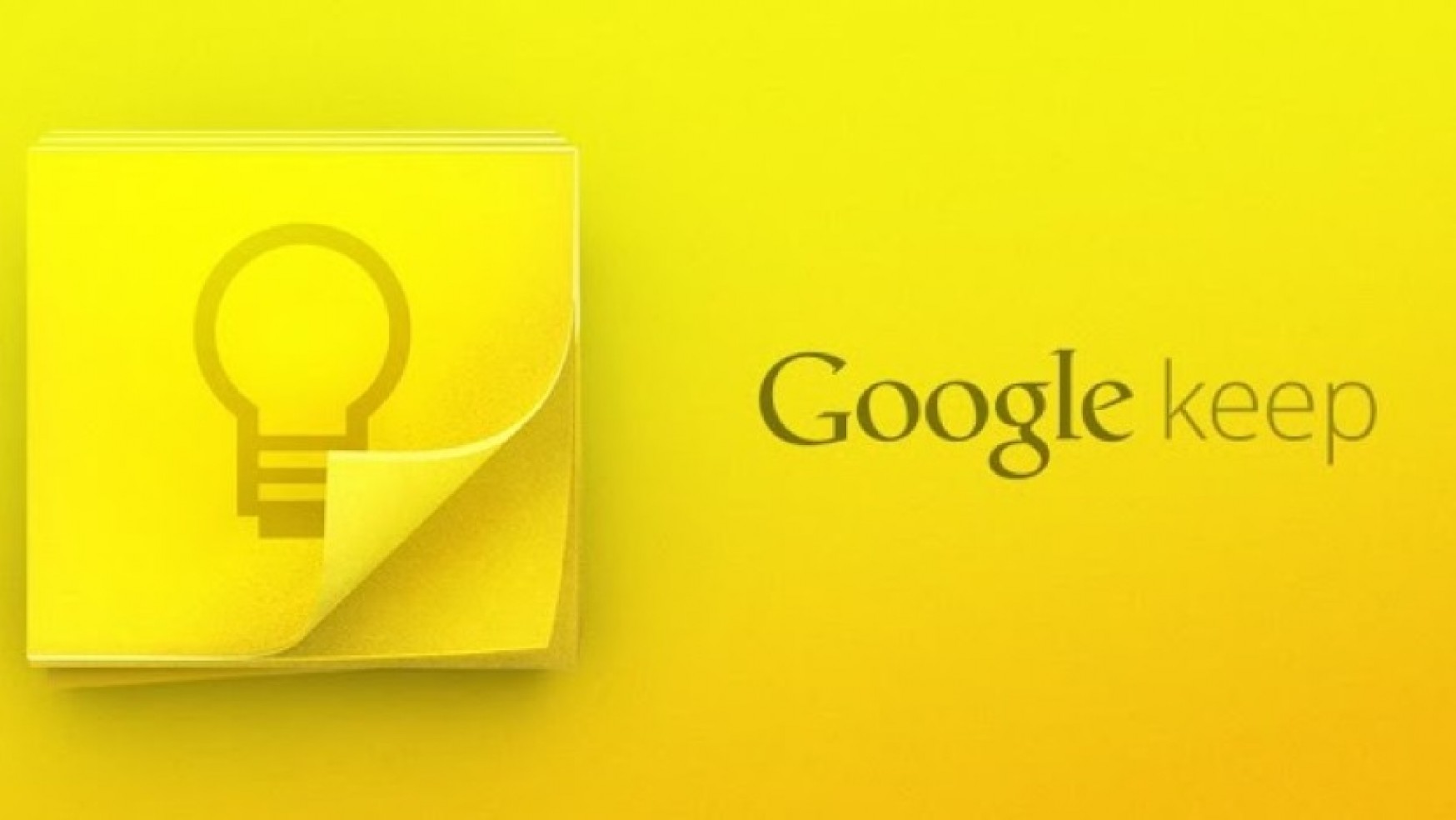Как использовать Google Keep
На просторах Интернета вы можете найти много всякого интересного. Одной из таких интересностей является Google Keep — невероятно удобное приложение для ведения заметок, которое пригодится вам в вашей повседневной жизни. Google Keep синхронизирован с Google Диском. В Keep вы можете записывать голосовые сообщения, быстро набирать заметки, сохранять фотографии и создавать различные списки. И ко всему этому вы можете получить доступ в любое время и на любом устройстве с выходом в Интернет. Сегодня мы вам расскажем, как использовать Google Keep.
Большинство мобильных устройств, такие как мобильные телефоны и планшеты, на сегодняшний день оборудованы отличной QWERTY-клавиатурой со свайп возможностями. Все эти удобства делают создание заметок на устройстве размером с ладонь невероятно простой задачей. А Google Keep может упростить создание заметок еще больше.
Как использовать Google Keep
При первом запуске данного приложения вы должны будете заметить, что интерфейс Keep довольно красочный и простой в использовании. У этих цветов, кстати, есть и свое предназначение — они позволяют вам различать свои персональные заметки от заметок другого типа, например, заметок трудового характера. Говоря проще, вы можете создавать свои заметки в различной цветовой гамме, чтобы их легче было отличить друг от друга.
Так как использовать Google Keep? Все довольно просто и не занимает много времени. Для создания заметки в Google Keep, зайдите в приложение и кликните на поле «Заметка…» Затем добавьте текст вашей заметки и название для нее. Как только закончите заполнять заметку, нажмите «Готово».
Создание новой заметки с рисунком в Google Keep
Google Keep имеет специальную функцию, с помощью которой он может различать текст с изображения и переводить рукописный текст в цифровой текст. Чтобы испробовать функцию распознавания текста с изображения, нажмите «Создать фотозаметку» и выберите у себя на компьютере то изображение, с которого вы хотите захватить текст. Затем выберите заметку и нажмите три точки из нижней панели. Из контекстного меню выберите «Распознать текст».
Использование этой функции, конечно же, требует постоянного Интернет-соединения. Также стоит помнить, что точность воспроизведения текста очень сильно зависит от качества загружаемого изображения. Чистое изображение с высоким контрастом должно дать наилучшие результаты. При мутных же изображениях результат выдаваемого текста порой может быть очень странным, но, по крайней мере, вы повеселитесь.
Общий доступ для заметок
Для того чтобы дать доступ к заметке другим людям, кликните на кнопку «Соавторы» под заметкой и введите электронный адрес тех, кого считаете нужным. Вот и все! С этого момента, если какой-то человек с доступом пожелает отредактировать вашу заметку, то он сможет это сделать, как будто бы она является его личной.
Эта функция будет полезна, например, если вы создали список с ингредиентами для какого-то блюда и вашей матери, внезапно, понадобиться внести в него изменения в самый последний момент. В общем, использовать Google Keep довольно просто и удобно. Изменения заметки синхронизируются в реальном времени, так что никаких пропавших записей не будет.
Использование напоминаний
Так же как и в таком приложении, как Кортана, Google Keep имеет функцию локационных напоминаний, которые вы можете привязывать к таким событиям, как различные встречи, задачи, места и т.п.
Для того чтобы добавить напоминание к заметке, просто выберите саму заметку и кликните на «Сохранить напоминание». В самом низу вы увидите два пункта: «Выбрать дату и время» и «Выбрать место». При выборе «Выбрать место» вы должны будете напечатать адрес нужной и важной вам локации. Как только вы окажетесь рядом с этой локацией, Google Keep уведомит вас об этом.
При клике на «Выбрать дату и время» вы сможете настроить точное время, в какое должно сработать напоминание. Как только придет назначенное время, вы получите его через напоминания Google Chrome на вашем ПК.
Помимо описанных свыше функций, интерфейс Google Keep также еще можно настроить под себя. Для примера, если вы хотите изменить внешний вид списка, то нажмите на прямоугольную иконку в верхнем правом углу, которая переключает вид списка от Сетки к Списку и наоборот.
Google Keep вышел уже где-то как год и он абсолютно бесплатен для использования, как и большинство сервисов Google. Также данная утилита очень мало занимает места на вашем устройстве и вопрос «как использовать Google Keep?» сразу же отпадет, как только вы войдете в это приложение.