10 способов исправить ошибку «недостаточно памяти» в Google Chrome?
Сообщение с ошибкой о недостатке памяти в Google Chrome обычно появляется, когда одновременно открыто слишком много вкладок или запущено большое количество приложений в фоновом режиме. Кроме того, с подобным уведомлением сталкиваются пользователи на слабых ПК, так как данный браузер потребляет достаточно много ресурсов.
Вместе с тем есть ещё ряд причин, когда браузер не может загрузить сайт или определённую страницу. Ниже рассмотрим все варианты решения проблемы.
Решение 1. Закройте некоторые вкладки
Открытие слишком большого количества вкладок в Chrome может замедлить работу браузера. Посмотрите, на те, которрые вам не нужны, и к каким вы обращаетесь время от времени. Эти страницы можно сохранить в закладках, и открывать их по необходимости.
Также рекомендуется использовать несколько окон браузера для открытия большого количества вкладок. Например, вместо того, чтобы запускать 10 вкладок в одном окне, можно загрузить по 4-5 вкладок в двух. По возможности управляйте открытыми, чтобы экономить память.
Решение 2. Воспользуйтесь режимом инкогнито
Если сообщение «недостаточно памяти» появляется при посещении определённого сайта, можно попробовать зайти на него в режиме инкогнито. Дело в том, что многие ресурсы используют дополнительные скрипты и графические дополнения, которые браузер не может загрузить, из-за малого количества свободной памяти. При включении режима инкогнито, сайт запускается без дополнительных приложений.
Чтобы включить данный режим, нажмите сочетание клавиш Ctrl + Shift + N, затем скопируйте и вставьте в адресную строку URL проблемной страницы. Помимо этого, невозможность загрузки сайта может быть связана с несовместимостью некоторых аддонов. Попробуйте отключить все расширения и посетить ресурс снова.
Если он нормально загружается, значит проблема именно в этом. Поочерёдно подключайте расширения до появления ошибки с памятью, чтобы выявить, с каким дополнением происходит конфликт.
- Откройте новую вкладку в Chrome и перейдите по указанному ниже адресу: chrome://extensions.
- Возле каждого из установленных приложений сдвиньте переключатель влево, чтобы отключить работу дополнения.
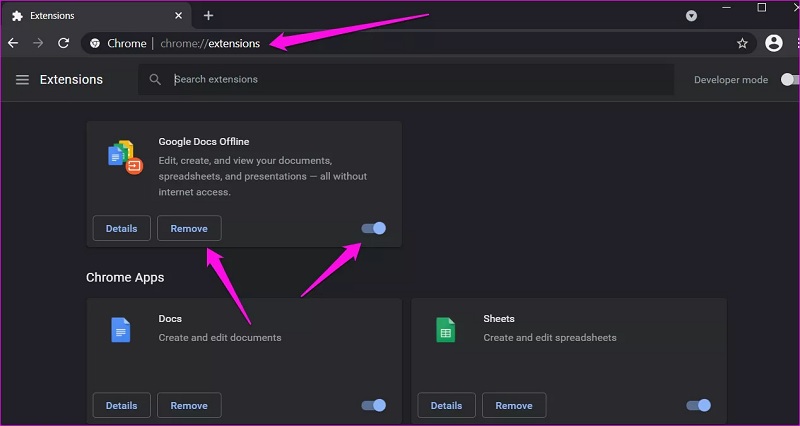
Решение 3. Перезапустите Google Chrome
Перед перезапуском браузера не забудьте сохранить все открытые вкладки, чтобы не потерять их. После этого закройте окна, подождите несколько секунд и снова запустите Chrome.
Решение 4. Управление расширениями
Относительно старые приложения браузера могут больше не поддерживаться разработчиками или иметь более новые версии. Во втором варианте уже шла речь об отключении всех дополнений. Данный вариант предполагает обновить необходимые приложения, и заменить несовместимые программы на альтернативные решения.
Решение 5. Очистите кэш и cookie
Очистка кеша браузера и файлов cookie может помочь улучшить производительность и исправить проблемы, связанные с нехваткой памяти. Стоит иметь в виду, что помимо удаления всех временных файлов в Chrome, можно произвести очистку конкретного сайта. Опять же, не забудьте перед этой процедурой сохранить все открытые страницы в закладках.
- Запустите браузер и нажмите сочетание Ctrl+Shift+Del, чтобы открыть дополнительные инструменты.
- В новом окне установите галочки на файлы, которые следует очистить.
- Нажмите: Удалить данные.
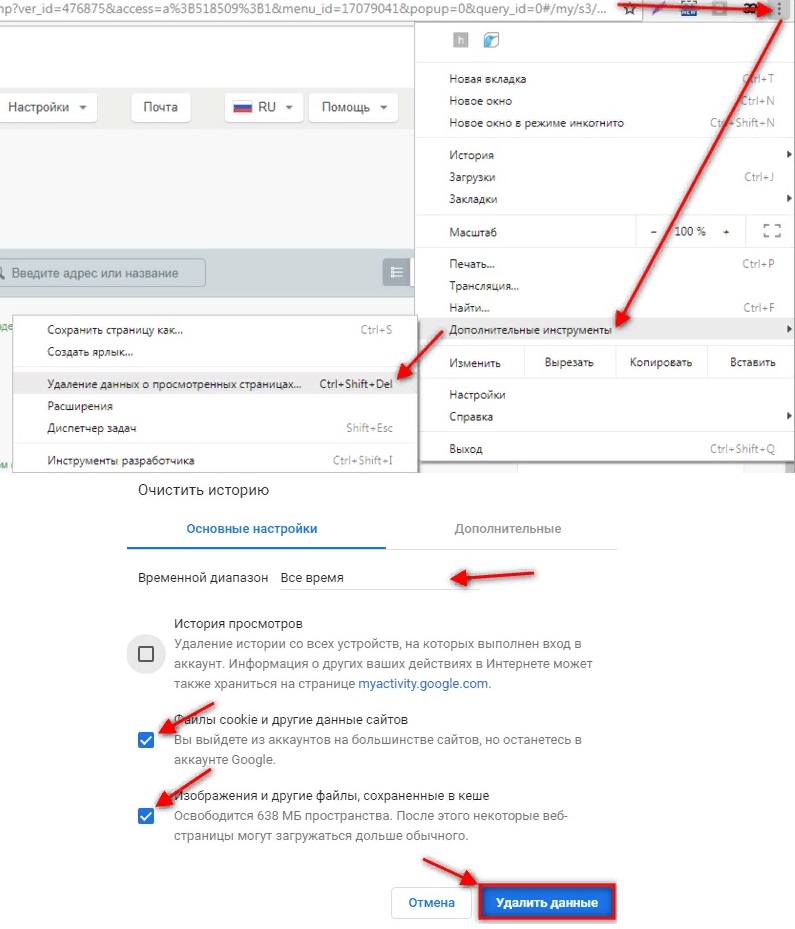
Решение 6. Очистите файлы Temp
Кэш веб-сайтов и файлы cookie помогают быстро загружать соответствующие сайты. Помимо этого Chrome сохраняет некоторые другие временные папки, которые со временем могут накапливаться до нескольких ГБ. Удалив эти данные, браузер скачает обновлённый пакет, что предотвратит любые конфликтующие ошибки.
- Нажмите ПКМ по значку Windows, и выберите настройки.
- Перейдите на вкладку Память.
- Откройте диск, на котором установлен Google Chrome (по умолчанию диск C:).
- Перейдите в раздел файлы Temp и удалите все временные файлы.
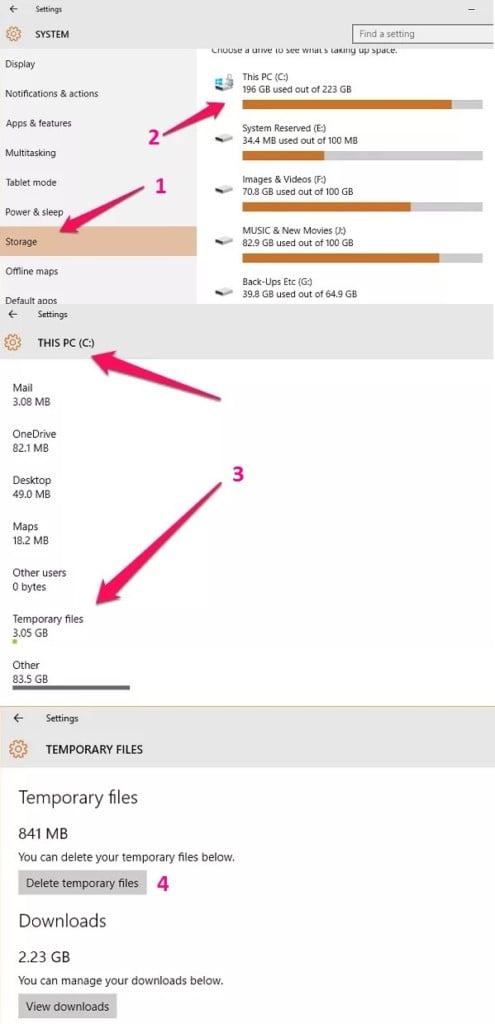
Решение 7. Запустите средство очистки браузера
Google выпустил специальный инструмент для исправления многих распространённых проблем, связанных с браузером Chrome. Его можно загрузить бесплатно. Разработчики рекомендуют запускать утилиту всякий раз, когда появляются какие-либо сбои, связанные с памятью.
Решение 8. Отключите ускорение работы браузера
Эта опция не всегда полезна:
- Нажмите трёхточечное меню Google Chrome и перейдите в настройки.
- Затем прокрутите меню до раздела Дополнительно > Система.
- Отключите параметр «Использовать аппаратное ускорение».
- Проверьте, исчезла ли ошибка «недостаточно памяти».
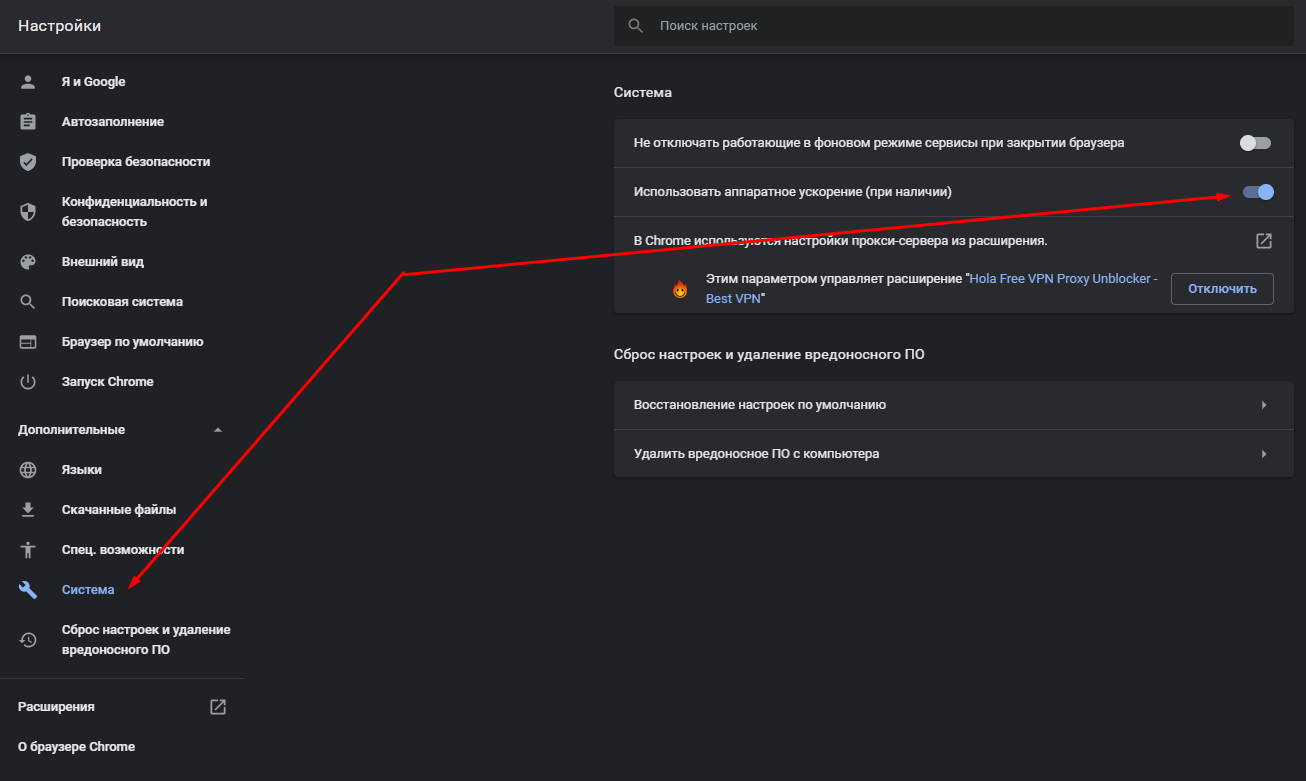
Решение 9. Создайте новый профиль пользователя
Одной из причин может быть повреждение профиля пользователя в Chrome. Создание нового аккаунта может решить проблему с памятью. Этот процесс довольно прост, и не займёт много времени.
- Откройте браузер, и нажмите на значок своего профиля.
- В меню выберите опцию Добавить новый профиль.
- Во всплывающем окне введите имя для учётной записи, и выберите изображение.
- Нажмите «Добавить» внизу.
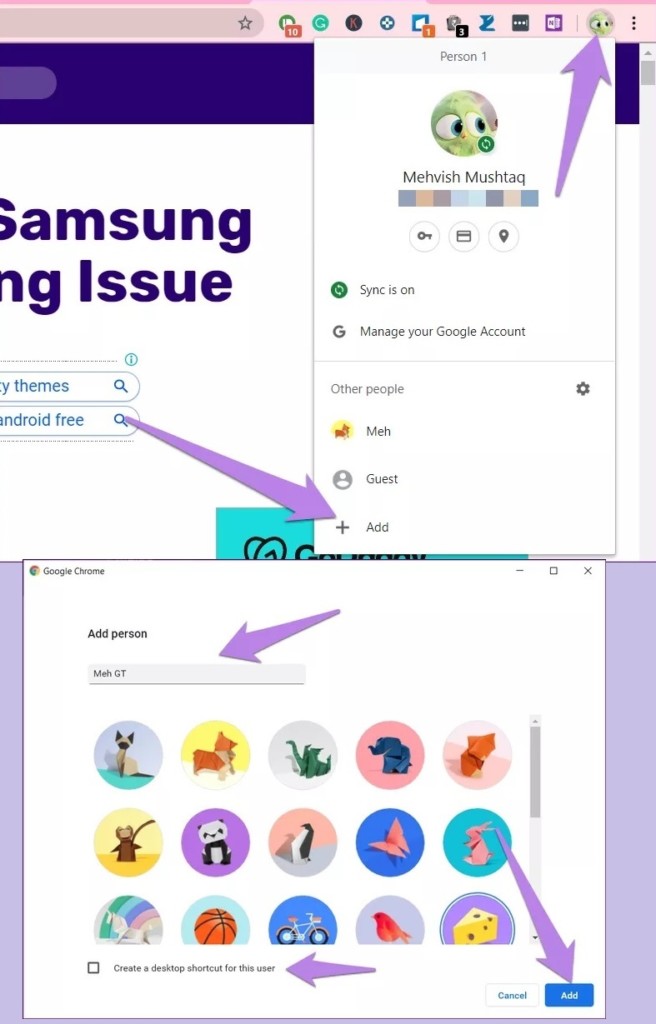
Совет. Чтобы добавить ярлык для нового профиля в Chrome на рабочий стол, установите флажок «Создать ярлык на рабочем столе для этого пользователя». Благодаря этому можно запускать браузер сразу под необходимой учётной записью.
Решение 10. Увеличьте лимит используемой памяти
Google установил ограничение памяти 512 МБ для 32-разрядных и 1,4 ГБ для 64-разрядных систем. Используя параметр ‘—max_old_space_size’, можно увеличить этот предел до 1 ГБ для 32-разрядных и 4 ГБ для 64-разрядных систем. Обратите внимание, что эти предельные значения памяти предназначены для отдельных вкладок, а не окон.
Чтобы увеличить лимит, нужно изменить путь обращения при запуске с: C:\Program Files (x86)\Google\Chrome\Application\chrome.exe на C:\Program Files (x86)\Google\Chrome\Application\chrome.exe» —max_old_space_size=4096. Просто откройте «Свойства» ярлыка правой кнопкой мыши и добавьте новый параметр в конец строки «Объект».
Здесь можно задействовать множество переменных, поскольку у всех пользователей разные версии браузера, ОЗУ и ОС. Поэтому данное решение подойдёт только для опытных клиентов.
Итак, в данном руководстве мы рассмотрели все методы решения ошибки: «недостаточно памяти» в Google Chrome. Если ни один из способов не помог, опишите в комментариях свою проблему, и применяемые действия. Когда знаете какой-то оригинальный метод, также пишите в комментариях.