Как исправить NETWORK FAILED в Google Chrome?
Ошибка NETWORK FAILED возникает перед пользователями Google Chrome, когда те пытаются установить/загрузить расширение из магазина браузера. Некоторые утверждают, что такая проблема возникает абсолютно со всеми расширениями, другие же говорят, что только с некоторыми.
Как правило, NETWORK FAILED появляется на сильно устаревших версиях Google Chrome. В более редких случаях подобное сообщение может стать результатом работы вредоносного ПО. Ниже вы сможете найти ряд решений для данной ошибки.
Исправление ошибки NETWORK FAILED в Google Chrome
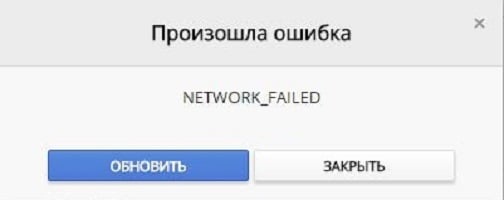
Решение №1 Обновление Google Chrome до последней версии
Давненько не обновляли свой Хром? В этом как раз и может заключаться проблема. Чтобы обновить Google Chrome, вам нужно сделать следующее:
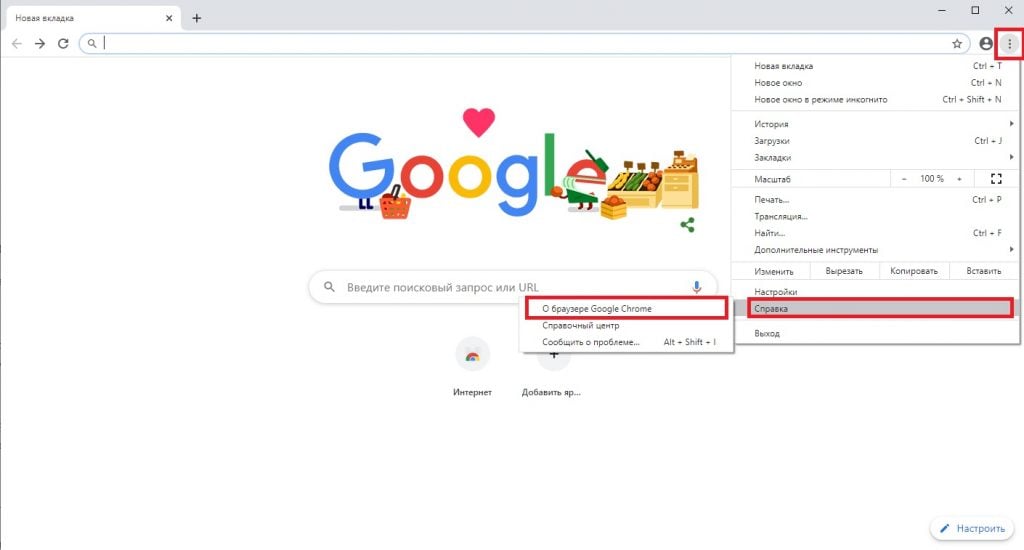
- откройте Google Chrome;
- кликните на три точки в правом верхнем углу и выберите «Справка→О браузере Google Chrome»;
- проследите за обновлением;
- перезапустите Google Chrome и проверьте наличие NETWORK FAILED.
Решение №2 Запуск встроенного средства по удалению вредоносного ПО
Как мы говорили выше, ошибка NETWORK FAILED может возникнуть из-за вредоносного ПО. К счастью, у Google Chrome имеется встроенное средство, которое может просканировать вашу систему на наличие подобного ПО и избавиться от него. Чтобы запустить это средство в работу, вам нужно сделать вот что:
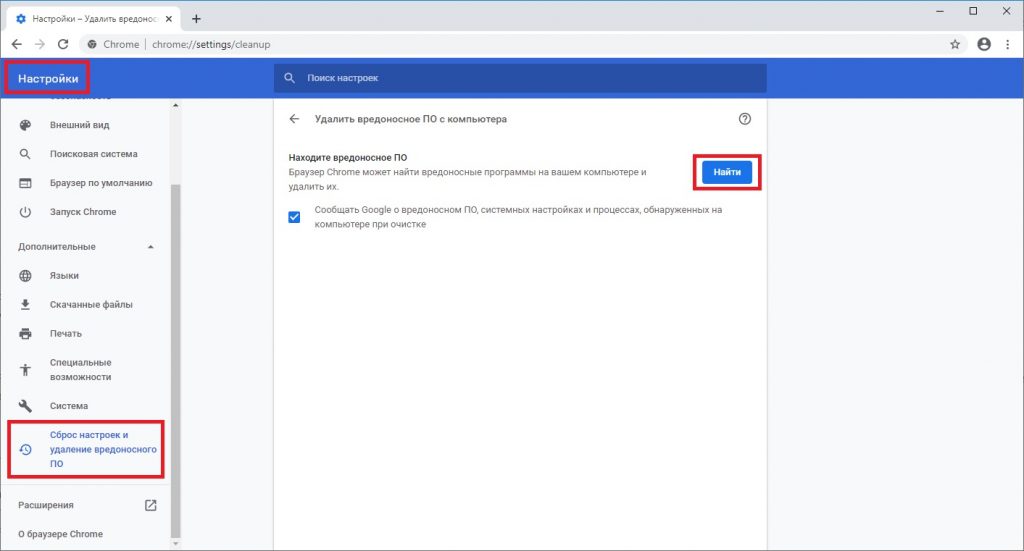
- запустите браузер;
- кликните на значок в виде трех точек и выберите «Настройки»;
- нажмите на ниспадающее меню «Дополнительные»;
- перейдите в раздел «Система»;
- нажмите на опцию «Удалить вредоносное ПО с компьютера»;
- в следующем окошке нажмите «Найти»;
- подождите завершения сканирования своей системы и следуйте дальнейшим инструкциям на экране.
Избавившись от всех вредоносных элементов (если такие нашлись), перезапустите компьютер и проверьте, была ли исправлена ошибка NETWORK FAILED.
Решение №3 Изменение места скачивания файлов
В некоторых случаях ошибка NETWORK FAILED может возникать из-за выбранной папки для загрузки файлов. Возможно, выбранный вами ранее путь более недоступен. Чтобы изменить путь загрузки файлов Google Chrome, сделайте следующее:
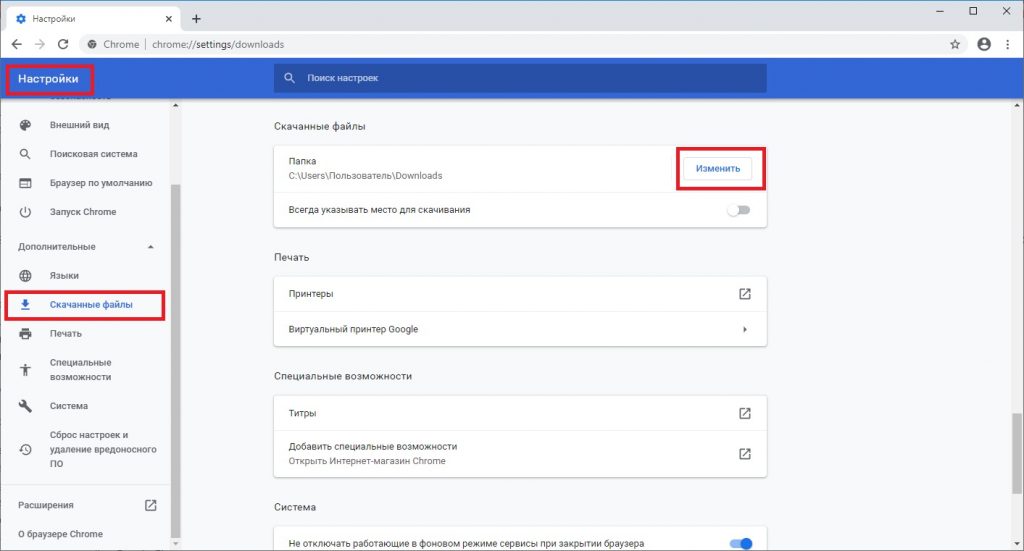
- кликните на три точки и выберите «Настройки»;
- нажмите на «Дополнительные»;
- перейдите в «Скачанные файлы»;
- нажмите на «Изменить» и выберите нужную папку;
- перезапустите Google Chrome и проверьте наличие NETWORK FAILED.
Решение №4 Загрузка расширения вручную
Если никакие из вышеуказанных решений не помогли вам, то можете попробовать загрузить нужное вам расширение самостоятельно. Сделать это можно вот так:
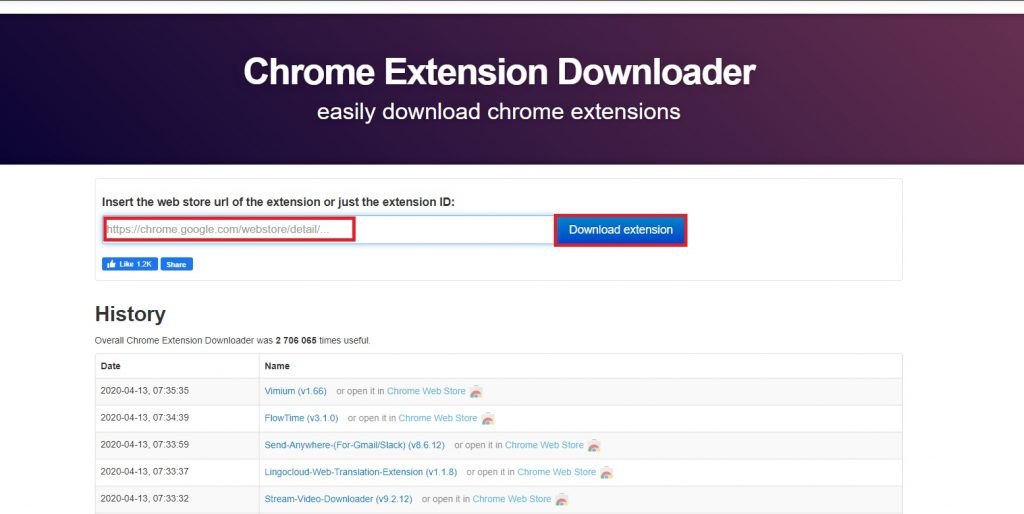
- перейдите по этой ссылке в интернет-магазин chrome и найдите подходящее расширение;
- копируйте ссылку расширения в буфер обмена;
- далее перейдите по этой ссылке на страничку Chrome Extension Downloader;
- вставьте скопированную ссылку на расширение в пустую строку и нажмите кнопку «Download extension»;
- нажмите на три точки в Google Chrome и перейдите в «Дополнительные инструменты→Расширения»;
- теперь просто перетащите загруженные файлы расширения в окошко браузера и следуйте инструкциям на экране;
- по окончанию установки расширения закройте Google Chrome и перезагрузите компьютер.
Разумеется, таким образом мы не решили с вами ошибку NETWORK FAILED, а просто обошли ее. Последнее, что вам остается сделать — это…
Решение №5 Сброс настроек Google Chrome
Начиная от каких-то мелких багов и заканчивая внезапными вылетами — при помощи сброса настроек браузера можно разрешить самые разные неполадки. Дабы сбросить свой Google Chrome, вам нужно сделать следующее:
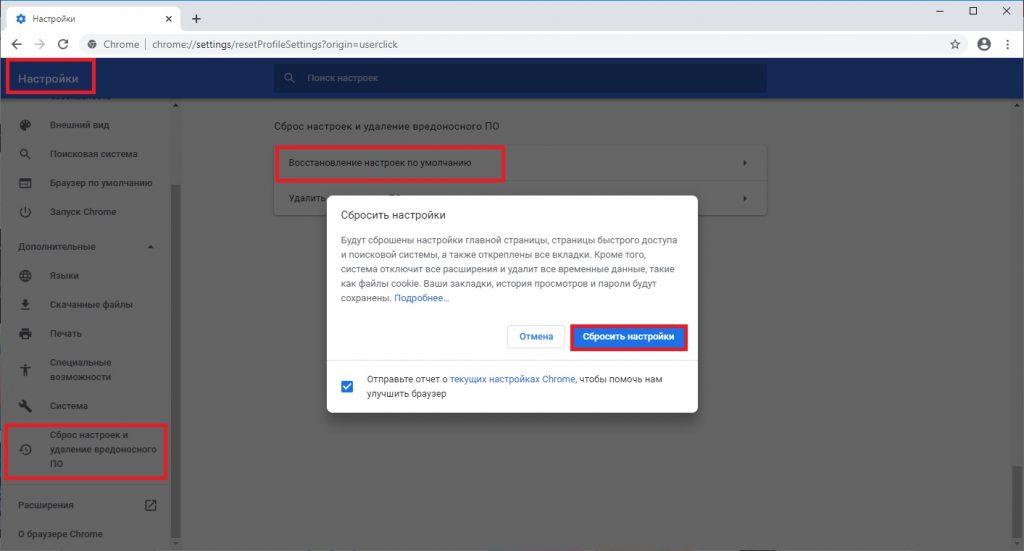
- откройте дополнительные настройки браузера, как уже было показано выше;
- перейдите в раздел «Сброс настроек и удаление вредоносного ПО»;
- кликните на «Восстановление настроек по умолчанию», затем — «Сбросить настройки»;
- перезапустите Google Chrome и убедитесь, что ошибка NETWORK FAILED исчезла.