Ошибка This Video Is Unavailable YouTube на ПК и смартфоне: причины + решения
Ошибка Video Is Unavailable on this device на YouTube – довольно распространенная и неоднозначная. Если вы видите данное сообщение в своем ролике, скорее всего вы использовали авторскую музыку и поэтому сервис накладывает ограничение. Еще один вариант – проблемы во время обработки ролика в YouTube-студии. Стоит попробовать исключить авторскую музыку и монтировать видео в какой-то программе. Пользователи, столкнувшиеся с ошибкой на чужих роликах, могут попробовать несколько рабочих методов решения неполадки.
Причины ошибки Video Is Unavailable на YouTube
Среди основных причин данного сбоя:
- неполадка в системном программном обеспечении;
- сбой записи временных файлов;
- временно недоступно определенное качество ролика;
- поломка аппаратного ускорения;
- конфликт между несколькими расширениями;
- видео заблокировано в определенном регионе;
- неполадка в настройках браузера или повреждение его файлов.
Ниже мы расписали способы исправления всех перечисленных проблем, а значит – что-то вам обязательно поможет.
Как исправить проблемы с загрузкой видео?
Первым делом при ошибке Video Is Unavailable на YouTube нужно проверить, только это видео недоступно или и многие другие тоже не загружаются, обрываются данным сообщением. Еще один обязательный шаг – попробовать обновить страницу, это может быть следствием случайной, временной ошибки. Дальше пробуем загрузить видео через другое приложение: браузер, фирменный софт или плеер с поддержкой трансляции стримов.
Теперь у вас должно быть представление: ошибка появляется везде или нет, доступно ли данное видео, сбой временный или постоянный. Все это поможет более точно выбрать подходящие методы:
- Если дело в конкретном ролике, но мы знаем, что он доступен на других устройствах или платформах, значит стоит попробовать изменить разрешение экрана, запустить эмуляцию иного девайса, изменить качество видео и поиграться с VPN.
- Не воспроизводится только одно видео, при чем везде? Возможно, автор установил настройки приватности, удалил видео или сбросил в социальную сеть неправильный URL-адрес.
- Никакие ролики не грузятся, постоянно появляется ошибка «Это видео недоступно»? Рекомендуем почистить кэш плеера, выключить аппаратное ускорение и очистить браузер от всего лишнего.
Способ 1: переключаемся на просмотр в десктопной версии или на смартфоне
В браузерах всех популярных платформ есть режим, который эмулирует настройки другого устройства: на компьютере – смартфона или планшета, на телефоне – ноутбука. В основном данный инструмент используют разработчики, но он пригодится и нам, так как в сообщении сказано, что видео недоступно на этом устройстве. На другом девайсе оно может загрузиться без проблем.
Как на ПК запустить режим просмотра со смартфона в браузере:
- Находясь на целевой странице YouTube нажимаем правой кнопкой мыши и выбираем «Просмотреть код элемента».
- Нажимаем Ctrl + Shift + M или жмем на иконку в правом левом углу того окна, что появилось после предыдущего шага. При наведении на него появится сообщение «Toggle Device toolbar».
- Сверху жмем на кнопку «Responsive» или «Device» и выбираем одну из моделей смартфонов.
- Переворачиваем видео кнопкой Rotate правее.
- Перезагружаем страницу и смотрим результат.
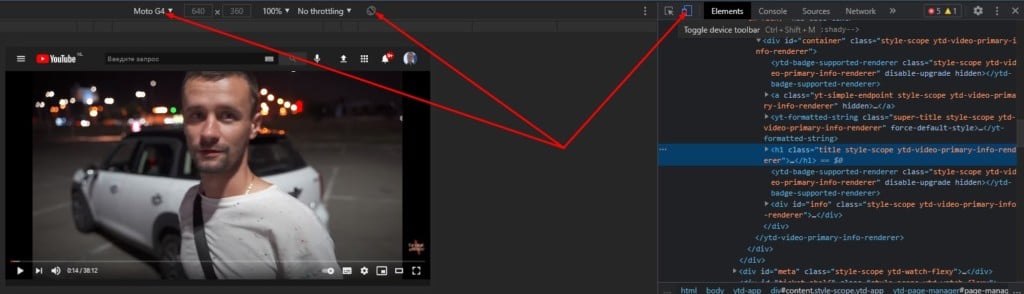
Как на смартфоне открыть десктопный режим:
- На странице с видео нажимаем на троеточие в одном из углов браузера.
- Выбираем параметр «Полная версия».
- После перезагрузки страницы проверяем эффект.
Способ 2: почистить кэш приложения или браузера
Кэш часто создает проблемы с запуском определенного контента в браузере или в фирменном приложении YouTube. Он может создавать конфликты с реальным кодом на странице, который изменился со времени последнего посещения страницы. Благо, очистить кэш несложно.
Инструкция:
- Открываем меню «Настройки» и переходим в раздел «Приложения».
- На вкладке «Все приложения» ищем YouTube или браузер, через который производилась загрузка видео.
- Выбираем «Очистить данные» и «Очистить кэш».
- Запускаем браузер заново и открываем видео.
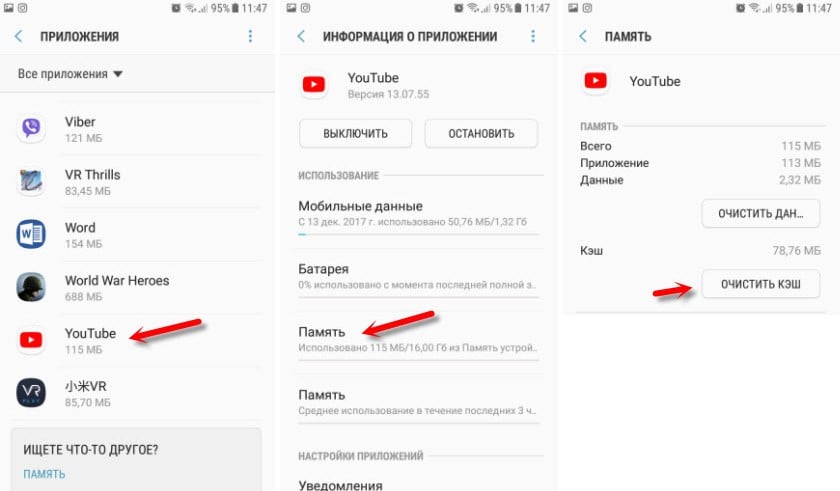
На компьютере практически во всех браузерах можно выполнить очистку временных данных с помощью специального меню. Его можем вызвать клавишами Ctrl + Shift + Del, затем выбираем период и тип данные, подлежащих очистке. Все интуитивно понятно, поэтому проблем с реализацией быть не должно.
Способ 3: отключить аппаратное ускорение
Обычно данная опция доступна в настройках браузера, во всех веб-обозревателях Chromium она располагается приблизительно в одном месте. Вот, как ее можно выключить:
- Открываем настройки (для этого в меню браузера выбираем соответствующий пункт).
- Листаем в конец страницы и нажимаем на «Дополнительно» или «Дополнительные настройки».
- Скролим страницу в самый конец и в разделе «Система» ищем пункт «Использовать аппаратное ускорение, если доступно».
- Выключаем данный параметр.
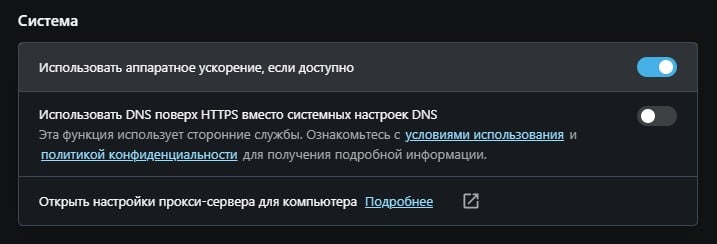
Способ 4: изменить качество видео
Если в определенном качестве видео не загружается, стоит попробовать другой вариант. Ошибка Video Is Unavailable может не появляться в другом разрешении. Чтобы его изменить, нужно нажать в плеере на изображение шестеренки, из выпадающего меню следует выбрать «Качество» и подобрать другой подходящий вариант. Стоит попробовать хотя бы несколько разрешений. Может быть, ролик недоступен в высоком качестве во время рендеринга на серверах (первое время после загрузки). Часто бывает, что видео после какой-то ошибки на серверах YouTube просто перестает работать в качестве более 480p.
Способ 5: деактивировать или включить VPN
Региональные ограничения во всех странах встречаются все чаще. Вполне вероятно, что в определенном регионе видео просто недоступно. При этом в другой локации его можно смотреть без ограничений. Если у вас сейчас неактивен VPN, стоит его включить и обновить страницу с подключением к серверам в ближайшей стране. При наличии уже сейчас включенного VPN, рекомендуем поменять сервер или попробовать его отключить.
Способ 6: удаление проблемных расширений
Сами по себе практически все расширения работают нормально, не вызывая особых нареканий. Однако, после добавления 2, 3, 5 или 10 аддона, некоторые из них начинают конфликтовать. Они пытаются редактировать страницы или использовать какие-то привилегии, что вызывает повреждение отдельных функций. Например, нарушить загрузку видео могут дополнения, которые позволяют их скачивать.
Что нужно сделать:
- Открываем меню браузера и переходим в раздел «Расширения».
- На вкладке «Дополнения» отключаем все модули.
- Переходим на YouTube и пытаемся загрузить ролик.
- Если это сработало, включаем аддоны по одному до того момента, пока ошибка снова не появится.
- Удаляем расширение, после активации которого начались проблемы.
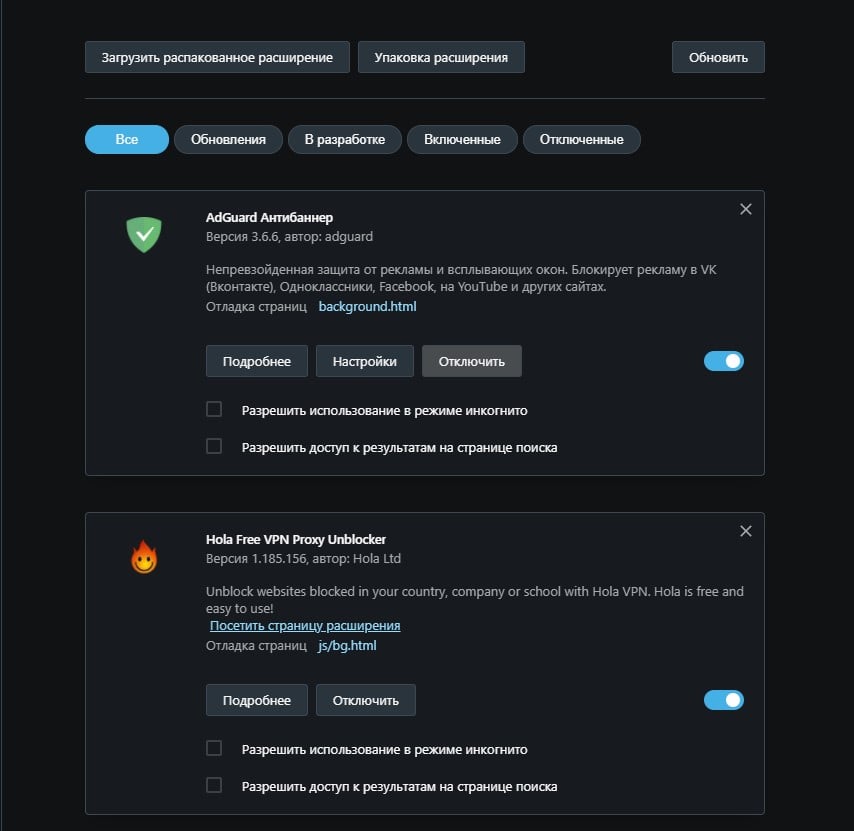
Способ 7: сброс или переустановка браузера
Более быстрый способ – выполнить сброс настроек браузера, но более эффективный – переустановить его полностью. Важный нюанс, в случае переустановки желательно удалить и все пользовательские данные, так как они тоже могут вредить работе браузера.
Как выполнить сброс веб-обозревателя:
- Переходим на страницу «Настройки» и раскрываем список «Дополнительно».
- В самом конце списка параметров жмем на опцию «Восстановление настроек по умолчанию».
- Подтверждаем намерение кнопкой «Сброс».
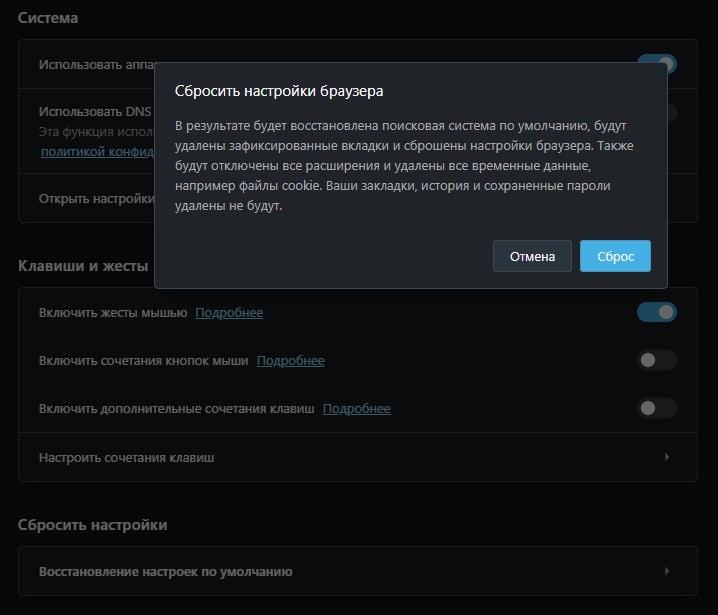
Перебрав все возможные методы исправления и решив все известные причины сбоя, у вас должно наступить улучшение. Одно исключение – дело было не в вашей системе, а в серверах YouTube, тогда единственным верным решением станет ожидание.