Как исправить пустые страницы в Google Chrome?
Мы все с вами прекрасно знаем, что для доступа в Интернет необходим какой-нибудь браузер, например, Google Chrome. Но временами вы можете столкнуться с проблемой “Пустых страниц” в Google Chrome. Проще говоря, когда бы вы не открывали ваш браузер, у вас есть возможность увидеть абсолютно пустую страницу(белый экран), у которой не будет никакого адреса в адресной строке, или же в адресной строке будет написано “about:blank”. В некоторых случаях ваш браузер будет работать просто прекрасно до тех пор, пока вы не откроете что-то относящееся к Google и тогда…вы увидите белую страницу. Иногда же вы наткнетесь на проблему белых страниц только при использовании режима Инкогнито в браузере. И последний вариант событий — белые или пустые страницы могут проявлять себя при посещении таких ресурсов, как социальные сети, блоги и тому подобные вещи.
Существует действительно огромное количество сценариев, при которых будет проявляться проблема с пустыми страницами. И настолько же огромен спектр причин, который может порождать эти сценарии. Иногда одно из ваших расширений может вызывать проблему с пустыми страницами. В некоторых случаях причиной за пустыми страницами может стоять поврежденных файл Истории. В самом худшем случае — это вирус.
Так как причин проблемы огромное множество, то мы рекомендуем вам пройтись по всем методам решения, которые мы выложим ниже.
Как исправить пустые или белые страницы в Google Chrome?
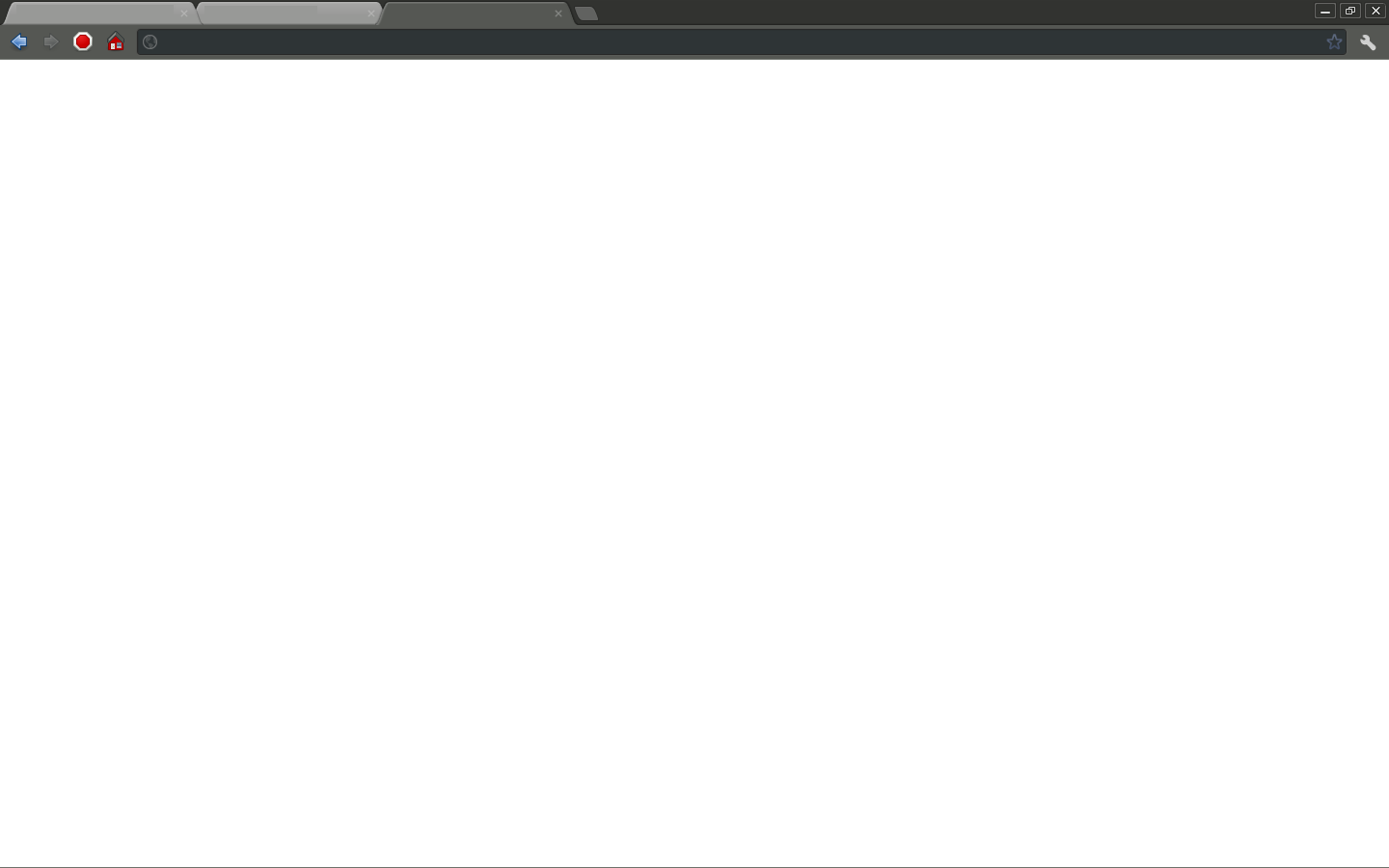
Диагностика проблем
Первое, что нужно сделать, так это очистить кэш и куки вашего браузера. В большинстве случаев, именно это решает многие проблемы. Так что попробуйте выполнить это действие, прежде чем переходить непосредственно к самим методам.
- Откройте Google Chrome.
- Нажмите комбинацию клавиш CTRL + SHIFT + DELETE
- Поставьте галочки напротив пунктов “История просмотров”, “Файлы cookie, а также другие данные сайтов и плагинов” и “Изображения и другие файлы, сохраненные в кеше”.
- Выберите “Удалить указанные ниже элементы — за все время”.
- Нажмите на “Очистить историю”.
Метод №1 Отключение расширений
Отключение ваших расширений может помочь разгадать загадку в этой неприятной ситуации. Если отключение всех расширений поможет, то проблема определенно заключалась в них. Чтобы узнать какое из расширений вызывало “пустые” страницы, нужно поочередно подключать каждое из них.
- Откройте Google Chrome.
- Нажмите на три точки в верхнем правом углу окна браузера.
- Нажмите на «Дополнительные инструменты».
- Выберите «Расширения».
- Теперь уберите галочки со всех расширений, у которых стоит опция «Включено».
Метод №2 Отключение аппаратного ускорения
Отключение Аппаратного ускорения также может решить проблему с пустыми страницами, так что попробуйте выполнить эти шаги для его отключения.
- Откройте Google Chrome.
- Нажмите на три точки в верхнем правом углу окна браузера.
- Кликните на «Настройки».
- Проскрольте страницу в самый конец и кликните на «Показать дополнительные настройки».
- Уберите галочку с опции “Использовать аппаратное ускорение(при наличии)” под секцией Система.
Метод №3 Администраторские права
Запуск от Администратора порой помогает избавиться от проблемы в виде белых или пустых страниц в Google Chrome. Это трудно считать полноценным решением, но возможно оно сработает. Особенно полезно в том случае, если вы не можете получить доступ к абсолютно любым страницам.
Метод №4 Изменение папки для Истории
Если причиной пустых страниц является поврежденная папка для Истории Google Chrome, то переименование этой папки может разрешить возникшую ситуацию.
- Откройте Google Chrome.
- Впишите chrome://version в Адресную строку вашего браузера и нажмите Enter.
- Обратите свое внимание на «Путь к профилю». Скопируйте указанный там адрес с помощью нажатия на него правой кнопкой мыши и выбором «Копировать».
- Нажмите комбинацию клавиш Win+E для открытия Проводника Windows.
- Нажмите левой кнопкой мыши на Адресную строку открывшегося окна, а затем нажмите правой кнопкой мыши и выберите «Вставить».
- Найдите в этой папке файл History и переименуйте его в tmp.
- Перезапустите браузер Google Chrome.
Метод №5 Переустановка Google Chrome
Переустановка программного обеспечения может исправить проблему, если она заключалась в самом браузере. Перед тем как вы начнете удалять Google Chrome, убедитесь, что тот был закрыт. Если вы не знаете как это делается, то вот небольшой пример.
- Нажмите комбинацию клавиш CTRL+ALT+DELETE
- Выберите «Диспетчер задач».
- Теперь убедитесь, что никаких процессов Google Chrome не открыто. Если же что-то присутствует, что завершите процесс нажатием правой кнопкой мыши и выбором «Снять задачу».
Теперь можете спокойно заняться переустановкой Google Chrome. Зачастую, открытые процессы удаляемой программы будут препятствовать процессу ее удаления. Именно поэтому очень важно закрыть их все. Как только вы снова установите браузер, то протестируйте его на наличие пустых страниц.
Метод №6 Изменение размера окна Google Chrome
В некоторых самых отчаянных случаях, вы не имеете возможность открывать любые страницы браузера, в которые также входят и такие страницы, как настройки, расширения и тому подобные примеры. Эти страницы могут открыться на несколько секунд, а затем сделаться пустыми или же белыми. Как уже можно было догадаться, в этом случае даже изменить какие-то настройки браузера уже довольно проблематично.
Для решения этой проблемы можно попробовать изменить размер окна браузера. Да, все так просто. Измените мышью размер окна и посмотрите, измениться ли ситуация с пустыми страницами.
Метод №7 Переименование файлов
- Нажмите комбинацию клавиш Win+E для открытия Проводника Windows.
- Впишите в Адресную строку папки C:\Windows\Prefetch.
- Теперь найдите файлы с именем EXE-xxxxxxxx.pf, где xxxxxxxx — это обозначения случайных номеров.
- Переименуйте все эти файлы в то, что вы хотите, буквально.
- Теперь перезапустите Google Chrome.
Если же эти шаги не помогли, то перейдем к немного иным действиям.
- Нажмите комбинацию клавиш Win+E для открытия Проводника Windows.
- Впишите в адресную строку C:\Program Files (x86)\Google\Chrome\Application
- Найдите в папке файл chrome.exe и переименуйте его.
Если ли же и этот шаг не сработал, то вот еще небольшой гайд.
- Найдите на вашем рабочем столе ярлык от Google Chrome.
- Если же у вас его нет, то сделайте его. Не знаете как? Просто зайдите в папку с Google Chrome, найдите исполнительный файл, нажмите на него правой кнопкой мыши и выберите «Отправить — Рабочий стол(создать ярлык)».
- Зайдите в «Свойства» созданного ярлыка.
- Перейдите во вкладку «Ярлык».
- Выставьте в графе «Объект» значение “chrome.exe” “-no-sandbox”(вместе со скобками).
- Затем нажмите «Применить» и «Ок».
После выполнения вышеуказанных действия ваш Chrome должен работать нормально.
Заметка: этот метод не является безопасным и делает ваш компьютер менее защищенным. Используйте его на свой страх и риск.
Метод №8 Проверка совместимости
Иногда ваш браузер может быть выставлен на работу в режиме совместимости, что и вызывает вышеуказанную проблему. Решением же станет отключение этого режима.
- Нажмите правой кнопкой мыши на исполнительный файл и выберите «Свойства».
- Перейдите во вкладку «Совместимость».
- Убедитесь, что опция «Запустить программу в режиме совместимости» не имеет выставленную галочку.
- Нажмите «Применить» и «Ок».
Метод №9 Переименование папки Default
- Нажмите комбинацию клавиш Win+R.
- Впишите в поисковую строку %LOCALAPPDATA%\Google\Chrome\User Data\ и нажмите Enter.
- Удалите или же переименуйте папку с именем Default. Например, вы можете переименовать ее в довольно классический вариант — Default.old
- Откройте Google Chrome снова. В этот раз все должно работать как следует. Правда вам снова потребуется войти в свой Google-аккаунт, но это не должно составить труда.
Метод №10 Сканирование компьютера
Если же проблема была вызвана на почве вирусов, то вы можете сделать в этом случае две вещи. Первая — это установка антивируса, если вы этого еще не сделали, и проведение сканирования компьютера на наличие вирусов. Вторая — это провести Восстановление системы, которое помогает разрешить все ситуации в 75-80% случаях, что не мало, поверьте. Для этого просто зайдите в «Панель управления — Восстановление» и следуйте указаниям на экране.