Код ошибки 0x000001F7 в Магазине Windows: причины ошибки и ее решения
0x000001F7 — это код ошибки, который вы могли увидеть при запуске Магазина Windows. Исходя из этого, становится понятно, что на данную ошибку смогут наткнуться только пользователи операционных систем
Windows 8, Windows Server 2012, Windows 8.1, Windows Server 2012 R2 и Windows 10.
Отличие этой ошибки от других похожих, также возникающих в Магазине Windows, заключается в том, что она появляется сразу же после запуска приложения Магазина, а не во время загрузки или обновления приложений. Тем не менее, несмотря на такое отличие, решается ошибка 0x000001F7 крайне похожими методами, как и в случае с другими ошибками.
Так что же могло вызвать ошибку 0x000001F7 на вашем компьютере? Ну, откровенно говоря, выявить точную причину крайне проблематично. Однако, можно предположить, что данная ошибка появилась вследствие следующего:
- проблемы с подключением к серверу Магазина из-за даты, выставленной на компьютере;
- с Магазином Windows конфликтует установленное приложение;
- компоненты Магазина Windows были повреждены;
Следует отметить, что наиболее частой причиной ошибки оказывается именно дата, выставленная на компьютере пользователя. Давайте же посмотрим, что вы можете сделать с ошибкой 0x000001F7 на своем ПК.
Как исправить ошибку 0x000001F7 при запуске Магазина Windows
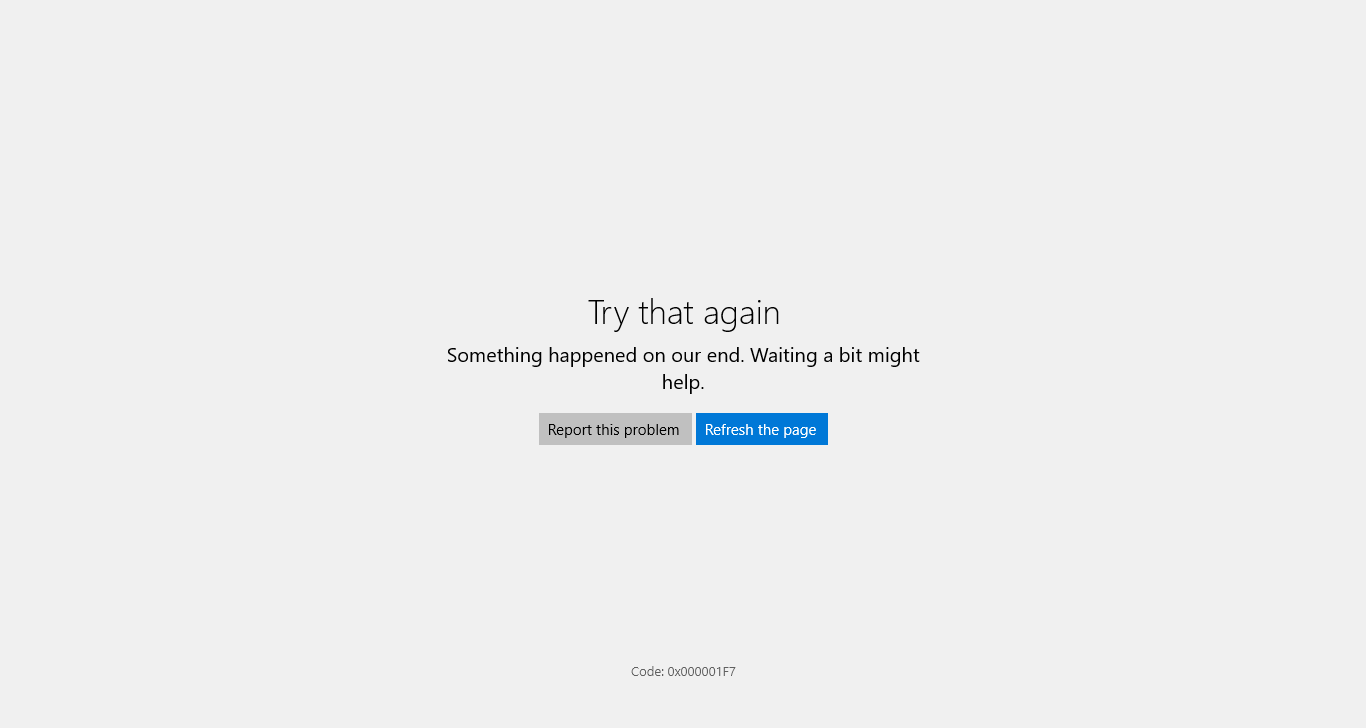
Смена даты на компьютере
Пользователи в сети обнаружили один небольшой трюк, с помощью которого можно избавиться от ошибки 0x000001F7 буквально за считанные секунды. Все, что вам нужно сделать — это откатить дату, выставленную на вашем ПК, на несколько дней назад. Если другие ошибки решаются выставлением корректной даты и времени, то эта наоборот — некорректной.
Чтобы изменить дату на компьютере под управлением Windows 10, вам нужно сделать следующее:
- перейдите в Параметры своей системы(ПКМ+Пуск→Параметры);
- перейдите в раздел «Время и язык»;
- отключите опцию «Установить время автоматически»;
- нажмите на кнопку «Изменить»;
- передвиньте выставленную дату на несколько дней назад, и сохраните изменения в параметрах системы;
Попробуйте снова открыть Магазин Windows. Многие пользователи утверждают, что такими вот нехитрыми манипуляциями у них получилось избавиться от ошибки 0x000001F7. Попробуйте и вы.
Средство устранения неполадок
Следующим методом решения ошибки 0x000001F7 станет применение средства устранения неполадок от компании Майкрософт. Пройдите по нижеуказанной ссылке, чтобы загрузить на свой компьютер файл под названием Appsdiagnostic10.diagcab.
https://support.microsoft.com/en-us/help/4027498/windows-10-run-the-troubleshooter-for-apps
Как только вы загрузите его на ПК, попросту запустите средство и следуйте указаниям на экране. Завершив работу со средством устранения неполадок, попробуйте открыть Магазин Windows, чтобы проверить, была ли устранена ошибка 0x000001F7.
Сброс установленных приложений
Следующее решение для данной ошибки может вам не понравиться, но мы рекомендуем все же выполнить и его. Итак, чтобы избавиться от ошибки 0x000001F7, вам нужно попробовать сбросить все недавно установленные приложения из Магазина Windows. Вероятно, данная ошибка возникла по вине какого из приложений, которое по той или иной причине начало конфликтовать с самим Магазином.
Чтобы выполнить сброс определенного приложения на компьютере, вам нужно сделать следующее:
- нажмите ПКМ на Пуск и откройте «Параметры» системы;
- перейдите в раздел «Приложения»;
- перейдите во вкладку «Приложения и возможности»;
- нажмите на нужное вам приложение и кликните на кнопку «Дополнительные параметры»;
- нажмите на кнопку «Сбросить»;
После выполнения сброса всех недавно установленных в систему приложений вам нужно перезагрузить свой компьютер. Как только снова окажетесь в системе, попробуйте открыть приложение Магазина Windows. Возможно, теперь все будет нормально — ошибка 0x000001F7 устранена.
Сброс кэша Магазина Windows
Еще один небольшой трюк — сброс кэша приложения Магазина Windows. Да, кэш мог вызвать, в теории, ошибку 0x000001F7. Чтобы сбросить кэш, нужно сделать следующее:
- нажмите Windows+R;
- впишите wsreset.exe;
- нажмите Enter.
Если сброс прошел успешно, перед вами откроется окошко Магазина Windows. Если без ошибки — дело заключалось в кэше приложения. Если же нет — давайте попробуем еще кое-что.
Переустановка Магазина Windows
И последний шаг, на который вы можете пойти в данной ситуации, — это переустановка Магазина Windows. Некоторые компоненты Магазина Windows могли быть повреждены вследствие какого-то происшествия в системе, что и привело к появлению ошибки 0x000001F7. Выполнить переустановку Магазина возможно с помощью такой полезной утилиты, как PowerShell.
Чтобы применить PowerShell для переустановки Магазина Windows, вам нужно сделать следующее:
- нажмите Windows+S;
- впишите в поисковую строку «PowerShell»;
- нажмите на найденный результат правой кнопкой мыши;
- выберите пункт «Запустить от имени Администратора»;
- впишите в PowerShell следующий набор команд:
- Get-Appxpackage -Allusers;
Заметка: найдите в списке раздел Магазина Windows и копируйте куда-либо значение со строчки PackageFamilyName.
-
- Add-AppxPackage -register «C:\Program Files\WindowsApps\******\AppxManifest.xml» -DisableDevelopmentMode
Заметка: замените ****** на значение со строчки PackageFamilyName.
Как только введете последнюю команду, закройте PowerShell — переустановка приложения Магазина Windows должна быть завершена. Попробуйте снова открыть его и посмотрите, удалось ли вам избавиться от ошибки 0x000001F7.