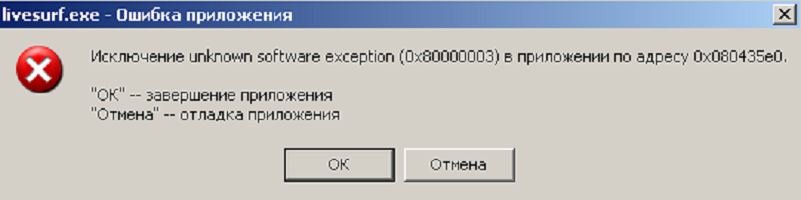Ошибка 0x80000003 unknown software exception: методы решения
При очередном запуске приложения, вы можете столкнуться с ошибкой 0x80000003 unknown software exception, которая после своего появления заблокирует доступ к приложению. Почему же возникла данная проблема? Все дело в том, что запускаемое вами приложение попыталось получить доступ к определенному участку памяти системы, но у него это не вышло. Вследствие этого, вы можете наблюдать на своем мониторе следующую картину:
Исключение unknown software exception (0x80000003) в приложении по адресу **********.
“ОК” — завершение приложения
Проблема присутствует на абсолютно всех современных операционных системах Windows, начиная от Windows 7 и заканчивая Windows 10. Ошибка 0x80000003 является очень частым гостем для пользователей ОС от Майкрософт. Так что же ответственно за появление этой проблемы? Давайте посмотрим.
Возможные причины появления ошибки 0x80000003
Итак, давайте же рассмотрим возможные причины, которые послужили катализатором появления ошибки. Причины можно условно поделить на программные и аппаратные.
- Антивирусное программное обеспечение заблокировало некоторые или все части приложения во время его запуска.
- Системный или же сторонний Firewall провел блокировку приложения.
- Ошибка может являться следствием поврежденных записей в Реестре Windows.
- Различные вредоносные программы и вирусы могли каким-то образом быть причиной появления проблемы.
- Возможные проблемы с каким-то драйвером в системе, который используется во время запуска и работы нужного вам приложения.
- Повреждения файловой системы ОС Windows могли вызвать ошибку 0x80000003, если запускаемое приложение попыталось получить доступ к поврежденным участкам.
- Файлы необходимого вам приложение(или игры) могут быть повреждены. Произойти это могло как уже после установки приложения, так и во время процесса установки.
- Неисправно работающая память порой может стать причиной возникновения данной проблемы.
- Файлы, необходимые для запускаемой программы, находятся на определенных секторах жесткого диска, которые вполне могут быть повреждены, — неполадки с жестким диском.
К сожалению, как вы уже могли убедиться из вышеописанного списка, причин может быть невероятно много. Однако, хоть их и много, большинство из них можно довольно быстро проверить и вычеркнуть из общего списка. С причинами разобрались, так что давайте переходить к главному — методам решения ошибки 0x80000003.
Исправление ошибки 0x80000003 на Windows 7/8/10
Метод №1 Отключение антивирусного программного обеспечения
Как мы все с вами знаем, антивирусы предназначены для того, чтобы защищать компьютер пользователя от различных вирусных угроз извне. Верно? Да, это так, но, временами, различные антивирусы могут стать настоящими вредителями для пользователя. Блокировка приложений, сетевых подключений и каких-то важных файлов — все это могут делать антивирусы.
Ошибка 0x80000003 точно также могла быть вызвана вследствие некорректных действий антивируса, установленного на вашем компьютере. Более того, Защитник Windows, системный антивирус Windows 8 и Windows 10, точно также может блокировать особо важные и совершенно безопасные файлы.
Попробуйте отключить антивирусную защиту на время запуска программы. Если все прошло нормально и ошибки 0x80000003 больше не наблюдается, то виновником возникшей ситуации определенно был антивирус. Как отключить защиту на стороннем антивирусе — мы показать не сможем, но вот как это сделать для Защитника Windows — вполне.
Нажмите комбинацию Windows+S и введите в поисковую строку «Защитник Windows». Выберите появившейся результат в виде «Центр безопасности Защитника Windows». Далее нажмите на плитку «Защита от угроз и вирусов». Далее кликните на пункт «Параметры защиты от вирусов и других угроз». Найдите раздел «Защита в режиме реального времени» и отключите ее, выставив ползунок на значение «Откл.».
Метод №2 Отключение Firewall
Firewall — это межсетевой экран, который регулирует с помощью определенных правил трафик для всех сетевых подключений, создаваемых в вашей операционной системе. Невероятно полезная вещь, без функционала которой компьютером, подключенным к Интернету, лучше вообще не пользоваться.
В Windows уже присутствует системный Firewall — Брандмауэр Windows, и он всегда работает по умолчанию. Также возможна установка сторонних решений для регулирования сетевого трафика, если пользователя не устраивает системное решение.
Как бы то ни было, Firewall мог стать причиной появления ошибки 0x80000003. Если запускаемое вами приложение имеет функционал сетевого характера, то оно могло попытаться создать для себя подключение, которое благополучно заблокировал Firewall, что и привело к появлению ошибки.
Мы рекомендуем вам попробовать временно приостановить работу Firewall, системного или стороннего, чтобы определить его причастность к появлению ошибки 0x80000003 unknown software exception. Опять-таки, как отключить функционал стороннего Firewall — мы подсказать не можем, так как интерфейс каждой программы так или иначе отличается.
Однако, вот как можно приостановить работу Брандмауэра Windows:
- Нажмите комбинацию Windows+S.
- Впишите в поисковую строку «Брандмауэр Windows» и выберите найденный результат.
- Кликните на ссылку «Включение и отключение брандмауэра Windows».
- Поставьте две галочки напротив пунктов, которые отвечают за отключение брандмауэра Windows для различных типов сетей.
- Сохраните изменения и закройте открытое окно настроек Брандмауэра Windows.
Как только отключите функционал своего Firewall, попробуйте запустить нужное вам приложение и проверьте наличие ошибки 0x80000003 unknown software exception. Если она появилась, то давайте двигаться дальше. Если же нет, то вам придется вносить в свой Firewall правило исходящего подключения для приложения.
Метод №3 Проверка присутствия вирусов в системе
Вирусы обладают невероятными вредоносными свойствами. Некоторые вирусы способны заблокировать ваше Интернет-подключение, удалить важные системные или личные файлы, модифицировать системные настройки и многое другое. Ошибка 0x80000003 могла появиться вследствие воздействия какого-то вируса на вашу систему.
Если вы убедились, что ваш антивирус не является причиной появления проблемы, то запустите его и выполните глубокое сканирование своей системы, чтобы попытаться найти в ней следы присутствия вирусной угрозы. Процесс достаточно долгий, но он того стоит. Если ничего не было найдено — двигаемся дальше. Если же ваш антивирус нашел присутствие чего-то вредоносного в системе — удалите этот элемент, а затем запустите программу для проверки на ошибку 0x80000003.
Метод №4 Удаление и повторная установка приложения
Если у вас все еще ничего не получается, то можно попробовать выполнить переустановку запускаемого вами приложения. Файлы приложения могли быть повреждены, а появление ошибки — сигнал об этом повреждении.
Метод №5 Выполнение чистого запуска системы
В операционной системе Windows работает огромное количество всевозможных служб, которые выполняют ту или иную задачу. Порой, какая-то служба начинает работать со сбоями, что приводит к появлению различных проблем в системе. Выявить какая именно служба начала работать некорректно — задача не из легких, но вполне выполнимая. Сейчас мы попробуем с вами выполнить Чистый запуск вашей системы.
Идея состоит в том, чтобы запустить вашу систему с только самыми необходимыми для ее работы службами, тем самым отключая сторонние службы, что помогает определить проблемный элемент. Чтобы выполнить Чистый запуск, вам потребуется сделать следующее:
- Нажмите Win+R и впишите msconfig с последующим нажатием Enter.
- Далее перейдите во вкладку «Службы» и поставьте галочку напротив настройки «Не отображать службы Майкрософт».
- Теперь нажмите на «Отключить все», чтобы остановить работу всех сторонних служб.
- Далее пройдите во вкладку «Автозагрузка» и кликните на ссылку «Открыть диспетчер задач».
- В Диспетчере задач, перейдите во вкладку «Автозагрузка» и выключите все программы, которые там находятся.
- После этого, перезагрузите ПК.
Вот так выполняется Чистый запуск для ОС Windows. Попробуйте запустить нужную вам программу и проверьте, появится ли ошибка 0x80000003 вновь. Если ничего не произошло и программа спокойно запустилась, то какая-то из отключенных вами служб была виновником проблемы. Вам нужно поочередно запускать отключенные службы и раз за разом запускать программу для проверки появления ошибки. Таким образом, вы найдете некорректно работающую службу, а там уже дело за вами.
Метод №6 Восстановление Реестра системы
Реестр Windows содержит в себе огромное количество записей, эссенциально важных для стабильной работы системы Windows. Если какие-то записи в Реестре будут изменены или повреждены, то это может стать причиной нестабильной работы ОС. Ошибка 0x80000003 может быть следствием проблем с реестром.
Большинство продвинутых пользователей предпочитают исправлять свой Реестр самостоятельно. Однако, чтобы правильно корректировать записи в Редакторе Реестра Windows необходимо иметь определенный запас знаний, а также кучу времени.
К счастью, в сети вы можете найти множество специализированных утилит, которые автоматически смогут восстановить поврежденные участки вашего Реестра Windows. Советовать какую-то определенную программу довольно сложно, так как разным пользователям необходим различный функционал. Просто сделайте поисковый запрос и вы обязательно найдете нужную программу.
Метод №7 Использование SFC и CHKDSK
Следующим нашим методом по борьбе с ошибкой 0x80000003 unknown software exception станет использование таких полезных системных утилит, как SFC и CHKDSK. Они помогут вам восстановить прежнюю стабильность системы. SFC или System File Checker — это системная утилита, которая выполняет проверку и восстановление системных файлов Windows. CHKDSK или Check Disk — это тоже системная утилита, выполняющая проверку файловой системы на диске пользователя, а также ее восстановление, если это возможно. Чтобы воспользоваться двумя этими утилитами, вам потребуется сделать следующее:
- Кликните ПКМ на Пуск и выберите «Командная строка(администратор)».
- Далее впишите в строку команду sfc /scannow и нажмите Enter. Дождитесь окончания процесса проверки своей файловой системы, после чего вам выдадут отчет о проведенной работе: найденные повреждения и были ли они исправлены.
- Затем введи в строку команду chkdsk C: /F /R и нажмите Enter. Все аналогично — дождитесь окончания процесса.
- После выполненной работы этих двух утилит, закройте Командную строку.
Снова попробуйте запустить нужную программу, во время запуска которой возникала ошибка 0x80000003. Если она запустилась, то проблема, скорее всего, заключалась в повреждениях вашей файловой системы или системных файлов Windows. Если же эти утилиты не дали положительного эффекта — двигаемся дальше по списку методов.
Метод №8 Проверка RAM
Оперативная память — это одна из самых надежных частей вашего компьютера. Однако, с ней точно также могут возникать проблемы. Некоторые пользователи утверждают, что ошибка 0x80000003 может являться следствием проблем с работой планок оперативной памяти, установленных в системе. Итак, проверка оперативной памяти будет состоять из двух этапов: внешний осмотр оперативной памяти и ее проверка с помощью специализированной программы.
Для начала, давайте проведем самый простой шаг — внешний осмотр. Откройте свой системный блок и доберитесь до материнской платы. Найдите оперативную память и выньте ее(или их) из платы. Тщательно осмотрите ее поверхность: чипы, плату, контакты. Если вы ничего не нашли, то протрите легонько контакты плат с помощью ватки и спирта, и вставьте их обратно в материнскую плату.
Порой, проблемы с RAM можно исправить попросту переставив ее. Попробуйте снова запустить нужную вам программу, чтобы проверить наличие ошибки 0x80000003. Если ее нет, то проблема была довольно проста: плохой контакт планки RAM со слотом на материнской плате.
Если же ошибка все еще на месте — переходим к проверке RAM с помощью программы, а именно MemTest86+. Для начала, загрузите данную утилиту с официального сайта разработчика. Вам потребуется записать загрузочный диск с этой программой, а затем загрузить свой компьютер с него(подробней — смотрите на официальном сайте).
После загрузки с загрузочного диска MemTest86+, программа начнет автоматический процесс проверки вашей RAM. Как только проверка будет завершена, перед вами появятся результаты проверки. Если вы увидите, что ваши результаты в красных цветах, то с вашей оперативной памятью определенно что-то не так.
К огромному сожалению, в этом случае, зачастую, приходится попросту менять RAM. Однако, мы рекомендуем вам не спешить и отнести свой системный блок в мастерскую. Мы надеемся, что данная статья помогла вам исправить ошибку 0x80000003 и вернуть системе ее стабильность.