Избавляемся от ошибки 0x8004210B в Outlook на Windows
Пользователи Windows могут столкнуться с ошибкой 0x8004210B при отправке или же получении электронных писем через программу Outlook.
Некоторые пользователи утверждают, что после появления этой ошибки письмо остается лежать в «Исходящих», в то время как другие говорят, что достаточно просто нажать кнопку «Отослать» еще раз — и все заработает.
В сообщении ошибки присутствует следующая информация:
Задача ‘***** — отправка’ сообщила об ошибке (0x8004210B) : «Для операции истекло время ожидания отклика отправляющего (SMTP) сервера. Если вы продолжаете получать это сообщение, обратитесь к администратору сервера или поставщику услуг Интернета.»
К сожалению, ошибка 0x8004210B способна появляться на многих версиях программы Outlook и на всех версиях ОС Windows, начиная от «семерки» и заканчивая последними сборками Windows 10. В сегодняшней статье мы посмотрим с вами, что вызывает эту ошибку и как от нее избавиться.
Причины ошибки 0x8004210B в Outlook
Проведя небольшое расследование, мы смогли составить список из четырех потенциальных причин для ее появления. Ошибка 0x8004210B может проявляться по следующим причинам:
- поврежденные файлы профиля программы Outlook;
- электронное письмо застряло в режиме отправки;
- застрявший запрос о подтверждении прочтения;
- сторонний антивирус вмешивается в работу Outlook.
Ниже в статье вы найдете четыре метода, которыми вам удастся избавиться от ошибки 0x8004210B.
Методы решения ошибки 0x8004210B
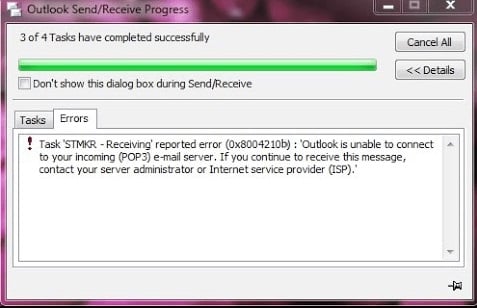
Метод №1 Повторное добавление аккаунта
Некоторые файлы, имеющие отношение к учетной записи пользователя, могли повредиться. Отправка или получение писем в Outlook при таком сценарии становится невозможным, о чем и уведомляет ошибка 0x8004210B.
Чтобы устранить проблемы с учетной записью, ее достаточно повторно добавить в программу Outlook. Для этого вам потребуется выполнить следующие шаги:
- нажмите комбинацию клавиш Windows+R;
- пропишите в возникшем окошке значение «control» и нажмите Enter;
- впишите в поисковую строку Проводника запрос «Почта» и выберите найденный результат;
- в окошке настроек учетных записей выберите вкладку «Электронная почта» и кликните на «Создать…»;
- внутри окна добавления учетной записи введите свое имя, электронную почту и пароль, а затем нажмите на кнопку «Дальше» и подождите завершения процесса добавления нового аккаунта;
- вернитесь во вкладку «Электронная почта» в окне добавления учетной записи и удалите свою старую учетную запись (ту, с которой возникала ошибка 0x8004210B), нажав на кнопку «Удалить»;
- выберите новую учетку и сделайте так, чтобы Outlook использовал ее по умолчанию, нажав на соответствующую кнопку.
Проверяем наличие ошибки в Outlook при работе с почтой. Если ошибка 0x8004210B все еще присутствует, то попробуйте воспользоваться нижеуказанным методом.
Метод №2 Удаление «застрявшего» письма
В новых версиях программы Outlook рассматриваемая сегодня ошибка частенько возникает по причине того, что к отсылаемому письму прикреплены неподдерживаемые либо превышающие допустимый размер файлы.
Чтобы исправить данную проблему, вам необходимо перейти в оффлайн режим в Outlook и удалить письмо, которое застряло в режиме отправки. Для этого сделайте следующее:
- откройте программу Outlook и перейдите во вкладку «Отправка и получение»;
- кликните на значок в виде глобуса с подписью «Автономная работа»;
- перейдите в папку «Отправленные» в левой части окошка и удалите проблемное письмо из списка;
- пройдите во вкладку «Главная» и кликните на значок корзины с подписью «Восстановить удаленные элементы с сервера»;
- перезапустите программу Outlook и выведите ее из автономного режима.
Попробуйте отослать нужное вам письмо и посмотрите, решится ли ошибка 0x8004210B.
Метод №3 Удаление запроса о подтверждении прочтения
Некоторые пользователи Windows утверждают, что им удалось разрешить ее, удалив запрос на подтверждение прочтения. Помогла им в этом утилита MFCMAPI. Попробуйте сделать следующее:
- перейдите по следующей ссылке и загрузите последнюю версию утилиты MFCMAPI соответствующей разрядности;
- загрузив архив, извлеките его содержимое в удобное вам место и запустите файл MFCMAPI.exe;
- кликните на «Session» и выберите «Logon…»;
- в ниспадающем списке выберите «Outlook» и кликните «OK»;
- дважды кликните левой кнопкой мыши на ту базу данных, у которой «Default Store» выставлен на значение «True»;
- далее откройте «Root- Mailbox», кликните правой кнопкой мыши на самую верхнюю папку и выберите пункт «Open contents table»;
- выберите объект с приставкой «Read:», нажмите на «Actions» в строке меню, выберите пункты «Submit» и «Abort submit»;
Заметка: если вы не видите описанное выше перед собой, то вашу проблему вызвало что-то иное. Попробуйте выполнить последний метод в статье.
- после этого снова направляемся в «Actions» и выбираем пункт «Delete message»;
- из ниспадающего меню выберите опцию «Permanent delete passing DELETE_HARD_DELETE» и нажмите «OK»;
- закройте все окна и перезагрузите свой компьютер.
Открываем Outlook и проверяем наличие ошибки с кодом 0x8004210B.
Метод №4 Удаление стороннего антивируса
Оказывается, подобная проблема с Outlook может быть вызвана чересчур заботливым антивирусом в системе пользователя. Проверить это крайне просто, избавившись от антивируса. Если у вас на ПК есть сторонний антивирус, то попробуйте удалить его. Для этого вам придется сделать следующее:
- нажмите комбинацию Windows+S;
- пропишите в поисковую строчку «Панель управления» и нажмите Enter;
- нажмите на строчку «Удаление программы» под разделом «Программы»;
- найдите в списке установленных программ свой антивирус;
- кликните на него правой кнопкой мыши и выберите «Удалить»;
- следуйте инструкциям на экране для удаления антивируса;
- перезагрузите свой компьютер.
Надеемся, что материал был полезен вам в решении ошибки 0x8004210B в Outlook на Windows.