Решаем ошибку с кодом 0x800703e3 в Windows 7/8.1/10
Некоторые пользователи Windows 10 время от времени жалуются на появлении ошибки 0x800703e3. Возникает данная ошибка при обновлении ОС Windows 10 либо при взаимодействии с какими-то службами системы, например, при запуске приложения «Camera» или при подключении принтера к сети. Ошибка 0x800703e3 наиболее часто встречается на Windows 10, тем не менее ее появления были также замечены на Windows 7 и Windows 8.1.
Что вызывает ошибку 0x800703e3?
- Проблемы с драйвером для камеры. В некоторых случаях подобные ошибки при использовании камеры могут происходить по вине драйвера, не совместимого с системой, в которую он был ранее установлен пользователем. Ситуацию можно разрешить элементарной переустановкой проблемного драйвера.
- Центр обновления Windows не доступен. В редких случаях сервер Центра обновления Windows может быть недоступен для пользователя, вследствие чего обновление системы становится невозможным. Если вы не хотите ждать решения неполадки на стороне Майкрософт, то можете прибегнуть к ручной установке нужного обновления.
- Баг в работе Центра обновления Windows. Иногда код 0x800703e3 может сигнализировать о некорректной работе Центра обновления. Такая проблема решается с помощью сброса компонентов Центра обновления Windows.
- Повреждение системных файлов. Ну и нельзя забывать о банальном повреждении системных файлов Windows. Тут на выручку пользователям идет возвращение компьютера в исходное состояние. Простая и эффективная процедура.
Решение ошибки 0x800703e3
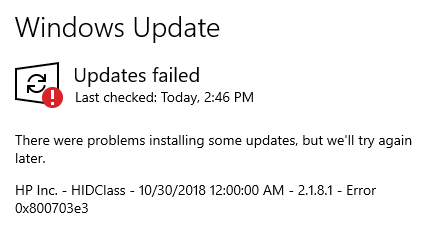
Метод №1 Переустановка драйвера камеры
Наткнулись на ошибку 0x800703e3 при использовании камеры? Тогда дело наверняка заключается в некорректно работающем драйвере для этого устройства. Попробуйте переустановить драйвер для своей камеры и посмотрите, исправит ли это ошибку. Для переустановки драйвера сделайте следующее:
- нажмите Windows+S на клавиатуре;
- пропишите в поисковой строке «Диспетчер устройств» и выберите найденный результат;
- найдите раздел «Устройства обработки изображений» и раскройте его;
- нажмите ПКМ на свою камеру и выберите «Удалить устройство»;
- закройте Диспетчер устройств и перезагрузите компьютер.
По входу в Windows недостающий драйвер для камеру будет автоматически установлен в систему. При удачной установке драйвера вы увидите соответствующее сообщение в панели задач, возле часов.
Метод №2 Сброс компонентов Центра обновления
Как правило, мы бы показывали вам, как сбросить каждый компонент Центра обновления вручную с помощью Командной строки. Тем не менее сегодня мы с вами будем создавать так называемый «батник», который в автоматическом режиме сделает все за вас.
Итак, создайте у себя на компьютере самый обычный текстовый файл. Неважно где — просто создайте. Далее откройте его посредством Блокнота и вставьте в него следующие строки:
@echo off
::Сброс центра обновлений
::GamesQA.ru:: Checking and Stopping the Windows Update services
set b=0:bits
set /a b=%b%+1
if %b% equ 3 (
goto end1
)net stop bits
echo Checking the bits service status.
sc query bits | findstr /I /C:»STOPPED»
if not %errorlevel%==0 (
goto bits
)
goto loop2:end1
cls
echo.
echo Cannot reset Windows Update since «Background Intelligent Transfer Service» (bits) service failed to stop.
echo.
pause
goto Start:loop2
set w=0:wuauserv
set /a w=%w%+1
if %w% equ 3 (
goto end2
)
net stop wuauserv
echo Checking the wuauserv service status.
sc query wuauserv | findstr /I /C:»STOPPED»
if not %errorlevel%==0 (
goto wuauserv
)
goto loop3:end2
cls
echo.
echo Cannot reset Windows Update since «Windows Update» (wuauserv) service failed to stop.
echo.
pause
goto Start:loop3
set app=0
:appidsvc
set /a app=%app%+1
if %app% equ 3 (
goto end3
)
net stop appidsvc
echo Checking the appidsvc service status.
sc query appidsvc | findstr /I /C:»STOPPED»
if not %errorlevel%==0 (
goto appidsvc
)
goto loop4:end3
cls
echo.
echo Cannot reset Windows Update since «Application Identity» (appidsvc) service failed to stop.
echo.
pause
goto Start:loop4
set c=0:cryptsvc
set /a c=%c%+1
if %c% equ 3 (
goto end4
)
net stop cryptsvc
echo Checking the cryptsvc service status.
sc query cryptsvc | findstr /I /C:»STOPPED»
if not %errorlevel%==0 (
goto cryptsvc
)
goto Reset:end4
cls
echo.
echo Cannot reset Windows Update since «Cryptographic Services» (cryptsvc) service failed to stop.
echo.
pause
goto Start:Reset
Ipconfig /flushdns
del /s /q /f «%ALLUSERSPROFILE%\Application Data\Microsoft\Network\Downloader\qmgr*.dat»
del /s /q /f «%ALLUSERSPROFILE%\Microsoft\Network\Downloader\qmgr*.dat»
del /s /q /f «%SYSTEMROOT%\Logs\WindowsUpdate\*»if exist «%SYSTEMROOT%\winsxs\pending.xml.bak» del /s /q /f «%SYSTEMROOT%\winsxs\pending.xml.bak»
if exist «%SYSTEMROOT%\winsxs\pending.xml» (
takeown /f «%SYSTEMROOT%\winsxs\pending.xml»
attrib -r -s -h /s /d «%SYSTEMROOT%\winsxs\pending.xml»
ren «%SYSTEMROOT%\winsxs\pending.xml» pending.xml.bak
)if exist «%SYSTEMROOT%\SoftwareDistribution.bak» rmdir /s /q «%SYSTEMROOT%\SoftwareDistribution.bak»
if exist «%SYSTEMROOT%\SoftwareDistribution» (
attrib -r -s -h /s /d «%SYSTEMROOT%\SoftwareDistribution»
ren «%SYSTEMROOT%\SoftwareDistribution» SoftwareDistribution.bak
)if exist «%SYSTEMROOT%\system32\Catroot2.bak» rmdir /s /q «%SYSTEMROOT%\system32\Catroot2.bak»
if exist «%SYSTEMROOT%\system32\Catroot2» (
attrib -r -s -h /s /d «%SYSTEMROOT%\system32\Catroot2»
ren «%SYSTEMROOT%\system32\Catroot2» Catroot2.bak
):: Reset Windows Update policies
reg delete «HKCU\SOFTWARE\Policies\Microsoft\Windows\WindowsUpdate» /f
reg delete «HKCU\SOFTWARE\Microsoft\Windows\CurrentVersion\Policies\WindowsUpdate» /f
reg delete «HKLM\SOFTWARE\Policies\Microsoft\Windows\WindowsUpdate» /f
reg delete «HKLM\SOFTWARE\Microsoft\Windows\CurrentVersion\Policies\WindowsUpdate» /f
gpupdate /force:: Reset the BITS service and the Windows Update service to the default security descriptor
sc.exe sdset bits D:(A;;CCLCSWRPWPDTLOCRRC;;;SY)(A;;CCDCLCSWRPWPDTLOCRSDRCWDWO;;;BA)(A;;CCLCSWLOCRRC;;;AU)(A;;CCLCSWRPWPDTLOCRRC;;;PU)sc.exe sdset wuauserv D:(A;;CCLCSWRPWPDTLOCRRC;;;SY)(A;;CCDCLCSWRPWPDTLOCRSDRCWDWO;;;BA)(A;;CCLCSWLOCRRC;;;AU)(A;;CCLCSWRPWPDTLOCRRC;;;PU)
:: Reregister the BITS files and the Windows Update files
cd /d %windir%\system32
regsvr32.exe /s atl.dll
regsvr32.exe /s urlmon.dll
regsvr32.exe /s mshtml.dll
regsvr32.exe /s shdocvw.dll
regsvr32.exe /s browseui.dll
regsvr32.exe /s jscript.dll
regsvr32.exe /s vbscript.dll
regsvr32.exe /s scrrun.dll
regsvr32.exe /s msxml.dll
regsvr32.exe /s msxml3.dll
regsvr32.exe /s msxml6.dll
regsvr32.exe /s actxprxy.dll
regsvr32.exe /s softpub.dll
regsvr32.exe /s wintrust.dll
regsvr32.exe /s dssenh.dll
regsvr32.exe /s rsaenh.dll
regsvr32.exe /s gpkcsp.dll
regsvr32.exe /s sccbase.dll
regsvr32.exe /s slbcsp.dll
regsvr32.exe /s cryptdlg.dll
regsvr32.exe /s oleaut32.dll
regsvr32.exe /s ole32.dll
regsvr32.exe /s shell32.dll
regsvr32.exe /s initpki.dll
regsvr32.exe /s wuapi.dll
regsvr32.exe /s wuaueng.dll
regsvr32.exe /s wuaueng1.dll
regsvr32.exe /s wucltui.dll
regsvr32.exe /s wups.dll
regsvr32.exe /s wups2.dll
regsvr32.exe /s wuweb.dll
regsvr32.exe /s qmgr.dll
regsvr32.exe /s qmgrprxy.dll
regsvr32.exe /s wucltux.dll
regsvr32.exe /s muweb.dll
regsvr32.exe /s wuwebv.dll
regsvr32.exe /s wudriver.dll
netsh winsock reset
netsh winsock reset proxy
:: Set the startup type as automatic
sc config wuauserv start= auto
sc config bits start= auto
sc config DcomLaunch start= auto:Start
net start bits
net start wuauserv
net start appidsvc
net start cryptsvc
Вставив все указанные выше строки, сохраните изменения в текстовом файле, после чего измените его расширение с .txt на .bat. Подтвердите свои намерения, когда перед вами появится новое диалоговое окошко. Теперь дважды кликните на созданный «батник» и дождитесь окончания процесса сброса компонентов Центра обновления Windows.
Попытайтесь обновить Windows еще раз и посмотрите, была ли устранена ошибка 0x800703e3.
Метод №3 Установка обновления вручную
Устали бороться с Центром обновления? Давайте тогда просто установим проблемное обновление своими силами — и никакая ошибка 0x800703e3 не будет вас больше донимать. Перейдите по этой ссылке в Каталог Центра обновления Майкрософт.
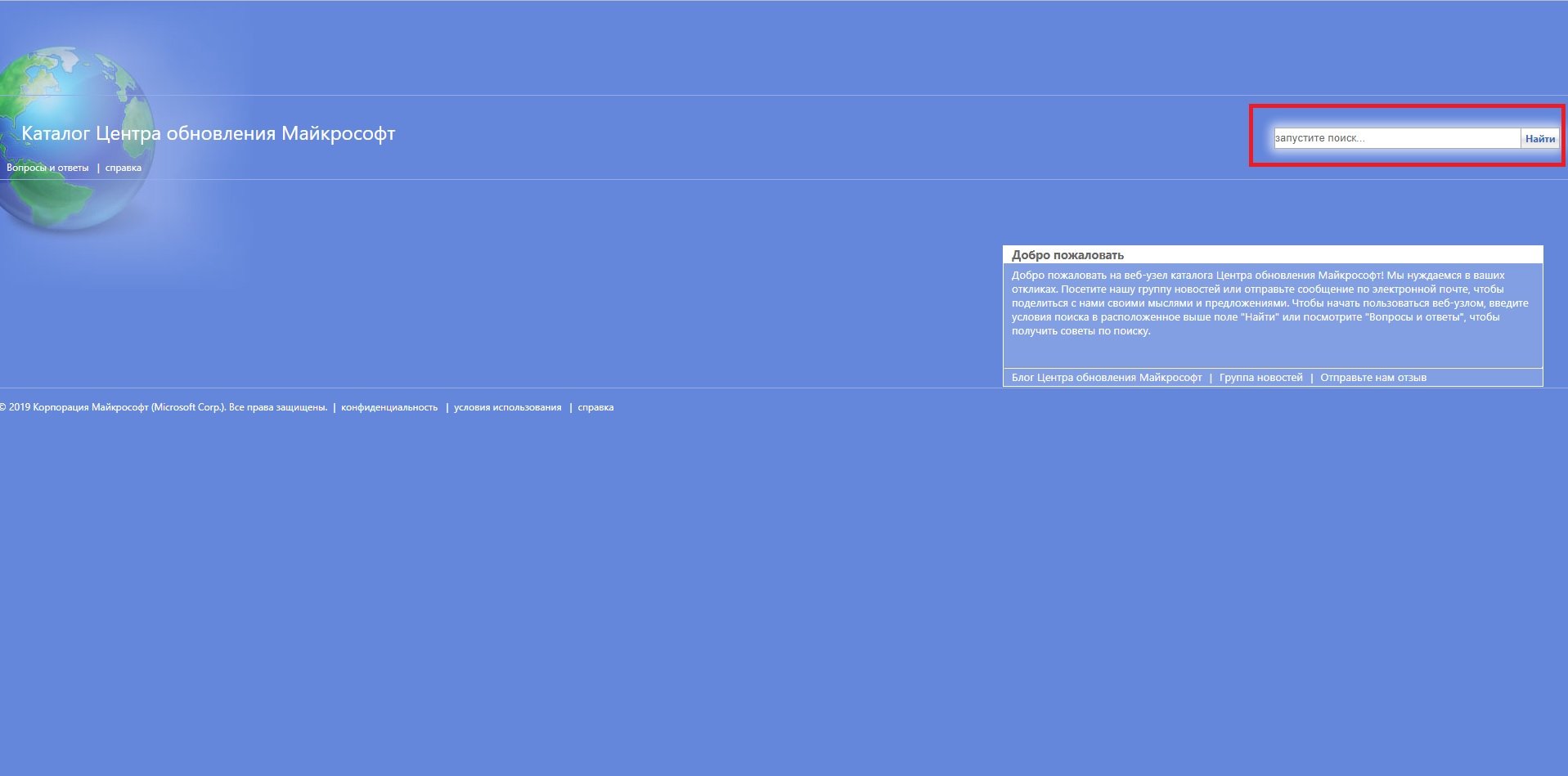
Впишите в поисковую строку номер обновления и нажмите «Найти». Найдите в списке нужное вам обновление и загрузите его, после чего дважды кликните на установщик ЛКМ, чтобы начать установку обновления. Следуйте инструкциям на экране и у вас все получится. Ошибка 0x800703e3 в таком случае не возникнет.
Метод №4 Возврат компьютера в исходное состояние
Ничего не помогло? Что же, давайте тогда попробуем вернуть ваш компьютер в исходное состояние или, проще говоря, переустановим вашу Windows. После выполнение подобной процедуры все неполадки во время обновления ОС Windows должны исчезнуть.
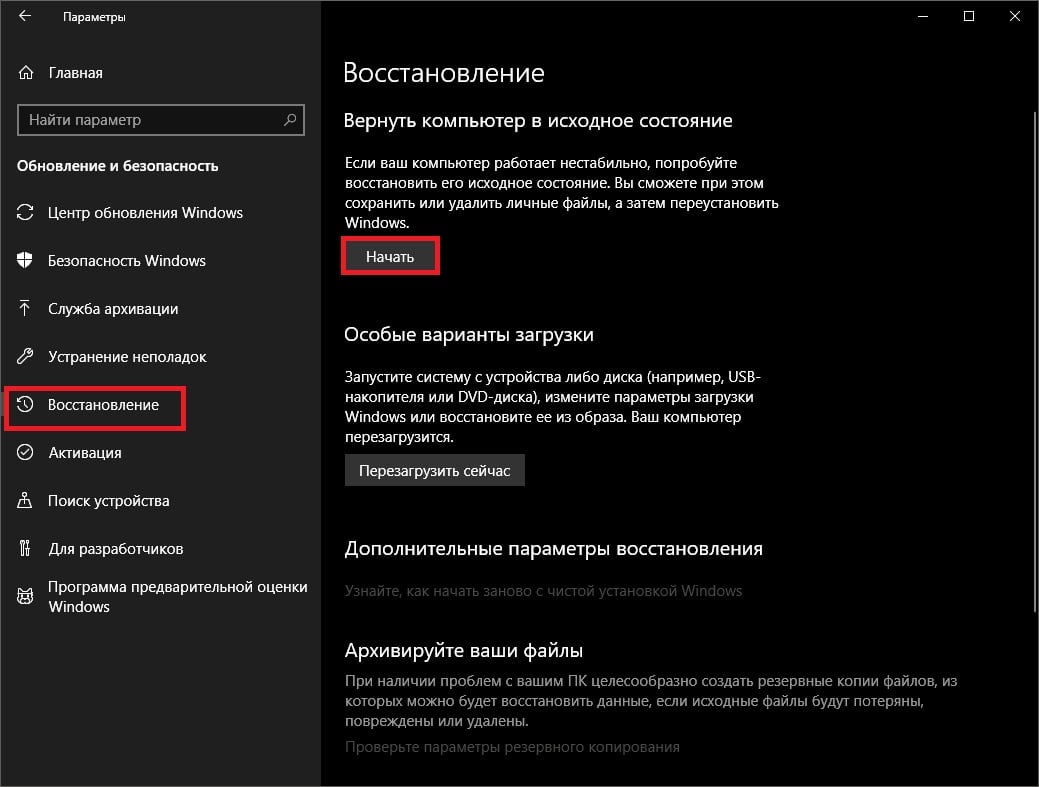
Откройте Параметры системы и перейдите в раздел «Обновление и безопасность». Далее перейдите в подраздел «Восстановление». Кликните на кнопку «Начать» (она там одна такая). Перед вами предстанет выбор действий — выберите опцию «Сохранить мои файлы».
Только учтите, что возврат компьютера в исходное состояние подразумевает удаление абсолютно всех приложений. В системе останутся лишь ваши личные данные. Идите на такой шаг только в крайнем случае или заранее бэкапте важные файлы для их восстановления.
Так или иначе после такой своеобразной переустановки Windows ошибка 0x800703e3 точно будет устранена.