Как исправить ошибку очереди печати 0x800706b9?
Во время использования принтера можно увидеть ошибку очереди печати 0x800706b9. Как правило, подобный код можно встретить, если диспетчер очереди печати (spooler) не работает либо ему не хватает ресурсов для завершения конкретной операции. Ниже вы сможете найти список методов, которые помогли пользователям избавиться от ошибки 0x800706b9.
Методы решения ошибки 0x800706b9
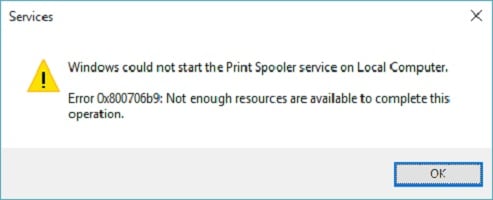
Метод №1 Проверка ПК на наличие вирусов
Давайте сразу же с вами исключим подобную возможность. В некоторых довольно редких случаях вирусы и различное вредоносное ПО действительно могут вызывать неполадки во время печати. Воспользуйтесь удобным для вас антивирусом (можно прибегнуть даже к Защитнику Windows). Если в вашей системе действительно что-то найдется, то удалите это, а затем перезагрузите компьютер. Попытайтесь снова использовать принтер и проверьте, была ли исправлена ошибка 0x800706b9.
Метод №2 Создание новой учетной записи
Если вы сталкиваетесь с ошибкой 0x800706b9 во время печати, то проблема может заключаться в поврежденных данных вашей учетной записи. Это очень просто проверить, создав на своем компьютере новый аккаунт. Для это можно следующим образом:
- нажмите на клавиатуре Windows+I;
- перейдите путем:
- ↓Учетные записи;
- ↓Семья и другие люди;
- нажмите на кнопку «Добавить пользователя для этого компьютера»;
- далее — на строчку «У меня нет данных для входа этого человека»;
- потом — «Добавить пользователя без учетной записи Майкрософт»;
- введите свои данные и нажмите «Далее»;
- выйдете из своей основной учетки и зайдите под только что созданной.
Проверьте, получится ли у вас использовать принтер по назначению. Ошибка 0x800706b9 к этому моменту могла исчезнуть.
Метод №3 Модификация реестра системы
В некоторых случаях ошибка очереди печати может возникать из-за определенных системных настроек. Сейчас мы попытаемся с вами изменить эти проблемные настройки через реестр системы.
- Нажмите Windows+R;
- пропишите значение regedit и нажмите Enter;
- пройдите путем HKEY_LOCAL_MACHINE\SYSTEM\CurrentControlSet\Services\Spooler;
- дважды кликните левой кнопкой мыши на DependOnService;
- удалите из поля значения http и сохраните изменения;
- перезагрузите свой компьютер.
Проверьте наличие ошибки 0x800706b9. Перед выполнением этого метода мы настоятельно рекомендуем вам создать бэкап реестра Windows, если что-то вдруг пойдет не так.
Метод №4 Сброс Winsock
Множество пользователей утверждает, что им в решении данной неполадки печати помог сброс Winsock. Давайте и мы попробуем с вами сбросить его. Сделайте следующее:
- нажмите на клавиатуре Windows+X и выберите пункт «Командная строка (администратор)»;
- пропишите команду netsh winsock reset и нажмите Enter.
Перезагрузите ПК и проверьте, помогло ли это исправить ошибку 0x800706b9.
Метод №5 Запуск средства устранения неполадок с принтером
Давайте попробуем воспользоваться автоматизированными системными средствами.
- Нажмите комбинацию Windows+R;
- пропишите значение ms-settings:troubleshoot и нажмите Enter;
- выберите пункт «Принтер» и кликните на кнопку «Запустить средство устранения неполадок»;
- нажмите на кнопку «Применить это исправление» либо следуйте любым другим указаниям от средства, чтобы попытаться устранить неполадку.
Перезагружаем свой компьютер и пытаемся еще раз что-то распечатать. Ошибка 0x800706b9 к этому моменту могла исчезнуть.
Метод №6 Перезапуск диспетчера очереди печати
Порой диспетчер очереди печати (системная служба Windows) прекращает работать на компьютере пользователя по тем или иным причинам. Это можно довольно просто исправить, перезапустив эту службу и очистить кое-какую папку в ОС. Попробуйте выполнить следующее:
- нажмите комбинацию Windows+R;
- пропишите значение services.msc и нажмите Enter;
- найдите в открывшемся списке службу «Диспетчер очереди печати» и дважды кликните на нее левой кнопкой мыши;
- нажмите на кнопку «Остановить»;
- далее перейдите в директорию C:\Windows\system32\spool\PRINTERS;
- удалите все файлы, находящиеся в папке PRINTERS, и закройте Проводник;
- вернитесь к окошку со свойствами службы «Диспетчер очереди печати» и нажмите на кнопку «Запустить».
Попробуйте что-то напечатать и проверьте, была ли исправлена ошибка 0x800706b9.
Метод №7 Восстановление системы
Если вы столкнулись с этой ошибкой печати совсем недавно, то имеет смысл использовать точку восстановления. Очень полезная функция, которая позволяет вернуть свою систему в стабильное состояние. Восстановления проводится следующим образом:
- нажмите Windows+R;
- пропишите значение rstrui и нажмите Enter;
- нажмите дважды «Далее», выберите точку, при создании которой с печатью не наблюдалось никаких проблем, и еще раз нажмите «Далее»;
- следуйте инструкциям на экране и запустите процесс восстановления системы.
При учете, что ошибка 0x800706b9 появилась не так давно — проблемы с печатью должны были исчезнуть.
Метод №8 Обновление драйвера принтера
В определенных случаях ошибка 0x800706b9 может возникать из-за устаревшего драйвера для принтера. Вам нужно узнать модель своего принтера, перейти на официальный сайт его производителя и скачать установщик самого свежего драйвера. Как только скачаете установщик, дважды кликните на него левой кнопкой мыши и следуйте инструкциям на экране для установки драйвера последней версии. Процесс очень прост — вы определенно справитесь.
Мы надеемся, что данный материал был полезен в исправлении ошибки 0x800706b9 при печати.