Как исправить ошибку 0x800F080C при установке .NET Framework на Windows 10/11?
Во время установки .NET Framework на компьютеры под управлением Windows 10 и 11 может возникать ошибка 0x800F080C. Появление ошибки означает, что в ОС пользователя повреждены системные файлы или файлы, которые имеют прямое отношение к .NET Framework.
Решение ошибки 0x800F080C
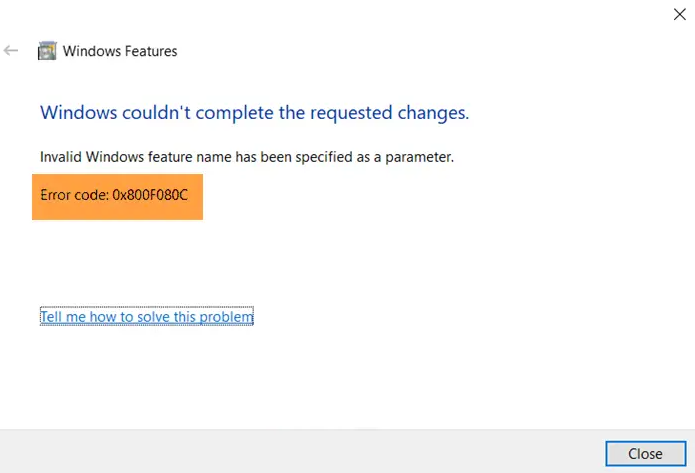
Столкнувшись с ошибкой 0x800F080C на своем ПК, вам нужно:
- включить компонент .NET в режиме «чистой загрузки»;
- починить .NET;
- установить .NET через утилиту DISM;
- скачать офлайн-установщик .NET Framework.
Решение №1 Активация .NET в Панели управления
В Панели управления можно включать и выключать различные составляющие ОС Windows 10 и 11, включая и фреймворк .NET.
- Нажмите WIN+S для вызова системной поисковой строки.
- Впишите запрос «Панель управления» и выберите найденный результат.
- Перейдите в раздел «Программы и компоненты» и выберите опцию «Включение и отключение компонентов Windows».
- Выберите в списке нужные версии .NET Framework и нажмите «OK».
Запустится установка фреймворка .NET. В этот момент ваш ПК должен быть подключен к сети Интернет.
Решение №2 Обход ошибки 0x800F080C в режиме «чистой загрузки»
Режим чистой загрузки подразумевает запуск Windows только с системными службами и программами. Таким образом исключается конфликт установщика .NET со сторонним ПО.
- Нажмите WIN+S и пропишите запрос «Конфигурация системы».
- Перейдите во вкладку «Службы».
- Поставьте галочку возле опции «Не отображать службы Майкрософт».
- Кликните на кнопки «Отключить все» и «Применить».
- Перезагрузите ПК и повторите установку .NET.
Если ошибка 0x800F080C на сей раз не возникла, то проблема практически наверняка заключалась в конфликтном ПО. Вернитесь обратно в окошко конфигурации системы и включите деактивированные сторонние программы и службы.
Решение №3 Запустить средство для починки .NET
На официальном сайте Майкрософт можно найти специальное средство для починки файлов .NET Framework. Скачайте и запустите его от админа. Процесс восстановления полуавтоматический – проблем возникнуть не должно.
Решение №4 Установка .NET через утилиту DISM
Встроенная в ОС Windows утилита DISM поможет установить нужную версию .NET.
- Нажмите WIN+R для вызова окошка «Выполнить».
- Пропишите в пустую строку «CMD» и нажмите CTRL+SHIFT+ENTER.
- Вставьте в консоль команду «DISM /Online /Enable-Feature /FeatureName:NetFx3 /All» и нажмите ENTER.
После нажатия на ВВОД начнется установка фреймворка. «NetFx3» можно заменить на любую другую версию .NET.
Решение №5 Офлайн-установщик фреймворка
Чтобы установить .NET подходящей версии на свой ПК, можно скачать один из офлайн-установщиков.
Процесс установи файлов фреймворка выполняется в полуавтоматическом режиме: достаточно следовать инструкции на экране. В офлайн-режиме ошибка 0x800F080C возникнуть не должна.