Почему возникла ошибка 0x800f0989 и как от нее избавиться
Ошибка 0x800f0989 обычно возникает тогда, когда пользователь Windows 10 пытается установить кумулятивные обновления для своей ОС. Поврежденные системные файлы, неисправный кэш, проблематичные установочники апдейтов, деактивированные службы Центра обновления — существует целая масса причин, из-за которых эта ошибка может появиться на компьютере пользователя.
В сегодняшней статье мы посмотрим с вами на ряд методов, предназначенных для устранения 0x800f0989 и других схожих ошибок в Центре обновления Windows 10. Рекомендуем выполнять их в том порядке, в котором они представлены ниже.
Решение ошибки 0x800f0989 при обновлении Windows 10
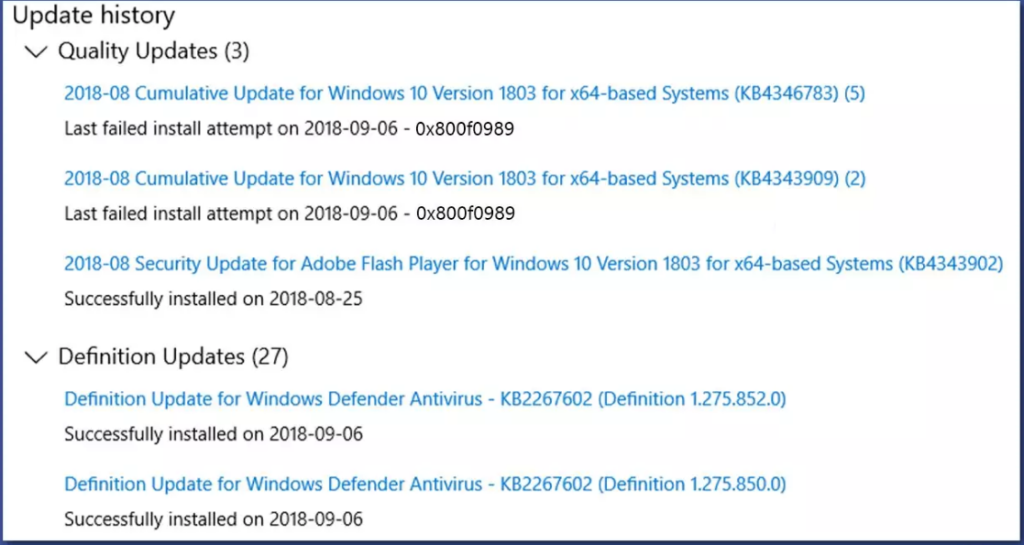
Решение №1 Удаление недавно установленных обновлений
Немногие об этом знают, но проблемы с обновлением Windows могут начаться… из-за ранее установленных обновлений. По всей видимости, некоторые обновления могут становиться в систему «криво», что вызывает неполадки при установке последующих обновлений. Что же делать в таких случаях? Ответ — удалить несколько ранее установленных обновлений, после чего запустить обновления ОС еще раз.
Чтобы избавиться от последних обновлений, вам нужно сделать следующее:

- Нажмите на клавиатуре комбинацию WIN+I, чтобы открыть окошко «Параметры».
- Найдите и перейдите в раздел «Обновление и безопасность».
- Перейдите во вкладку (или подраздел) «Центр обновления Windows».
- Кликните на пункт «Просмотр журнала обновлений» (значок часов и стрелки).
- В журнале обновлений нажмите на пункт «Удалить обновления».
- Выберите подходящее обновление, кликните на него ПКМ и выберите «Удалить».
- Следуйте инструкции на экране.
- Повторите вышеуказанные действия с еще несколькими последними обновлениями.
- Перезагрузите ПК.
Протестируйте Центр обновления. Возможно, на этот раз ошибка 0x800f0989 не появится.
Решение №2 Запуск средства устранения неполадок
Системное средство устранения неполадок способно решать разнообразные проблемы, возникающие в ОС Windows 10. Давайте попробуем воспользоваться этим средством и посмотрим, что из этого выйдет. Чтобы запустить средство устранения неполадок, вам необходимо сделать на своем ПК следующее:

- Нажмите на клавиатуре комбинацию WIN+I, чтобы открыть окошко «Параметры».
- Перейдите в раздел «Обновление и безопасность», после — в подраздел (или вкладку, если угодно) «Устранение неполадок».
- Опуститесь чуть ниже в окне и кликните на пункт «Дополнительные средства устранения неполадок».
- Найдите в списке компонент «Центр обновления Windows» и нажмите на него ЛКМ.
- Кликните на кнопку «Запустить средство устранения неполадок», после чего следуйте инструкциям от средства на своем экране.
Нет никакой гарантии, что данное средство поможет в решении ошибки 0x800f0989, по попробовать непременно стоит.
Решение №3 Перезапуск служб Центра обновления
Проблемы при обновлении Windows могут возникать в том случае, если одна или несколько служб Центра обновления перестали нормально функционировать. Фоновая интеллектуальная служба передачи, служба криптографии и служба Центра обновления — без этих служб апдейт Windows 10 фактически невозможен. Вот что вам нужно сделать:
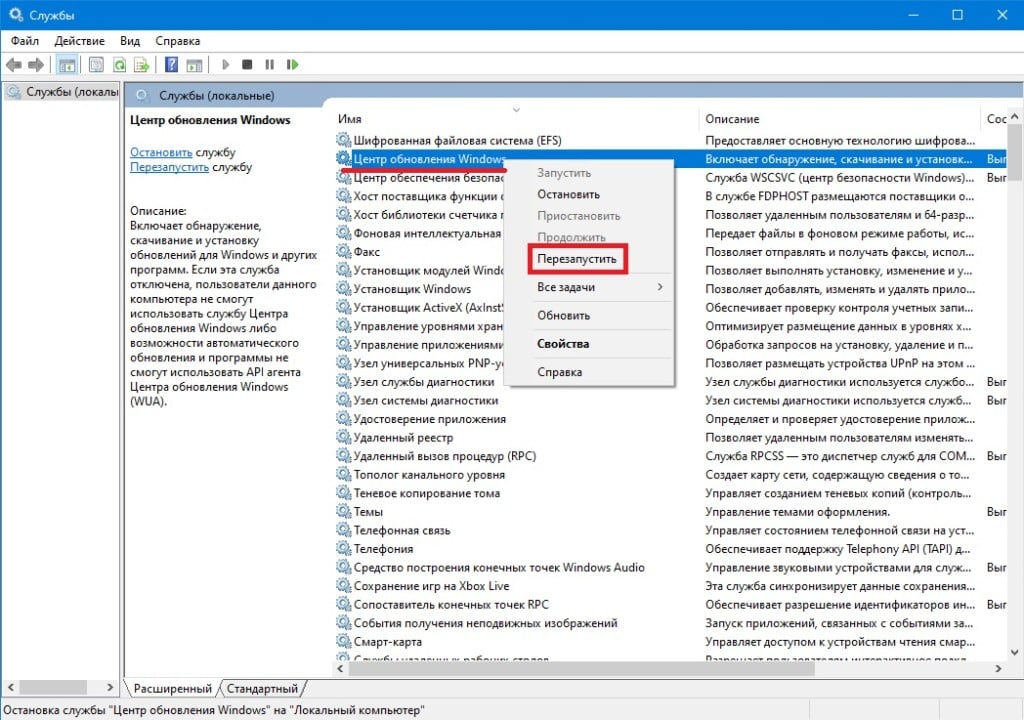
- Нажмите на клавиатуре комбинацию WIN+R, что вызвать диалоговое окошко «Выполнить».
- Пропишите в пустую строку окошка «services.msc» и нажмите ENTER.
- Найдите в списке службу «Фоновая интеллектуальная служба передачи (BITS)», нажмите на нее ПКМ и выберите «Запустить».
Заметка: если служба работает, нажмите на кнопку «Перезапустить».
- Повторите эти действия для служб Криптографии и Центра обновления Windows.
Как только закончите проверку и перезапуск служб, проверьте наличие ошибки 0x800f0989.
Решение №4 Удаление кэш-файлов Windows
Центр обновления Windows активно использует для своей работы кэш-файлы. К сожалению, эти файлы могут вызывать всевозможные проблемы для системы, если они были повреждены или их стало попросту слишком много. Решение — удаление проблемного кэша. Чтобы сделать последнее, вам нужно выполнить следующие действия:
- Откройте окно «Службы», как это было продемонстрировано в решении выше.
- Нажмите ПКМ на «Фоновая интеллектуальная служба передачи (BITS)» и выберите «Остановить».
- Остановите работу служб Криптографии и Центра обновления Windows.
- Откройте Проводник Windows и перейдите в следующие директории:
- C:\Windows\SoftwareDistribution
- C:\Windows\System32\catroot2
- Удалите содержимое вышеуказанных папок.
Заметка: как альтернатива, вместо удаления вы можете переименовать эти папки в «SoftwareDistribution.old» и «catroot2.old».
- Снова зайдите в окошко «Службы» и запустите ранее остановленные службы.
- Перезагрузите ПК.
Избавившись от кэш-файлов, зайдите в Центр обновления Windows и убедитесь, что ошибка 0x800f0989 исчезла.
Решение №5 Установка обновления вручную
Если вашей системе не удается установить кумулятивное обновление автоматически, то вы всегда можете сделать это самостоятельно, воспользовавшись каталогом Центром обновления Майкрософт. Все предельно просто:

- Скопируйте номер апдейта, возле которого появляется ошибка 0x800f0989.
- Перейдите по вышеуказанной ссылке и воспользуйтесь поисковой строкой справа, чтобы найти нужный апдейт.
- Выберите подходящую версию апдейта из списка и нажмите на кнопку «Загрузить» рядом с ним.
- Скачав MSI-файл, нажмите на него ПКМ и выберите «Запуск от имени администратора».
- Следуйте дальнейшим инструкциям на экране, чтобы установить апдейт.
- Перезагрузите ПК, если этого не будет сделано автоматически.
Разумеется, в таком случае ошибок вы увидеть не должны. Главное — выбрать корректную версию обновления в каталоге.
Решение №6 Сброс компонентов Центра обновления
К сожалению, бывают и такие случаи, когда не помогает ничего — пользователь впадает в самое настоящее уныние. Не сидеть же с вечно устаревшей ОС, верно? Сброс компонентов Центра обновления — крайне эффективное решение многих ошибок, возникающих во время загрузки и установки многих обновления для Windows 10.
Чтобы сбросить компоненты Центра обновления, вам нужно сделать на своем ПК следующее:
- Нажмите комбинацию WIN+X, после чего выберите пункт «Командная строка (администратор)».
- Поочередно выполните все нижеуказанные команды:
- net stop bits
- net stop wuauserv
- net stop cryptsvc
- Del «%ALLUSERSPROFILE%\Application Data\Microsoft\Network\Downloader\qmgr*.dat»
- Ren %Systemroot%\SoftwareDistribution\DataStore DataStore.bak
- sc.exe sdset bits D:(A;;CCLCSWRPWPDTLOCRRC;;;SY)(A;;CCDCLCSWRPWPDTLOCRSDRCWDWO;;;BA)(A;;CCLCSWLOCRRC;;;AU)(A;;CCLCSWRPWPDTLOCRRC;;;PU)
- sc.exe sdset wuauserv D:(A;;CCLCSWRPWPDTLOCRRC;;;SY)(A;;CCDCLCSWRPWPDTLOCRSDRCWDWO;;;BA)(A;;CCLCSWLOCRRC;;;AU)(A;;CCLCSWRPWPDTLOCRRC;;;PU)
- cd /d %windir%\system32
- regsvr32.exe atl.dll
- regsvr32.exe urlmon.dll
- regsvr32.exe mshtml.dll
- regsvr32.exe shdocvw.dll
- regsvr32.exe browseui.dll
- regsvr32.exe jscript.dll
- regsvr32.exe vbscript.dll
- regsvr32.exe scrrun.dll
- regsvr32.exe msxml.dll
- regsvr32.exe msxml3.dll
- regsvr32.exe msxml6.dll
- regsvr32.exe actxprxy.dll
- regsvr32.exe softpub.dll
- regsvr32.exe wintrust.dll
- regsvr32.exe dssenh.dll
- regsvr32.exe rsaenh.dll
- regsvr32.exe gpkcsp.dll
- regsvr32.exe sccbase.dll
- regsvr32.exe slbcsp.dll
- regsvr32.exe cryptdlg.dll
- regsvr32.exe oleaut32.dll
- regsvr32.exe ole32.dll
- regsvr32.exe shell32.dll
- regsvr32.exe initpki.dll
- regsvr32.exe wuapi.dll
- regsvr32.exe wuaueng.dll
- regsvr32.exe wuaueng1.dll
- regsvr32.exe wucltui.dll
- regsvr32.exe wups.dll
- regsvr32.exe wups2.dll
- regsvr32.exe wuweb.dll
- regsvr32.exe qmgr.dll
- regsvr32.exe qmgrprxy.dll
- regsvr32.exe wucltux.dll
- regsvr32.exe muweb.dll
- regsvr32.exe wuwebv.dll
- netsh winsock reset
- net start bits
- net start wuauserv
- net start cryptsvc
- Закройте Командную строку и перезагрузите ПК.
Не хотите вводить целую кучу команд? Тогда есть способ побыстрее: создание BAT-файла, который автоматически сделает все за вас. Все что вам нужно сделать — это создать текстовик, вставить в него особый скрипт, разработанный «головастыми» товарищами с просторов Интернета, и запустить его от имени администратора. На все про все у вас уйдет… минуты две-три. Вот что вам нужно сделать:
- Нажмите ПКМ на Рабочий стол и выберите пункты «Создать→Текстовый документ».
- Откройте созданный текстовик и вставьте в него следующий скрипт:
:: Run the reset Windows Update components.
:: void components();
:: /*************************************************************************************/
:components
:: —— Stopping the Windows Update services ——
call :print Stopping the Windows Update services.
net stop bitscall :print Stopping the Windows Update services.
net stop wuauservcall :print Stopping the Windows Update services.
net stop appidsvccall :print Stopping the Windows Update services.
net stop cryptsvccall :print Canceling the Windows Update process.
taskkill /im wuauclt.exe /f
:: —— Checking the services status ——
call :print Checking the services status.sc query bits | findstr /I /C:»STOPPED»
if %errorlevel% NEQ 0 (
echo. Failed to stop the BITS service.
echo.
echo.Press any key to continue . . .
pause>nul
goto :eof
)call :print Checking the services status.sc query wuauserv | findstr /I /C:»STOPPED»
if %errorlevel% NEQ 0 (
echo. Failed to stop the Windows Update service.
echo.
echo.Press any key to continue . . .
pause>nul
goto :eof
)call :print Checking the services status.
sc query appidsvc | findstr /I /C:»STOPPED»
if %errorlevel% NEQ 0 (
sc query appidsvc | findstr /I /C:»OpenService FAILED 1060″
if %errorlevel% NEQ 0 (
echo. Failed to stop the Application Identity service.
echo.
echo.Press any key to continue . . .
pause>nul
if %family% NEQ 6 goto :eof
)
)call :print Checking the services status.
sc query cryptsvc | findstr /I /C:»STOPPED»
if %errorlevel% NEQ 0 (
echo. Failed to stop the Cryptographic Services service.
echo.
echo.Press any key to continue . . .
pause>nul
goto :eof
):: —— Delete the qmgr*.dat files ——
call :print Deleting the qmgr*.dat files.del /s /q /f «%ALLUSERSPROFILE%\Application Data\Microsoft\Network\Downloader\qmgr*.dat»
del /s /q /f «%ALLUSERSPROFILE%\Microsoft\Network\Downloader\qmgr*.dat»:: —— Renaming the softare distribution folders backup copies ——
call :print Deleting the old software distribution backup copies.cd /d %SYSTEMROOT%
if exist «%SYSTEMROOT%\winsxs\pending.xml.bak» (
del /s /q /f «%SYSTEMROOT%\winsxs\pending.xml.bak»
)
if exist «%SYSTEMROOT%\SoftwareDistribution.bak» (
rmdir /s /q «%SYSTEMROOT%\SoftwareDistribution.bak»
)
if exist «%SYSTEMROOT%\system32\Catroot2.bak» (
rmdir /s /q «%SYSTEMROOT%\system32\Catroot2.bak»
)
if exist «%SYSTEMROOT%\WindowsUpdate.log.bak» (
del /s /q /f «%SYSTEMROOT%\WindowsUpdate.log.bak»
)call :print Renaming the software distribution folders.
if exist «%SYSTEMROOT%\winsxs\pending.xml» (
takeown /f «%SYSTEMROOT%\winsxs\pending.xml»
attrib -r -s -h /s /d «%SYSTEMROOT%\winsxs\pending.xml»
ren «%SYSTEMROOT%\winsxs\pending.xml» pending.xml.bak
)
if exist «%SYSTEMROOT%\SoftwareDistribution» (
attrib -r -s -h /s /d «%SYSTEMROOT%\SoftwareDistribution»
ren «%SYSTEMROOT%\SoftwareDistribution» SoftwareDistribution.bak
if exist «%SYSTEMROOT%\SoftwareDistribution» (
echo.
echo. Failed to rename the SoftwareDistribution folder.
echo.
echo.Press any key to continue . . .
pause>nul
goto :eof
)
)
if exist «%SYSTEMROOT%\system32\Catroot2» (
attrib -r -s -h /s /d «%SYSTEMROOT%\system32\Catroot2»
ren «%SYSTEMROOT%\system32\Catroot2» Catroot2.bak
)
if exist «%SYSTEMROOT%\WindowsUpdate.log» (
attrib -r -s -h /s /d «%SYSTEMROOT%\WindowsUpdate.log»
ren «%SYSTEMROOT%\WindowsUpdate.log» WindowsUpdate.log.bak
):: —— Reset the BITS service and the Windows Update service to the default security descriptor ——
call :print Reset the BITS service and the Windows Update service to the default security descriptor.sc.exe sdset wuauserv D:(A;;CCLCSWLOCRRC;;;AU)(A;;CCDCLCSWRPWPDTLOCRSDRCWDWO;;;BA)(A;;CCDCLCSWRPWPDTLCRSDRCWDWO;;;SO)(A;;CCLCSWRPWPDTLOCRRC;;;SY)S:(AU;FA;CCDCLCSWRPWPDTLOCRSDRCWDWO;;WD)
sc.exe sdset bits D:(A;;CCLCSWLOCRRC;;;AU)(A;;CCDCLCSWRPWPDTLOCRSDRCWDWO;;;BA)(A;;CCDCLCSWRPWPDTLCRSDRCWDWO;;;SO)(A;;CCLCSWRPWPDTLOCRRC;;;SY)S:(AU;FA;CCDCLCSWRPWPDTLOCRSDRCWDWO;;WD)
sc.exe sdset cryptsvc D:(A;;CCLCSWLOCRRC;;;AU)(A;;CCDCLCSWRPWPDTLOCRSDRCWDWO;;;BA)(A;;CCDCLCSWRPWPDTLCRSDRCWDWO;;;SO)(A;;CCLCSWRPWPDTLOCRRC;;;SY)S:(AU;FA;CCDCLCSWRPWPDTLOCRSDRCWDWO;;WD)
sc.exe sdset trustedinstaller D:(A;;CCLCSWLOCRRC;;;AU)(A;;CCDCLCSWRPWPDTLOCRSDRCWDWO;;;BA)(A;;CCDCLCSWRPWPDTLCRSDRCWDWO;;;SO)(A;;CCLCSWRPWPDTLOCRRC;;;SY)S:(AU;FA;CCDCLCSWRPWPDTLOCRSDRCWDWO;;WD):: —— Reregister the BITS files and the Windows Update files ——
call :print Reregister the BITS files and the Windows Update files.cd /d %SYSTEMROOT%\system32
regsvr32.exe /s atl.dll
regsvr32.exe /s urlmon.dll
regsvr32.exe /s mshtml.dll
regsvr32.exe /s shdocvw.dll
regsvr32.exe /s browseui.dll
regsvr32.exe /s jscript.dll
regsvr32.exe /s vbscript.dll
regsvr32.exe /s scrrun.dll
regsvr32.exe /s msxml.dll
regsvr32.exe /s msxml3.dll
regsvr32.exe /s msxml6.dll
regsvr32.exe /s actxprxy.dll
regsvr32.exe /s softpub.dll
regsvr32.exe /s wintrust.dll
regsvr32.exe /s dssenh.dll
regsvr32.exe /s rsaenh.dll
regsvr32.exe /s gpkcsp.dll
regsvr32.exe /s sccbase.dll
regsvr32.exe /s slbcsp.dll
regsvr32.exe /s cryptdlg.dll
regsvr32.exe /s oleaut32.dll
regsvr32.exe /s ole32.dll
regsvr32.exe /s shell32.dll
regsvr32.exe /s initpki.dll
regsvr32.exe /s wuapi.dll
regsvr32.exe /s wuaueng.dll
regsvr32.exe /s wuaueng1.dll
regsvr32.exe /s wucltui.dll
regsvr32.exe /s wups.dll
regsvr32.exe /s wups2.dll
regsvr32.exe /s wuweb.dll
regsvr32.exe /s qmgr.dll
regsvr32.exe /s qmgrprxy.dll
regsvr32.exe /s wucltux.dll
regsvr32.exe /s muweb.dll
regsvr32.exe /s wuwebv.dll:: —— Resetting Winsock ——
call :print Resetting Winsock.
netsh winsock reset:: —— Resetting WinHTTP Proxy ——
call :print Resetting WinHTTP Proxy.if %family% EQU 5 (
proxycfg.exe -d
) else (
netsh winhttp reset proxy
):: —— Set the startup type as automatic ——
call :print Resetting the services as automatics.
sc.exe config wuauserv start= auto
sc.exe config bits start= delayed-auto
sc.exe config cryptsvc start= auto
sc.exe config TrustedInstaller start= demand
sc.exe config DcomLaunch start= auto:: —— Starting the Windows Update services ——
call :print Starting the Windows Update services.
net start bitscall :print Starting the Windows Update services.
net start wuauservcall :print Starting the Windows Update services.
net start appidsvccall :print Starting the Windows Update services.
net start cryptsvccall :print Starting the Windows Update services.
net start DcomLaunch:: —— End process ——
call :print The operation completed successfully.echo.Press any key to continue . . .
pause>nul
goto :eof
:: /*************************************************************************************/
- Нажмите на пункт «Файл» в строке меню окна и выберите «Сохранить как…».
- Выберите подходящее расположение для файла, задайте ему имя «Быстрый_Сброс_ЦО», измените его расширение на «.bat» и кликните на кнопку «Сохранить».
- Кликните на созданный «Быстрый_Сброс_ЦО.bat» и выберите «Запуск от имени администратора».
- Подождите окончания сброса Центра обновления, после чего перезагрузите свой ПК.
Такая вот несложная процедура хоть и не гарантирует, но имеет довольно высокие шансы на устранение неполадок с Центром обновления. Проверьте наличие ошибки 0x800f0989.