Как исправить ошибку 0x80244022 при обновлении Windows 10?
Все мы знаем, что каждая из версий операционной системы Windows содержит в себе огромное количество ошибок, но мы будем говорить сегодня только об одной, и имя ей 0x80244022. Пользователи уже многое повидали на своем веку за время пользования Центром обновления Windows, но данная ошибка является одной из самых ненавистных.
Время от времени, во время появления этой ошибки, вы также можете увидеть приложенный текст: WU_E_PT_HTTP_STATUS_SERVICE_UNAVAIL HTTP 503. Точная причина возникновения этой проблемы до сих пор не установлена. Однако, существует ряд методов, который помогает пользователям справляться с ошибкой 0x80244022. Давайте же взглянем на них.
Исправляем ошибку 0x80244022 на Windows 10

Метод №1 Сервера Майкрософт перегружены
Учитывая то, что Центр обновления Windows не смог выполнить подключение к серверам Windows, то можно предположить, что те попросту перегружены в данный момент времени. Особенно такая ситуация возникает в день выпуска какого-то важного обновления для операционной системы.
Если дело заключается действительно в этом, то подождите пару тройку часов, а затем снова попробуйте выполнить обновление с помощью Центра обновления Windows. Если на этот раз ошибки 0x80244022 не появилось, то сервера Майкрософт действительно были чрезвычайно перегружены.
Метод №2 Настройки времени и даты
Чтобы корректно подключаться к серверам Майкрософт и загружать от туда новые обновления, вам требуется иметь в системе правильно выставленные настройки времени, даты и часового пояса. Если у вас в системе выставлены настройки не соответствующие вашему текущему местоположению, то ошибка 0x80244022 может быть вполне логичным исходом.
Вам нужно пройти в настройки времени и даты и выставить нужные настройки. Нажмите комбинацию Win+S и впишите в поисковую строку «Изменение даты и времени». Затем выберите найденный результат. Чтобы не путаться с правильной настройков этих параметров, вы можете воспользоваться двумя невероятно удобными опциями: Установить время автоматически и Автоматическая установка часового пояса. Переключите эти опции в положение «Вкл» и сохраните изменения.
Выставив параметры даты и времени, вернитесь в Центр обновления Windows и попробуйте установить обновление. Если на этот раз все прошло как по маслу и ошибки 0x80244022 не возникло, то корнем проблемы являлись настройки времени и даты.
Метод №3 Устранение неполадок с Центром обновления Windows
Возможно, что проблема заключается в самом Центре обновления Windows, который и создает ошибку 0x80244022. Благо, в Windows 10 есть системная утилита по устранению неполадок, которая, очевидно, устраняет неполадки разной сложности.
Сейчас мы с вами попытаемся исправить возможные неполадки с Центром обновления Windows. Итак, для начала вам нужно найти саму утилиту. Проще всего будет нажать комбинацию Win+S и вписать поисковый запрос «Устранение неполадок». Выберите найденный результат, чтобы пройти в окно утилиты по решению проблем.
Итак, перед вами появится ряд вариантов устранения неполадок. Перейдите в раздел «Запустить и работать», а затем выберите пункт «Центр обновления Windows. Устраните проблемы, мешающие обновлению Windows». Потом нажмите на кнопку «Запустить средство устанения неполадок».
Далее появится само окно системной утилиты по устранению неполадок, которая запустит процесс, возможно, по устанению ошибки 0x80244022. Есть вероятность, что вам зададут вопрос о приминении прав Администратора для решения проблем. Подтвердите решение о применении прав Администратора.
После окончания процесса по попытке решить проблемы с Центром обновления Windows(среди них может быть и ошибка 0x80244022), в окне будет указанно, были ли найдены проблемы и решены ли они.
Метод №4 Устранение неполадок с Интернет-соединением
Ок, если ошибка 0x80244022 была вызвана не проблемами с Центром обновления Windows, то она может быть возникла из-за проблем с Интенет-соединением. Проверить эту вероятность можно точно также с помощью функционала системной утилиты Устранения неполадок.
Выполните вышеуказанные шаги, чтобы добраться до окна «Устранение неполадок». Однако, на этот раз вы должны выбрать не Центр обновления Windows к качестве цели проверки на наличие проблем, а ваше Интернет-соединение.
Запустите процесс устранение неполадок с вашим Интернет соединением. После завершения данной операции, вам укажут, были ли исправлены проблемы(если они были). Снова попробуйте зайти в Центр обновления Windows и попробуйте обновить Windows 10.
Метод №5 Сброс компонентов Центра обновления Windows
Если ничего из вышесказанного не помогло вам, то пора прибегнуть к чему более «крупнокалиберному», а именно к сбросу компонентов Центра обновления Windows. Возможно, что-то произошло с компонентами этой службы системы. В этом случае можно провести сброс, чтобы привести их к прежнему виду.
Чтобы осуществить это, вам потребуется прибегнуть к функционалу Командной строки. Команд будет огромное множество, так что приготовьтесь провести кучу времени за этим методом!
Нажмите правой кнопкой мыши на Пуск и выберите пункт «Командная строка(Администратор)». Далее в последовательном порядке вводите следующие команды:
- net stop bits
- net stop wuauserv
- net stop appidsvc
- net stop cryptsvc
Этими командами мы с вами только что остановили службы BITS, Криптографии и Центра обновления Windows. Теперь нам с вами нужно удалить файл qmgr*.dat. Введите в командную строку del “%ALLUSERSPROFILE%\Application Data\Microsoft\Network\Downloader\qmgr*.dat и нажмите Enter.
Теперь нам нужно переименовать папку под названием Software Distribution. Выполнить это можно точно также с помощью специальных команд, коих на этот раз две:
- ren %systemroot%\SoftwareDistribution SoftwareDistribution.bak
- ren %systemroot%\system32\catroot2 catroot2.bak
Затем нам понадобится сбросить службы Центра обновления Windows и BITS к их настройкам по умолчанию. Сделать это можно также с помощью двух определенных команд:
- sc.exe sdset bits D:(A;;CCLCSWRPWPDTLOCRRC;;;SY)(A;;CCDCLCSWRPWPDTLOCRSDRCWDWO;;;BA)(A;;CCLCSWLOCRRC;;;AU)(A;;CCLCSWRPWPDTLOCRRC;;;PU)
- sc.exe sdset wuauserv D:(A;;CCLCSWRPWPDTLOCRRC;;;SY)(A;;CCDCLCSWRPWPDTLOCRSDRCWDWO;;;BA)(A;;CCLCSWLOCRRC;;;AU)(A;;CCLCSWRPWPDTLOCRRC;;;PU)
Теперь вам предстоит самый сложный момент: повторная регистрация всех файлов BITS и Центра обновления Windows. Для этого вам потребуется ввести в Командную строку огромное количество команд. Вот, собственно, и они:
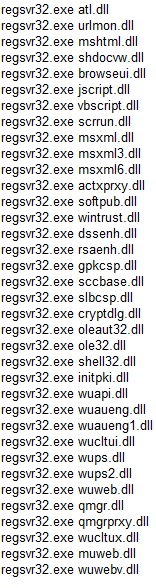
Далее вам потребуется ввести две команды для сброса Winsock и автоматической настройки Прокси. Введите netsh winsock reset и netsh winhttp reset proxy, нажимая Enter после каждой команды.
Теперь мы возвращаемся к тому, что мы сделали в начале данного метода: приостановили службы BITS, Криптографии и Центра обновления Windows. Нам нужно заново запустить их с помощью следующих шагов:
- net start bits
- net start wuauserv
- net start appidsvc
- net start cryptsvc
И наконец-то, выполните перезагрузку своего компьютера, чтобы в полной мере внести изменения в систему. Снова попробуйте загрузить обновление в Центре обновления Windows и проверьте наличие ошибки 0x80244022.
Данный метод помогает в большинстве случаев появления данной ошибки, но время на его выполнение займет какое-то время. Однако, если и это не помогло, то у нас осталась еще парочка методов в запасе.
Метод №6 Небольшой фикс Реестра Windows
Именно этот метод был выложен в сети и он смог помочь огромному количеству пользователей, которые страдают от ошибки 0x80244022. Однако, его применение может обернуться для вас еще более плачевными последствиями, если вы сделаете что-то не так. Поэтому мы рекомендуем вам выполнить резервную копию Реестра, прежде чем выполнять этот метод.
Откройте Реестр Windows с помощью комбинации Win+R→regedit→Enter. Перейдите в раздел HKEY_LOCAL_MACHINE→SOFTWARE→Policies→Microsoft→Windows→WindowsUpdate→AU. Создайте в этом разделе параметр DWORD(32-бит) и назовите его именем UseWUServer(только если этого параметра еще не существует!).
Если вы используйте для обновления системы службу обновления Windows Server, то выставьте параметру UseWUServer значение в виде 1. Если же вы пользуйте классическими метода, т.е. через Центр обновления Windows, то вы должны выставить в значении 0. Сохраните изменения в Реестре Windows и перезагрузите свой компьютер.
Загрузившись обратно в систему, попробуйте установить для обновление для Windows. Ну что, у вас получилось исправить ошибку 0x80244022? Если нет, то двигаемся дальше.
Метод №7 Использование инструмента DISM для проверки вашего образа на ошибки
Если вы поняли, что ошибка 0x80244022 возникла не на почве проблем с Интернет-соединением или Центром обновления Windows, то вы можете попробовать выполнить кое-что иное. В данном методе, мы будем использовать инструмент DISM, чтобы исправить какие-то неполадки в вашей системе, которые и могли привести к ошибке 0x80244022.
Все довольно просто: вам потребуется Командная строка и специальная команда(на этот раз всего одна). Нажмите правой кнопкой мыши на Пуск и выберите «Командная строка(Администратор)». Введите в строку команду dism /online /cleanup-image /restorehealth и нажмите Enter.
После окончания процесса восстановления вашей системы, перезагрузите компьютер и проверьте наличие проблемы. Помимо этого, мы также рекомендуем вам провести проверку файлов системы с помощью команды sfc /scannow.
Метод №8 Ручное обновление Windows
Что же, если у вас не получается выполнить обновление с помощью Центра обновления Windows из-за ошибки 0x80244022, то почему бы не попробовать обновить систему собственными силами. Все верно. Автоматическое обновление Windows частенько приводит к различным ошибкам, но попытавшись выполнить его в ручну — можно избежать многих проблем.
Нажмите правой кнопкой мыши на Пуск и кликните на пукнт «Параметры». Далее выберите раздел «Обновление и безопасность». Далее войдите в вкладку «Центр обновления Windows» и кликните на ссылку «Журнал обновлений». Найдите в списке обновление, с которым у вас возникает проблема при установке и ошибка 0x80244022, и копируйте его номер к себе в буфер обмена.
Затем перейдите в Каталог Центра обновления Майкрософт и найдите на этом ресурсе проблемное обновление с помощью поисковой строки. Как только найдете его, поставьте обновление в очередь на скачивание и загрузите его к себе на компьютер.
После этого, найдите обновление на компьютере и дважды кликните на его установщик для установки. Вот и все. На этот раз ошибки 0x80244022 быть не должно, так как вы сами производите установку, а не Центр обновления Windows.
Метод №9 Сброс Windows
К сожалению, последний метод в данной статье потребует от вас сброса вашей операционной системы Windows 10. Это решение сработало для огромного количества пользователей. Можно сказать, оно работает в девяти случаев из десяти.
Нажмите правой кнопкой мыши на Пуск и перейдите в «Параметры→Обновление и безопасность→Восстановление». Найдите раздел «Вернуть компьютер в исходное состояние» и кликните на кнопку «Начать». Следуйте инструкции на экране и убедитесь, что вы выбрали вариант восстановления с сохранением личных файлов.
Однако, хоть файлы и останутся на своих местах, все установленные программы вы, к сожалению, потеряете. Дождитесь окончания процесса восстановления, а затем снова попробуйте выполнить обновление Windows 10. На этот раз, ошибка 0x80244022 больше не должна тревожить вас.