Почему возникает 0x80245006 при обновлении Windows и как исправить
Когда юзеры пытаются установить или обновить Windows на своих ПК, они часто сталкиваются с ошибкой 0x80245006. Эта ошибка обычно указывает на проблему со службой Центра обновления (ЦО сокращено) или программными компонентами, которые активно участвуют в загрузке и инсталляции свежих апдейтов.
Обновления критически важны для стабильности, безопасности и производительности ОС Windows, независимо редакции. В них включены исправления багов, ошибок, исправления безопасности, обновления драйверов и улучшения функций, устраняющие известные проблемы и уязвимости. Поддерживая ОС в актуальном состоянии, вы обеспечиваете ее защиту от новых угроз, бесперебойную работу с улучшенной совместимостью и использование самых последних функций и оптимизаций.
Завидев 0x80245006, пользователи могут столкнуться с рядом не самых приятных последствий. Прежде всего, из-за того, что критические патчи и исправления не устанавливаются, система может оказаться уязвимой перед угрозами извне. Кроме того, из-за устаревших драйверов могут возникнуть проблемы совместимости с определенным ПО или аппаратным обеспечением. Может снизиться общая производительность системы, что приведет к замедлению времени отклика, сбоям или другим проблемам со стабильностью.
Решение ошибки 0x80245006 при обновлении Windows
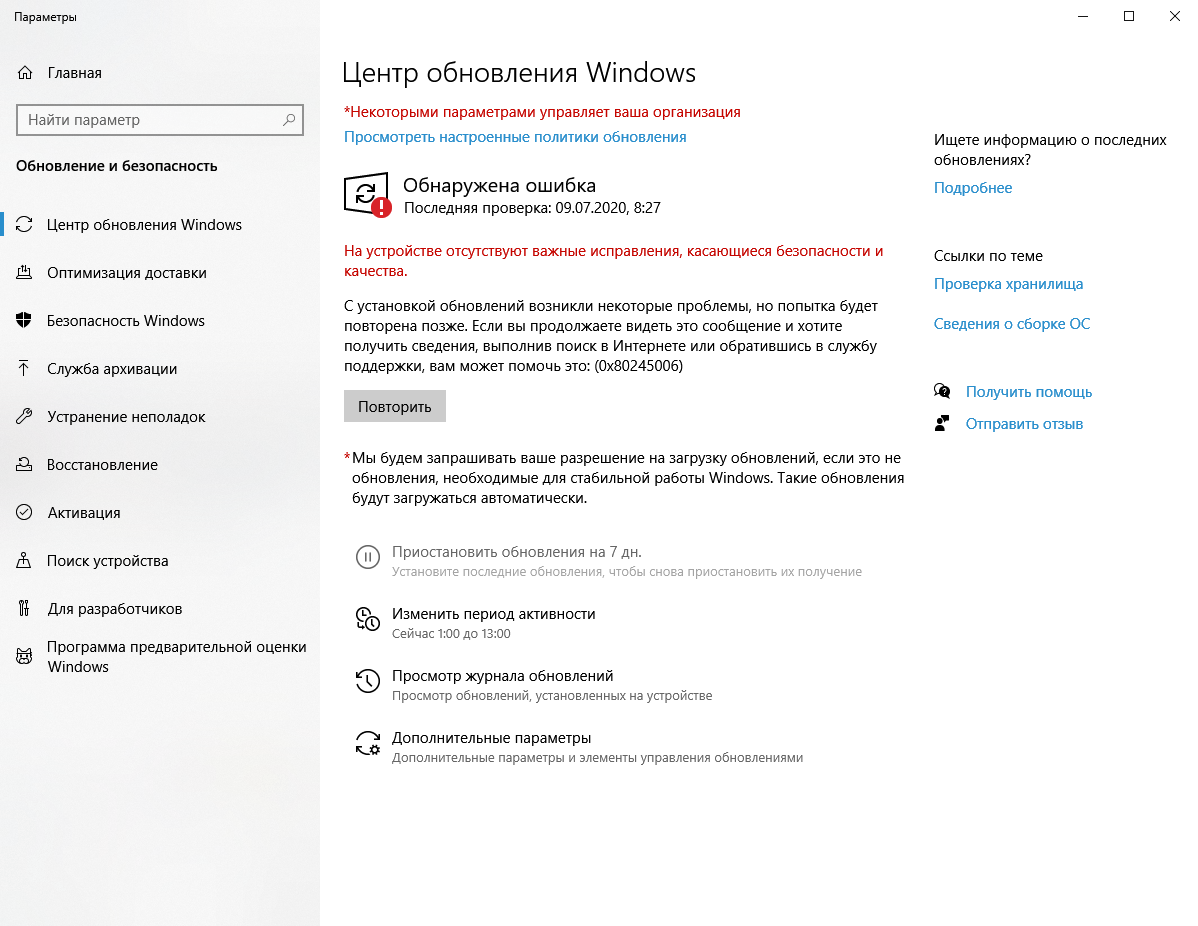
Для устранения ошибки 0x80245006 необходимо устранить основную причину. Возможными решениями являются перезапуск службы и сброс компонентов ЦО, проверка наличия свободного места на SSD/HDD или решение проблем с сетевым подключением.
Способ 1. Исправьте поврежденные системные файлы
Используйте команды Командной строки для устранения повреждений системных файлов:
- Откройте Командную строку от админа (WIN+R→CMD→CTRL+SHIFT+ENTER).
- Используйте следующую команду и нажмите ENTER:
- sfc /scannow
- Перезагрузите систему.
- Если SFC выдал ошибку, используйте следующие командные строки, нажимая ENTER после каждой:
- DISM /Online /Cleanup-Image /CheckHealth
- DISM /Online /Cleanup-Image /ScanHealth
- DISM /Online /Cleanup-Image /RestoreHealth
Способ 2. Проверите диск на ошибки
Убедитесь, что диск не поврежден. Проверку можно выполнить с помощью командной строки (от админа):
- Если в качестве основного диска используется HDD (на котором установлена операционная система – по умолчанию C:), выполните следующую команду и нажмите ENTER:
- chkdsk c: /f
- Если вы используете SSD, используйте следующую команду:
- chkdsk c: /f /r /x
- Если вы получите ошибку, введите Y и нажмите ENTER.
- Перезагрузите устройство, чтобы выполнить проверку.
Способ 3. Запустите средство устранения неполадок ЦО
- Нажмите клавиши WIN+X и перейдите в раздел «Параметры».
- Перейдите в раздел «Обновление и безопасность».
- Нажмите «Устранение неполадок».
- Выберите «Дополнительные средства устранения неполадок».
- Запустите средство устранения неполадок обновления.
- Перезагрузитесь.
Способ 4. Перезапустите службы Windows
- Нажмите WIN+R, чтобы открыть окно «Выполнить».
- Введите services.msc и нажмите «OK».
- Дважды щелкните ЛКМ на службу «Background Intelligent Transfer Service (BITS)».
- Если в статусе указано «Остановлена», нажмите «Запустить» и затем нажмите «OK».
- Если статус «Выполняется», нажмите на кнопку «Перезапустить».
- Найдите службу ЦО и дважды щелкните по ней ЛКМ.
- Если в статусе указано «Остановлена», нажмите «Запустить» и «ОК». Если статус «Выполняется», щелкните ПКМ и выберите «Перезапустить».
Способ 5. Восстановите целостность ЦО
Как правило, восстановление компонентов ЦО помогает решить даже самые сложные неполадки, включая и ошибку
- Откройте Командную строку от админа (↑указано выше↑).
- Скопируйте и вставьте следующие команды и нажмите ENTER после каждой из них:
- net stop wuauserv
- net stop cryptSvc
- net stop bits
- net stop msiserver
- ren C:\Windows\SoftwareDistribution SoftwareDistribution.old
- ren C:\Windows\System32\catroot2 Catroot2.old
- cd /d %windir%\system32
- regsvr32.exe atl.dll
- regsvr32.exe urlmon.dll
- regsvr32.exe mshtml.dll
- regsvr32.exe shdocvw.dll
- regsvr32.exe browseui.dll
- regsvr32.exe jscript.dll
- regsvr32.exe vbscript.dll
- regsvr32.exe scrrun.dll
- regsvr32.exe msxml.dll
- regsvr32.exe msxml3.dll
- regsvr32.exe msxml6.dll
- regsvr32.exe actxprxy.dll
- regsvr32.exe softpub.dll
- regsvr32.exe wintrust.dll
- regsvr32.exe dssenh.dll
- regsvr32.exe rsaenh.dll
- regsvr32.exe gpkcsp.dll
- regsvr32.exe sccbase.dll
- regsvr32.exe slbcsp.dll
- regsvr32.exe cryptdlg.dll
- regsvr32.exe oleaut32.dll
- regsvr32.exe ole32.dll
- regsvr32.exe shell32.dll
- regsvr32.exe initpki.dll
- regsvr32.exe wuapi.dll
- regsvr32.exe wuaueng.dll
- regsvr32.exe wuaueng1.dll
- regsvr32.exe wucltui.dll
- regsvr32.exe wups.dll
- regsvr32.exe wups2.dll
- regsvr32.exe wuweb.dll
- regsvr32.exe qmgr.dll
- regsvr32.exe qmgrprxy.dll
- regsvr32.exe wucltux.dll
- regsvr32.exe muweb.dll
- regsvr32.exe wuwebv.dll
- net start wuauserv
- net start cryptSvc
- net start bits
- net start msiserver
- Перезагрузите компьютер.
Способ 6. Установить обновление вручную
Если обновления Windows не устанавливаются автоматически, вы всегда можете попробовать сделать это вручную. Для начала необходимо выяснить, какой номер KB является для вас актуальным.
- Щелкните ПКМ на кнопке Пуск и выберите пункт «Параметры».
- Перейдите в раздел «Обновление и безопасность».
- Справа найдите и щелкните «Просмотр истории обновлений».
- В списке обратите внимание на номер KB, который не удается установить с кодом ошибки.
- Перейдите на страницу каталога обновлений Microsoft, введите номер KB и нажмите «Поиск».
- Скачайте обновление и установите его вручную.
Если ничего из первых пяти способов не помогло, то последней, шестой, по крайней мере позволит обойти ошибку 0x80245006.