Ошибка 0x8024ce0e: почему возникает и как избавиться
Ошибка 0x8024ce0e периодически донимает некоторых пользователей Windows 10 во время загрузки и установки обновлений ОС. Элементарная перезагрузка компьютера помогает исправить проблему, однако такое решение работает довольно редко, да и то, как правило, временно. В сегодняшней статье мы взглянем с вами на ряд методов, способных исправить ошибку обновления 0x8024ce0e на Windows 10.
Решение ошибки 0x8024ce0e
Вы практически наверняка уже успели «нагуглить» кое-какие решения в Интернете — не спешите ничего делать! Вам кто-то сказал, что «вот-этой-вой-супер-программой» вы сможете все исправить? Ни в коем случае не верьте этому человеку. Поверьте, 0x8024ce0e — и другие схожие ошибки Центра обновления — зачастую можно устранить своими силами. Настоятельно рекомендуем воспользоваться методами ниже, причем в том порядке, в котором они расположены.
Метод №1 Очистка места на диске
Первым делом вам нужно убедиться, что на вашем диске присутствует достаточное количество свободного места, особенно на системном разделе. Нет свободного места — нет новых обновлений. Удалите все ненужные приложения и файлы с системного раздела. Как только закончите наводить порядок у себя на компьютере, перезагрузите его и повторите процесс обновления. Ошибка 0x8024ce0e должна исчезнуть, если ранее ваш диск был забит под завязку.
Метод №2 Обновление драйверов
К удивлению, ошибка 0x8024ce0e при обновлении Windows 10 может возникать из-за устаревших драйверов некоторых компонентов системы пользователя. Видеокарта, звуковая карта, веб-камера, Wi-Fi адаптер — все эти и другие подобные устройства нужно обновить. Чтобы обновить то или иное устройство, вам нужно сделать следующее:
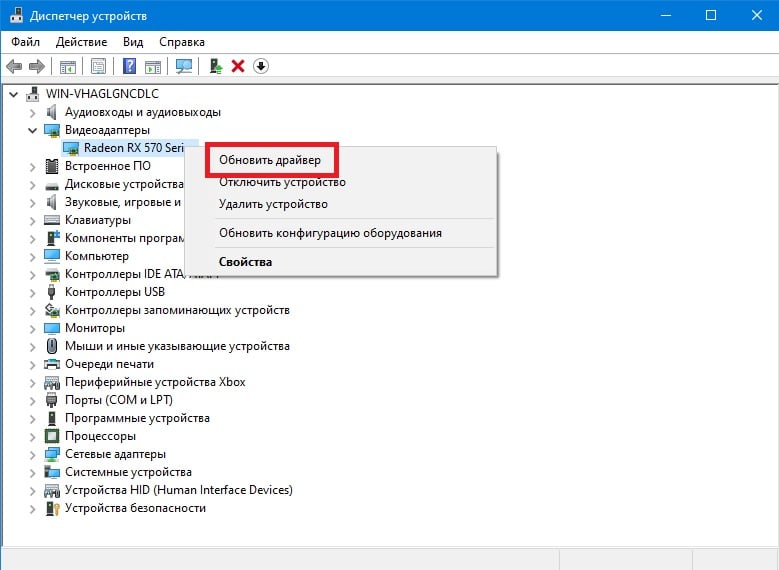
- Кликните ПКМ на меню Пуск в углу своего экрана и выберите пункт «Диспетчер устройств».
- Выберите в списке устройство с устаревшими драйверами, нажмите на него ПКМ и выберите «Обновить драйвер».
- В новом диалоговом окошке кликните на пункт «Автоматический поиск драйверов».
- Следуйте дальнейшим инструкциям в окошке, и если для устройства уже установлены наиболее подходящие драйвера — переходите к обновлению другого устройства.
Кроме того, актуальные драйвера можно скачать с официального сайта производителя устройства — не забывайте об этом. Главное — это запустить установочник драйверов от имени администратора.
Метод №3 Запуск средства устранения неполадок
Ошибку 0x8024ce0e можно попытаться исправить с помощью средства, созданного Майкрософт специально для того, чтобы решать проблемы Центра обновления. К сожалению, многие пользователи в сети недолюбливают это средство, но оно все же может быть полезно. Никогда не пользовались чем-то подобным? Что же, вам будет приятно узнать, что ничего качать не нужно: средство уже находится в вашей операционной системе.
Чтобы пустить средство в работу, вам нужно сделать следующее:

- Откройте перед собой окошко «Параметры».
- Перейдите в раздел «Обновление и безопасность», далее — во вкладку «Устранение неполадок».
- Кликните на синюю строчку «Дополнительные средства устранения неполадок».
- Найдите в списке «Центр обновления Windows» и нажмите на него ЛКМ.
- Чуть ниже появится кнопка «Запустить средство устранения неполадок» — нажмите на нее.
- От вас осталось — следовать инструкциям от средства.
Не факт, что средство помогло, но все-таки проверьте наличие ошибки 0x8024ce0e в Центре обновления.
Метод №4 Сброс папки Software Distribution
В папке Software Distribution находятся файлы загружаемых и устанавливаемых обновлений Windows 10. Порой как раз эти файлы и становятся причиной появления всевозможных проблем в Центре обновления, включая и нашу сегодняшнюю ошибку 0x8024ce0e. Решение — избавиться от этих файлов. Для этого вам нужно сделать следующее:
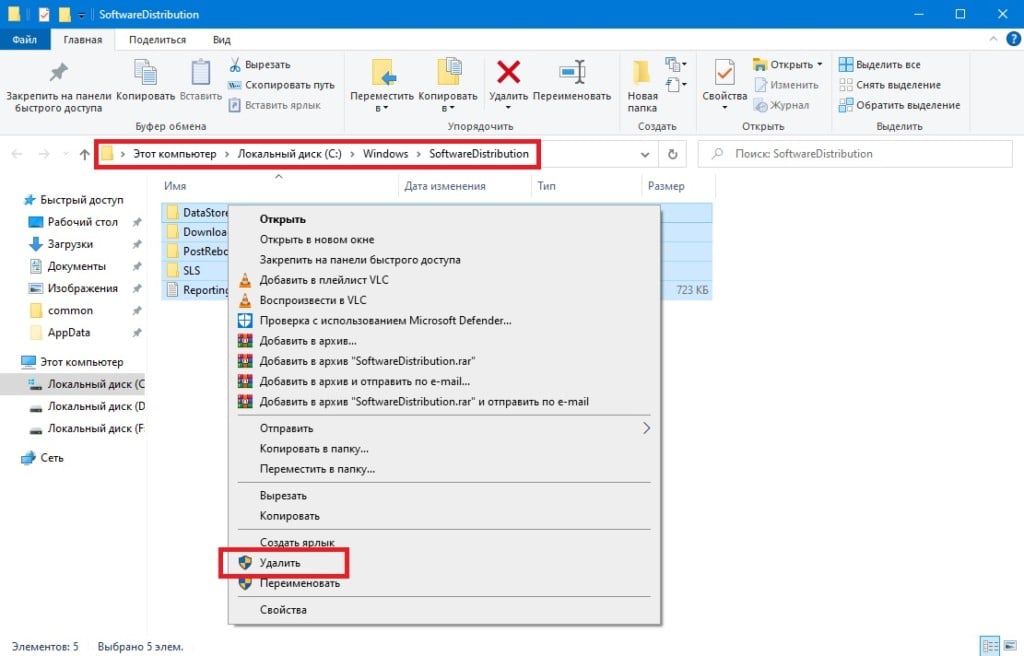
- Вызовите перед собой Командную строку с правами админ-аккаунта (WIN+R→CMD→CTRL+SHIFT+ENTER).
- Выполните эти две команды:
- net stop bits
- net stop wuauserv
- Нажмите WIN+R, чтобы вызвать диалоговое окошко «Выполнить».
- Вставьте в пустую строку «C://Windows/SoftwareDistribution» и нажмите ENTER.
- Выберите все файлы и папки, нажав CTRL+A, и нажмите SHIFT+DELETE.
- Снова вызовите Командную строку и выполните эти команды:
- net start bits
- net start wuauserv
- Закройте все окошки и перезагрузите ПК.
Проверьте наличие ошибки 0x8024ce0e.
Метод №5 Запуск утилиты DISM
Если вам все еще не удалось избавиться от ошибки 0x8024ce0e, то, возможно, вы имеете дело с повреждениями системных файлов, хранилища компонентов или образа своей Windows 10. Звучит как что-то серьезное (так оно и есть), но на деле повреждения можно восстановить с помощью утилиты DISM. Чтобы пустить DISM в работу, вам нужно сделать следующее:
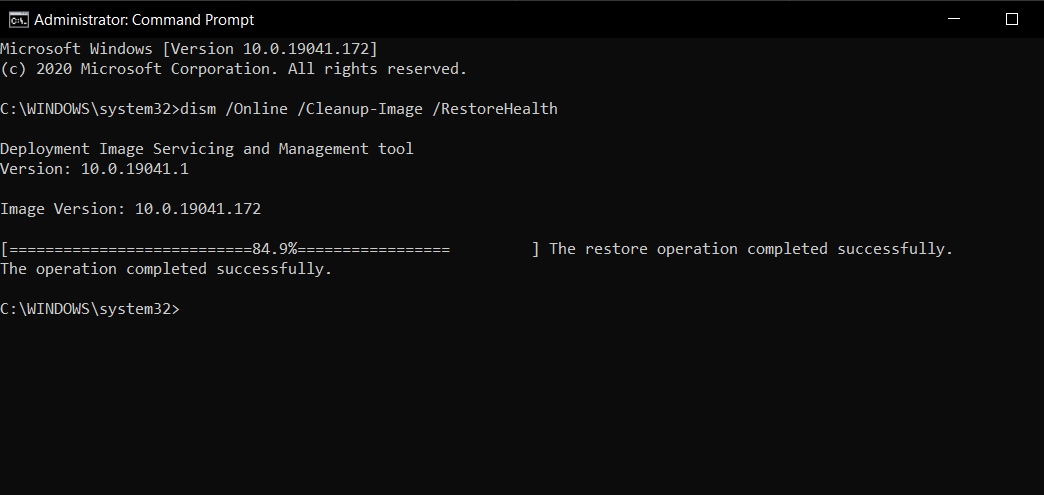
- Откройте Командную строку (с правами администратора).
- Вставьте команду «DISM.exe /Online /Cleanup-image /Scanhealth» (без кавычек) и нажмите ENTER.
- Подождите окончания сканирования и ознакомьтесь с результатами работы DISM.
- Далее вставьте команду «DISM.exe /Online /Cleanup-image /Restorehealth» и нажмите ENTER.
- Дождитесь окончания работы DISM и перезагрузите ПК.
DISM сообщит вам, если в вашей ОС присутствовали какие-то повреждения и удалось ли ей устранить их. Как только войдете в систему, запустите апдейт Windows 10, чтобы проверить наличие ошибки 0x8024ce0e.