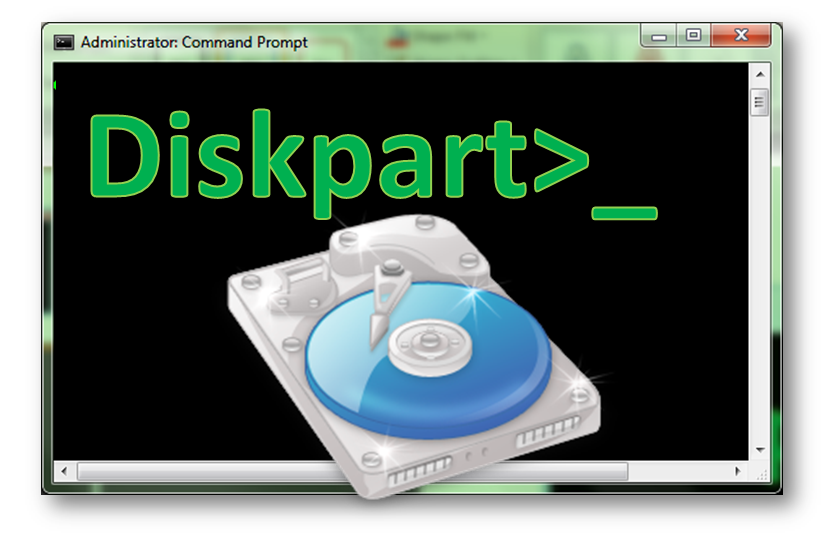Как исправить ошибку 0x8031004A c BitLocker?
Ошибка с кодом 0x8031004A указывает на то, что произошли повреждения на диске, которым вы пытаетесь пользоваться. Это ошибка в большинстве случаев появляется тогда, когда вы пытаетесь выполнить бэкап своей операционной системы на внешний носитель или копировать какие-либо файлы на него
В сообщении ошибки обычно указывается на причастность к проблеме системы шифрования Bitlocker, но оно абсолютно не имеет никакого отношения к возникшей ситуации. Некоторые пользователи даже указывали на то, что в их сообщении об ошибке было указано, что их Bitlocker отключен.
У вас уже могла возникнуть мысль, что с вашим внешним носителем произошли какие-то физические повреждения, однако проблема решается куда проще, чем кажется на первый взгляд. Ошибка 0x8031004A заключается в поврежденных данных на вашем внешнем носителе, из-за которых и не может произойти корректное создание бэкапа.
К сожалению, единственным решением в данной ситуации является полное очистка вашего внешнего носителя и пересоздание раздела.
Очистка и пересоздание раздела с помощью DiskPart
Перед тем как мы начнем рассказывать о шагах выполнения этого метода, нужно повторно напомнить, что он удалить все ваши данные со внешнего носителя. Так что перенесите нужные вам данные куда-либо еще и давайте начнем.
Diskpart — это очень полезный инструмент, который пригодится для выполнения менеджмента с вашим диском. Однако, если быть крайне неосторожным, то можно наделать много глупостей, о которых вы будете сильно жалеть в будущем.
- Нажмите правой кнопкой мыши на Пуск и выберите из контекстного меню пункт «Командная строка(администратор)».
- Как только перед вами откроется Командная строка, впишите команду diskpart и нажмите Enter.
- Затем впишите команду list disk и нажмите Enter. Перед вами появится список всех ваших дисков, которые находятся на вашем компьютере. Найдите тот, с которым у вас возникли проблемы в виде ошибки 0x8031004A.
- Напишите команду select disk X(замените X на ту букву, которая подписывает нужный диск) и нажмите Enter.
- Затем впишите команду clean. После выполнения команды, вы получите сообщение, в котором вас уведомят о том, что утилита DiskPart успешно очистила указанный диск(т.е. никаких данный на нем более не содержится).
- Теперь, после очищения диска, вам необходимо создать новый раздел. Для этого впишите команду create partition primary и нажмите Enter.
- Затем впишите команду assign letter = X(опять таки, замените на букву, которая будет называть нужный вам диск).
- Как только поставите букву, вам нужно форматировать раздел для его дальнейшего использования. Напишите format fs=ntfs quick. Если вам не подходит NTSF-система, то можете изменить команду и вписать fs=fat32 quick.
После проведенных операций с утилитой DiskPart, ваш внешний носитель должен работать как нужно и выполнить бэкап теперь не составит труда.