Ошибка 0x87AF000B в Магазине Майкрософт — как исправить
0x87AF000B — одна из многих ошибок, с которыми встречаются пользователи Windows 10 при использовании Магазина Майкрософт. Возникает она, как правило, во время загрузки того или иного приложения. Интересно то, что первое появление ошибки замечено еще в 2016 году, но она все еще продолжает показывать свое уродливое лицо даже на последних сборках Windows 10.
Столкнулись с ошибкой 0x87AF000B в своей системе? В сегодняшней статье мы посмотрим с вами, как можно избавиться от данной ошибки и спокойно продолжить пользоваться Магазином Майкрософт.
Решение ошибки 0x87AF000B
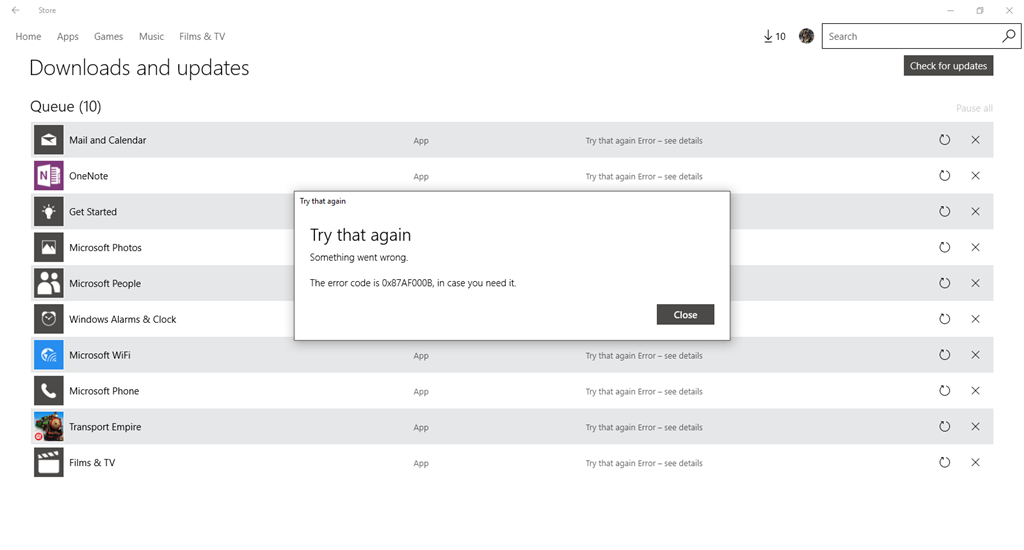
Решение №1 Запуск средства устранения неполадок
Итак, для начала вам обязательно нужно прибегнуть к услугам средства устранения неполадок. Скачивать ничего не нужно — это системное средство. Нажмите на клавиатуре комбинацию Windows+I для открытия параметров Windows 10.
Далее перейдите в раздел «Обновление и безопасность». В левой части окна перейдите в подраздел «Устранения неполадок». Перед вами откроется богатый список со множеством опций — найдите строчку «Приложения из Магазина Windows» и кликните на нее ЛКМ. Теперь нажмите на кнопку «Запустить средство устранения неполадок», которая появится немного ниже.
Все, что вам потребуется в дальнейшем делать — это следовать инструкциям на экране от средства устранения неполадок. Как только закончите работать со средством, перезагрузите компьютер и откройте Магазин Майкрософт. Ошибка 0x87AF000B могла быть устранена.
Решение №2 Сброс кэша Магазина Майкрософт
Возможно, вся проблема заключается в кэше приложения Магазина Майкрософт. В таком случае вам необходимо избавиться от этого кэша и посмотреть, как изменится ситуация. Для этого нажмите на клавиатуре комбинацию Windows+R.
В открывшемся окошке пропишите значение wsreset.exe и нажмите на Enter. Через некоторое время перед вами откроется окошко приложения Магазина Майкрософт, что будет сигналом к тому, что кэш был успешно сброшен. Попробуйте загрузить нужное приложение еще раз и посмотрите, была ли устранена ошибка 0x87AF000B.
Решение №3 Переустановка Магазина Майкрософт
Ничего не помогло? Давайте тогда попробуем с вами заняться переустановкой Магазина Майкрософт. В довольно многих ситуациях помогает именно это решение. Итак, нажмите на клавиатуре Windows+R для открытия компонента «Выполнить».
Пропишите в пустой строке значение PowerShell и нажмите Ctrl+Shift+Enter. Открыв окошко Powershell, пропишите в нем команду Get-Appxpackage –Allusers и нажмите Enter. Найдите в предоставленном списке Microsoft.Windows Store и копируйте значение из строчки PackageFullName.
Теперь пропишите в Powershell команду Add-AppxPackage -register “C:\Program Files\WindowsApps\<PackageFullName>” –DisableDevelopmentMode и нажмите Enter. Разумеется, <PackageFullName> вам необходимо заменить на ранее скопированное значение.
Перезагрузите свой компьютер и попытайтесь установить какое-то приложение в Магазине Майкрософт. На этот раз никакой ошибки 0x87AF000B быть не должно.