Как исправить ошибку 0x8e5e03fb при обновлении Windows 10?
0x8e5e03fb — это ошибка, которую можно увидеть в Центре обновления Windows. При автоматическом обновлении частенько возникают различные ошибки, независимо от версии Windows. Вероятно, вы столкнулись с данной ошибкой во время попытки установить найденные для Windows обновления от Майкрософт.
К счастью, ошибка 0x8e5e03fb может быть устранена с помощью набора способов, которые были проверены огромным количеством пользователей по всему миру. В данной статье мы будем рассматривать эти способы. Мы рекомендуем вам выполнять нижеуказанные действия в том порядке, в котором те расположены.
Руководство по устранению ошибки 0x8e5e03fb в Windows 10
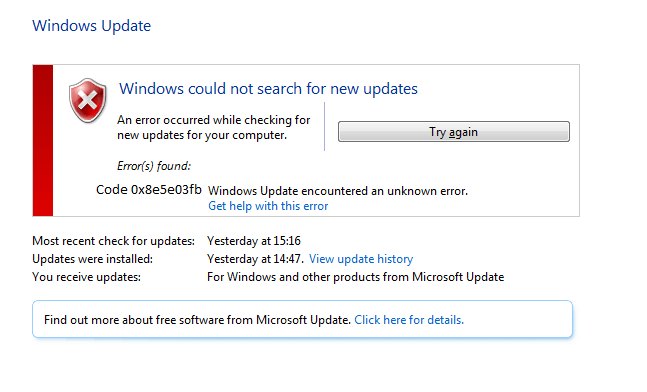
Способ №1 Попробовать устранить неполадки специальным средством
Итак, разумеется, что Майкрософт знают о проблемах, которые могут возникать при автоматическом обновлении операционной системы. Об ошибке 0x8e5e03fb они тоже в курсе. Чтобы помочь пользователя устранять всяческие проблемы, появляющиеся в Центре обновления, Майкрософт встроили в Windows средство по устранению неполадок. Давайте посмотрим, как им можно воспользоваться.
- Откройте меню Пуск и кликните на значок шестеренки, чтобы перейти в Параметры системы;
- перейдите в раздел под названием «Обновления и безопасность»;
- перейдите во вкладку «Устранение неполадок»;
- найдите в данной вкладке раздел под названием «Запустить и работать»;
- кликните на пункт «Центр обновления Windows»;
- кликните на кнопку «Запустить средство устранения неполадок»;
- следуйте инструкциям, поступающем от встроенного средства.
Как только вы закончите работать со средством устранения неполадок, зайдите в Центр обновления Windows и попробуйте установить найденные обновления для системы. Данное средство работает достаточно редко, однако, оно все же могло устранить ошибку 0x8e5e03fb. Если же нет — давайте попробуем что нибудь другое.
Способ №2 Проверьте стабильность своего Интернет-соединения
Как вам должно быть известно, чтобы использовать автоматическое обновление Windows, у вас должно быть стабильное Интернет-соединение, с помощью которого можно подключиться к серверам Майкрософт. Если вы попытаетесь загрузить какое-то обновление, но при этом у вас будет постоянно прерываться доступ к Интернету — какая-то ошибка да вылезет, например, ошибка 0x8e5e03fb.
Убедитесь, что у вас есть стабильный доступ к Интернету. Если же вы все-таки заметили, что что-то не так, то мы рекомендуем вам воспользоваться еще одним системный средством устранения неполадок. Чтобы воспользоваться им, вам понадобится выполнить следующие шаги:
- откройте меню Пуск и кликните на значок шестеренки, чтобы перейти в Параметры системы;
- перейдите в раздел под названием «Обновления и безопасность»;
- перейдите во вкладку «Устранение неполадок»;
- найдите в данной вкладке раздел под названием «Запустить и работать»;
- кликните на пункт «Подключения к Интернету»;
- кликните на кнопку «Запустить средство устранения неполадок»;
- следуйте инструкциям, поступающем от встроенного средства.
Как видите, средство для устранения неполадок с подключением к Интернету запускается абсолютно точно также, как и средство для Центра обновления. Попробуйте устранить какие-то проблемы с подключением, а затем снова попробуйте загрузить установку обновлений для Windows 10. Возможно, ошибка 0x8e5e03fb действительно возникала по вине вашего сетевого подключения.
Способ №3 Применение средства восстановления системных файлов
Ошибка 0x8e5e03fb могла возникнуть в результате повреждения некоторых системных файлов, необходимых для участия в процессе подключения к серверам Майкрософт, поиска обновлений и их установки. Вы можете попробовать воспользоваться системной утилитой System File Checker, предназначение которой заключается в поиске поврежденных системных файлов и их восстановлении.
Воспользоваться утилитой System File Checker можно только с помощью Командной строки. Чтобы открыть Командную строку, вам нужно нажать правой кнопкой мыши на Пуск и выбрать из контекстного меню пункт «Командная строка(администратор)». Открыв перед собой консоль системы, впишите в нее команду sfc /scannow и нажмите Enter.
Сканирование системных файлов начнется ровно в тот момент, когда вы нажмите на клавишу Enter. Данный процесс может занять достаточно много времени, впрочем, все зависит вашей конфигурации. Как только сканирование закончится, перед вами появится сводка, в которой будут указаны найденные и восстановленные файлы. Обязательно перезагрузите свой компьютер, а затем проверьте наличие ошибки 0x8e5e03fb.
Способ №4 Использование DISM
Давайте попробуем устранить возникшую проблему в Центре обновления с помощью утилиты DISM(система обслуживания образов развертывания и управления ими), с помощью которой можно восстановить образ системы, из-за чего и могла возникнуть ошибка 0x8e5e03fb. Применить утилиту DISM можно точно также только с помощью Командной строки.
Откройте Командную строку, используя рассмотренные выше способы, а затем выполните в ней следующий набор команд:
- DISM /Online /Cleanup-Image /CheckHealth
- DISM /Online /Cleanup-Image /ScanHealth
- DISM /Online /Cleanup-Image /RestoreHealth
Как только закончите выполнять команды по восстановлению образа системы, перезагрузите компьютер и проверьте, была ли устранена ошибка 0x8e5e03fb. Если и это не помогло, то давайте перейдем к кое-чему более серьезному — сброс компонентов Центра обновления.
Способ №4 Выполнить сброс компонентов Центра обновления
Вероятно, некоторые компоненты вашего Центра обновления Windows были повреждены или каким-то образом изменены, что и вызвало проблему. В таком случае, вам нужно выполнить процесс сброса этих компонентов. Сделать это можно опять-таки с помощью Командной строки. Однако, на этот раз вам придется ввести куда большее количество команд.
Откройте Командную строку и введите в нее следующие команды:
- net stop bits
- net stop wuauserv
- appidsvc net stop
- net stop cryptsvc
- Del «%ALLUSERSPROFILE%\Application Data\Microsoft\Network\Downloader\qmgr*.dat»
- sc.exe sdset bits D:(A;;CCLCSWRPWPDTLOCRRC;;;SY)(A;;CCDCLCSWRPWPDTLOCRSDRCWDWO;;;BA)(A;;CCLCSWLOCRRC;;;AU)(A;;CCLCSWRPWPDTLOCRRC;;;PU)
- sc.exe sdset wuauserv D:(A;;CCLCSWRPWPDTLOCRRC;;;SY)(A;;CCDCLCSWRPWPDTLOCRSDRCWDWO;;;BA)(A;;CCLCSWLOCRRC;;;AU)(A;;CCLCSWRPWPDTLOCRRC;;;PU)
- cd /d %windir%\system32
- regsvr32.exe atl.dll
- regsvr32.exe urlmon.dll
- regsvr32.exe mshtml.dll
- regsvr32.exe shdocvw.dll
- regsvr32.exe browseui.dll
- regsvr32.exe jscript.dll
- regsvr32.exe vbscript.dll
- regsvr32.exe scrrun.dll
- regsvr32.exe msxml.dll
- regsvr32.exe msxml3.dll
- regsvr32.exe msxml6.dll
- regsvr32.exe actxprxy.dll
- regsvr32.exe softpub.dll
- regsvr32.exe wintrust.dll
- regsvr32.exe dssenh.dll
- regsvr32.exe rsaenh.dll
- Regsvr32.exe gpkcsp.dll
- Regsvr32.exe sccbase.dll
- Regsvr32.exe slbcsp.dll
- regsvr32.exe cryptdlg.dll
- regsvr32.exe oleaut32.dll
- regsvr32.exe ole32.dll
- regsvr32.exe shell32.dll
- regsvr32.exe initpki.dll
- regsvr32.exe wuapi.dll
- regsvr32.exe wuaueng.dll
- regsvr32.exe wuaueng1.dll
- regsvr32.exe wucltui.dll
- regsvr32.exe wups.dll
- regsvr32.exe wups2.dll
- regsvr32.exe wuweb.dll
- regsvr32.exe qmgr.dll
- regsvr32.exe qmgrprxy.dll
- regsvr32.exe wucltux.dll
- regsvr32.exe muweb.dll
- regsvr32.exe wuwebv.dll
- netsh winsock reset
- netsh winhttp reset proxy
- net start bits
- net start wuauserv
- net start appidsvc
- net start cryptsvc
Закончив вводить вышеуказанные команды, перезагрузите свой компьютер, а затем проверьте, была ли устранена ошибка 0x8e5e03fb. Как правило, это исправляет многие проблемы с обновлением системы. Однако, если вам так и не удалось устранить возникшую ошибку — давайте перейдем к последнему способу.
Способ №5 Восстановление системы
Перепробовав все что только можно, но так и не устранив ошибки 0x8e5e03fb — выполните восстановление операционной системы. Если быть более точным, то мы рекомендуем вам воспользоваться точкой восстановления, которая, как правило, создается ОС Windows 10 автоматически после установки любого программного обеспечения. Чтобы воспользоваться точкой восстановления в Windows 10, вам нужно выполнить следующее:
- откройте меню Пуск и кликните на «Выключение»;
- зажмите кнопку SHIFT и выберите опцию «Перезагрузить»;
- попав в Среду восстановления(Windows RE), выберите раздел «Поиск и устранение неполадок»;
- далее откройте «Дополнительные параметры»;
- выберите «Восстановление системы»;
Ваша система будет восстановлена с помощью последней доступной точки. Мы надеемся, что данный материал смог помочь вам в устранении ошибки 0x8e5e03fb.