Как устранить BSoD под кодом 0xc0000034 на Windows 10?
Некоторые пользователи компьютеров под управлением ОС Windows 10 могут сталкиваться с синим экраном смерти 0xc0000034. Возникает он, как правило, при включении ПК или после его перезагрузки. Причина за данным BSoD’ом заключается в поврежденных файлах загрузчика Windows (BCD), что, собственно, в некоторых случаях указывается даже на самом экране с 0xc0000034.
Кроме того, подобная критическая ошибка может возникать и по другим причинам, например, из-за поврежденных секторов на HDD/SSD, поврежденных системных файлов Windows 10 либо из-за каких-то серьезных аппаратных неполадок. Ниже вы найдете список методов, которые были проверены многими пользователями.
Решаем ошибку 0xc0000034
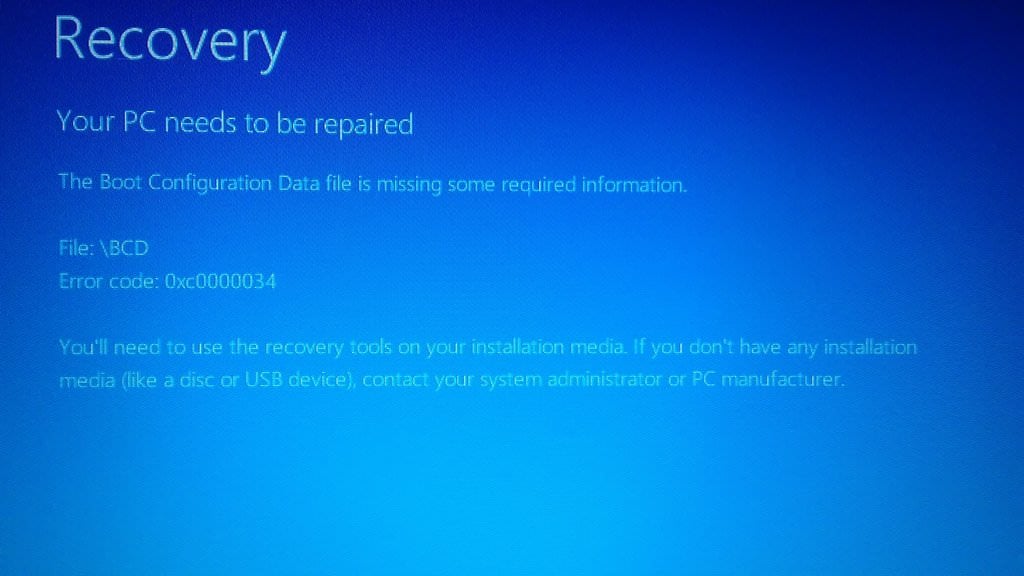
Прежде, чем воспользоваться тем или иным методов в данной статье, вам необходимо раздобыть для себя установочный диск с подходящей версией ОС Windows 10. Он поможет вам устранить возникшие неполадки и вернуть систему в работоспособное состояние.
Самый проверенный метод
Давайте начнем с самого эффективного метода борьбы с 0xc0000034 — восстановление загрузчика Windows 10. Вставьте установочный носитель с Windows в компьютер и перезагрузите его. Дождитесь появление сообщения о нажатии любой кнопки и, собственно, нажмите на любую кнопку, что загрузить установочный носитель.
Далее вам потребуется выбрать язык, формат времени и денежных единиц, а также метод ввода. В окошке с установкой Windows вам нужно нажать на кнопку «Восстановить систему», чтобы перейти в среду восстановления Windows (Windows RE). На экране выбора действий кликните на раздел «Диагностика (Поиск и устранение неисправностей)», после чего перейдите в подраздел «Дополнительные параметры».
Теперь выберите пункт «Командная строка». Введите в появившееся окошко команду bootrec /rebuildbcd и нажмите Enter. Подождите немного, пока утилита Bootrec просканирует ваш компьютер, а затем нажмите на клавишу Y, чтобы добавить установленную ОС Windows 10 в список загрузки. Готово, конфигурация загрузчика была перезаписана — перезагрузите ПК и проверьте наличие синего экрана смерти 0xc0000034.
Дополнительные методы
Если вышеуказанный метод по какой-то причине для вас не сработал, то можно прибегнуть к ряду дополнительных решений.
Восстановление при загрузке
- Воспользуйтесь установочным носителем, чтобы снова зайти в Windows RE;
- выберите: Диагностика→Дополнительные параметры;
- кликните на пункт «Восстановление при загрузке»;
- подождите, пока Windows RE попытается устранить неполадки, мешающие загрузке компьютера;
- перезагрузитесь и проверьте, исчез ли синий экран смерти 0xc0000034.
Восстановление системных файлов
- откройте Командную строку в Windows RE на установочном носителе Windows;
- пропишите команду sfc /scannow и нажмите Enter;
- дождитесь окончания сканирования и восстановления поврежденных системных файлов (если такие нашлись), после чего перезагрузите компьютер.
Переустановка Windows 10
Разумеется, вы всегда можете прибегнуть к переустановке своей Windows 10, если ничего из указанного выше не помогло. В этом деле вам поможет раздобытый ранее установочный носитель с Windows 10. Вместо нажатия на «Восстановление системы» нажмите на «Установить» и следуйте инструкциям на своем экране. После переустановки синий экран смерти 0xc0000034 точно исчезнет.