Ошибка 0xc1900130 при обновлении Windows — как исправить?
Ошибка 0xc1900130 возникает в тот момент, когда сетевое соединение между компьютером пользователя и серверами Центра обновления Windows прерывается, вследствие чего дальнейшая загрузка и установка обновления для системы становится невозможным.
Если вы сталкиваетесь с этой проблемой во время установки какого-то крупного обновления для Windows, то мы рекомендуем проверить вам свое сетевое подключение и попытаться провести установку еще раз. Если же это не принесло никаких плодов, то ниже вы сможете найти несколько полезных решений.
Решаем ошибку 0xc1900130 при обновлении Windows
В данной статье будут рассмотрены решения для ошибки 0xc1900130, которые были проверены на деле множеством пользователей по всему миру. Мы советуем вам придерживаться порядка выполнения, указанного в статье.
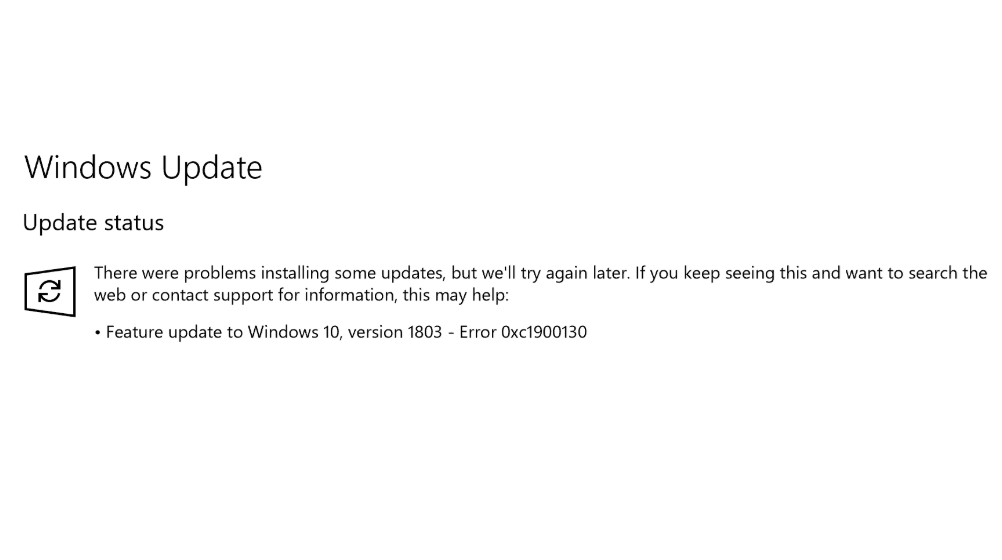
Решение №1 Очистка папки SoftwareDistribution
Чтобы попытаться избавиться от ошибки 0xc1900130, вам необходимо очистить папку SoftwareDistribution. Делается это не так просто, как вам кажется. Для начала вам нужно открыть Командную строку от Администратора (Windows+X) и выполнить в ней следующие две команды:
- net stop wuauserv;
- net stop bits.
Введенные команды остановят работу служб Фоновой интеллектуальной службы передачи и Центра обновления Windows. Теперь вам нужно перейти в директорию :\Windows\SoftwareDistribution и удалить все файлы, находящиеся в этой папке.
Как только вы очистите папку SoftwareDistribution от ее содержимого, снова откройте Командную строку от Администратора и выполните в ней следующие две команды для запуска ранее отключенных служб:
- net start wuauserv;
- net start bits.
Попробуйте провести обновление системы еще раз. Ошибка 0xc1900130 могла исчезнуть, если дело заключалось в файлах папки SoftwareDistribution.
Решение №2 Сброс папки catroot2
Еще для решения ошибки вы можете попробовать сброс папки catroot2. Как и случае предыдущего решения, не все так просто. Нажмите на клавиатуре Windows+X и выберите пункт «Командная строка (администратор)». Выполните теперь в ней следующий набор команд:
- net stop cryptsvc;
- md %systemroot%\system32\catroot2.old;
- xcopy %systemroot%\system32\catroot2 %systemroot%\system32\catroot2.old /s.

Теперь пройдите в директорию C:\Windows\System32\catroot2 и удалите все из этой папки. Потом снова откройте Командную строку от Администратора и выполните эту команду:
- net start cryptsvc.
Открываем Центр обновления Windows и смотрим, была ли решена ошибка 0xc1900130.
Решение №3 Настройка параметров служб, относящихся к Центру обновления
Возможно, вся проблема возникла из-за некорректных настроек некоторых служб, имеющих отношение к Центру обновления Windows. Если это действительно так, то вы можете быстро исправить ситуацию, выполнив следующее:
- нажмите комбинацию Windows+X и выберите пункт «Командная строка (администратор)»;
- теперь выполните в Командной строке следующий набор команд:
- SC config wuauserv start= auto;
- SC config bits start= auto;
- SC config cryptsvc start= auto;
- SC config trustedinstaller start= auto;
- закройте Командную строку и перезагрузите компьютер.
Выставив автоматический тип запуска для необходимых служб, проверьте, появляется ли ошибка 0xc1900130 или же она была решена.
Решение №4 Загрузка обновления вручную
Вы всегда можете обойти ошибку 0xc1900130, загрузив и установив нужно обновление вручную. Но как понять, какое именно обновление не смогло установиться? Перейдите в Параметры системы, нажав комбинацию клавиш Windows+I.

Перейдите в раздел под названием «Обновление и безопасность». Далее перейдите в подраздел «Центр обновление Windows». Кликните на пункт «Просмотр журнала обновлений». Тут вы должны увидеть ошибку 0xc1900130 и обновление, с которым возникли проблемы. Скопируйте номер обновления, а затем перейдите по этой ссылке в Каталог обновлений Майкрософт.
Пропишите в поисковую строку скопированный ранее номер обновления и нажмите «Найти». Найдите в списке необходимо обновление и нажмите напротив него кнопку «Загрузить». После загрузки файла обновления запустите его и следуйте инструкциям на экране.
Решение №5 Запуск средства устранения неполадок Центра обновления
В некоторых случаях помочь в подобной ситуации может системное средство устранения неполадок Центра обновления Windows. Чтобы запустить его, нажмите на клавиатуре Windows+S, пропишите в поисковую строку «Устранение неполадок», выберите найденный результат, кликните на пункт «Центр обновления Windows» и нажмите на кнопку «Запустить средство устранения неполадок».
Далее вам просто нужно следовать инструкциям на экране и применить решение, предложенное средством устранения неполадок. Затем перезагрузите свой компьютер и проверьте, исчезла ли ошибка 0xc1900130. Стоит отметить, что подобное средство помогает не так уж и часто, но попытаться все же стоило.
Решение №6 Очистка кэша DNS
И последнее, что мы попробуем — это очистка кэша DNS вашего сетевого подключения. Нажмите на клавиатуре комбинацию Windows+R, а затем пропишите в появившемся окошке значение «cmd» и нажмите комбинацию Ctrl+Shift+Enter. Далее выполните в Командной строке следующую команду:
- ipconfig /flushdns.
Теперь перезагрузите компьютер и попробуйте запустить процесс обновления Windows еще раз. Возможно, у вас получилось избавиться от ошибки 0xc1900130.