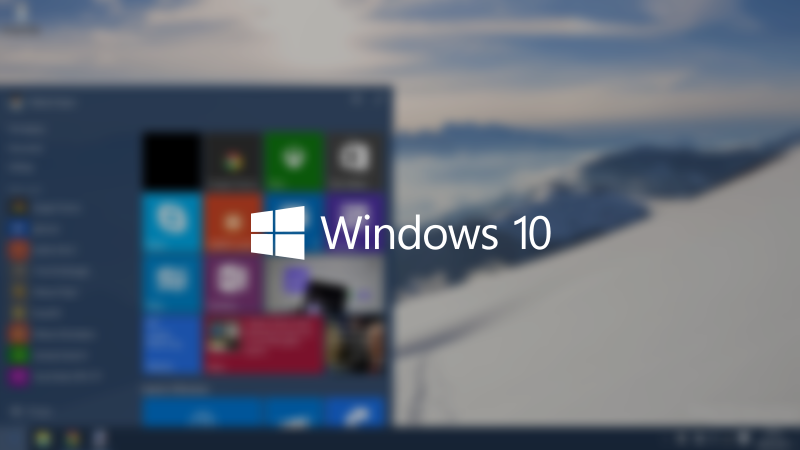Как исправить ошибку 0xc1900200 при обновлении Windows 10?
Поспевать за последними обновлениями операционной системы в настоящее время просто необходимо. Большинство софта, которым вы пользуетесь, полагается на эти обновления. Например, различные видеоигры, графические редакторы и т.п. Но вот в чем проблема: что делать, если загружаемое и устанавливаемое обновление не совместимо с вашей системой? Ошибка 0xc1900200 как является тем сигнализатором, которой указывает на проблему совместимости.
Обычно, она проявляет себя после длительной установки обновления, затем, на 99%, появляется ошибка 0xc1900200. Она указывает на то, что устанавливаемое обновление не подходит под минимальные системные требования. Вероятно, ваш процессор недостаточно быстр или не хватает оперативки или места на жестком диске.
Но это не значит, что из-за ошибки 0xc1900200 вам придется покупать новые комплектующие. Есть парочка методов, которые помогут вам в данной ситуации.
Исправляем ошибку 0xc1900200 при обновлении Windows 10
Метод №1 Помощник по обновлению Windows
Скачайте с официального сайта Microsoft утилиту под названием «Помощник по обновлению Windows». Она поможет вам определить, подходит ли ваш ПК под минимальные системные требования для этого обновления. Если ваша система будет подходить под минимальные системные требования, то, возможно, проблема находится в размере системного раздела.
Метод №2 Увеличение размера системного раздела
Недостаток свободного места на системном разделе вполне может послужить причиной ошибки 0xc1900200. Иметь достаточно места просто необходимо для свободного перемещения файлов во время установки обновления. Порой, системный раздел может забиться старыми логами, но обновление не может удалять их, так как оно не имеет достаточно прав для этого.
- Нажмите комбинацию клавиш Win+R и впишите в пустую строку diskmgmt.msc
- Перед вами откроется окошко «Управление дисками». Кликните на C:\ и посмотрите вниз на Карту Разделов.
- Первым разделом в ней будет «100MB NTFS(Система, Активен, Основной раздел)». Кликните на него правой кнопкой мыши и выберите «Изменить букву диска или путь к диску…».
- Затем нажмите «Добавить» и выберите Y.
- Как только вы с эти закончите, нажмите правой кнопкой на Пуск и выберите из контекстного меню «Командная строка(администратор)»(или же вы можете нажать комбинацию клавиш Win+X).
- Впишите в командной строке Y:
- Затем пропишите следующие команды:
- takeown /f . /r /d y
- icacls . /grant administrators:F /t <see note below>
- attrib -h -s -r bootmgr
- Далее впечатайте в командную строку whoami, чтобы узнать свое Имя пользователя.
- После, зайдите на созданный радел Y:\ и удалите все языки, кроме ru-RU.
- Далее пропишите в командной строке:
- on Windows 8 and above: chkdsk Y: /F /X /sdcleanup /L:5000
- on Windows 7: chkdsk Y: /F /X /L:5000
Таким образом, вы усечете NTFS лог до размера 5MB и оставите достаточно места для процесса установки. После установки, пройдите снова в diskmgmt.msc и уберите созданный Y раздел.