Ошибка 0xc1900201 во время установки обновлений для Windows 10
Некоторые пользователи в сети утверждают, что сталкиваются с ошибкой 0xc1900201, когда пытаются установить то или иное обновление для операционной системы Windows 10. В сообщении ошибки можно увидеть следующий текст:
С установкой некоторых обновлений возникли проблемы, но позднее будет предпринята еще одна попытка. Если вы продолжаете видеть это сообщение и хотите поискать дополнительные сведения в Интернете или обратиться в службу поддержки, вам может помочь следующая информация:
Обновление функций до Windows 10, версия 1709 — 0xc1900201
По всей видимости, подобная ошибка появляется только на Windows 10 и ни на какой другой версии ОС Майкрософт.
Причины появления ошибки 0xc1900201
На сегодняшний день известно, что ошибка 0xc1900201 может появляться по следующему ряду причин:
- Центр обновления Windows застрял между обновлениями.
- Один из компонентов Центра обновления начал работать некорректно.
- Проблемы с верификацией аппаратного обеспечения на клонированной операционной системе.
- Серьезные повреждение системных файлов.
Сразу стоит отметить, что ошибка 0xc1900201 — это, как правило, легко решаемая проблема. Придерживайтесь приведенных ниже методов и все будет хорошо.
Методы решения ошибки 0xc1900201
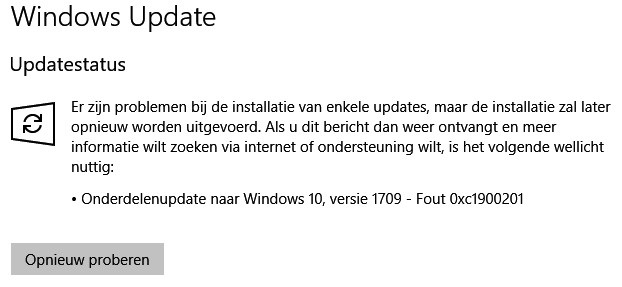
Метод №1 Запуск средства устранения неполадок
Не спешите копаться в операционной системе! Первым делом вы должны пустить в дело автоматизированное средство устранения неполадок. Стоит заметить, что данное средство — не палочка-выручалочка. Проще говоря, либо оно вам поможет, либо оно не сделает ничего. Так или иначе попробовать определенно стоит. Чтобы запустить средство устранения неполадок Windows 10, вам нужно сделать следующее:
- нажмите Win+I на клавиатуре для открытия Параметров системы;
- откройте раздел Обновление и безопасность;
- перейдите во вкладку Устранение неполадок;
- найдите в списке Центр обновления Windows и выберите его ЛКМ;
- нажмите на кнопку Запустить средство устранения неполадок;
- следуйте за инструкциями средства на вашем экране;
- закончив работать со средством, перезагрузите компьютер.
Попробуйте обновить Windows 10 еще раз. На сей раз ошибка 0xc1900201 могла исчезнуть.
Метод №2 Сброс всех компонентов с помощью «битника»
Появление подобных ошибок может возникать в результате некорректной работы одного или нескольких компонентов Центра обновления Windows 10. Восстановить поврежденные компоненты очень легко с помощью самодельного «батника» (файла с расширением .bat), в котором заложен особый скрипт. Сейчас мы покажем вам, как создать такой батник и как им пользоваться.
Итак, создайте на своем рабочем столе самый обычный текстовый файл. Далее откройте этот текстовик и вставьте в него следующий скрипт:
:: Run the reset Windows Update components.
:: void components();
:: /*************************************************************************************/
:components
:: —— Stopping the Windows Update services ——
call :print Stopping the Windows Update services.
net stop bitscall :print Stopping the Windows Update services.
net stop wuauservcall :print Stopping the Windows Update services.
net stop appidsvccall :print Stopping the Windows Update services.
net stop cryptsvccall :print Canceling the Windows Update process.
taskkill /im wuauclt.exe /f
:: —— Checking the services status ——
call :print Checking the services status.sc query bits | findstr /I /C:»STOPPED»
if %errorlevel% NEQ 0 (
echo. Failed to stop the BITS service.
echo.
echo.Press any key to continue . . .
pause>nul
goto :eof
)call :print Checking the services status.
sc query wuauserv | findstr /I /C:»STOPPED»
if %errorlevel% NEQ 0 (
echo. Failed to stop the Windows Update service.
echo.
echo.Press any key to continue . . .
pause>nul
goto :eof
)call :print Checking the services status.
sc query appidsvc | findstr /I /C:»STOPPED»
if %errorlevel% NEQ 0 (
sc query appidsvc | findstr /I /C:»OpenService FAILED 1060″
if %errorlevel% NEQ 0 (
echo. Failed to stop the Application Identity service.
echo.
echo.Press any key to continue . . .
pause>nul
if %family% NEQ 6 goto :eof
)
)call :print Checking the services status.
sc query cryptsvc | findstr /I /C:»STOPPED»
if %errorlevel% NEQ 0 (
echo. Failed to stop the Cryptographic Services service.
echo.
echo.Press any key to continue . . .
pause>nul
goto :eof
):: —— Delete the qmgr*.dat files ——
call :print Deleting the qmgr*.dat files.del /s /q /f «%ALLUSERSPROFILE%\Application Data\Microsoft\Network\Downloader\qmgr*.dat»
del /s /q /f «%ALLUSERSPROFILE%\Microsoft\Network\Downloader\qmgr*.dat»:: —— Renaming the softare distribution folders backup copies ——
call :print Deleting the old software distribution backup copies.cd /d %SYSTEMROOT%
if exist «%SYSTEMROOT%\winsxs\pending.xml.bak» (
del /s /q /f «%SYSTEMROOT%\winsxs\pending.xml.bak»
)
if exist «%SYSTEMROOT%\SoftwareDistribution.bak» (
rmdir /s /q «%SYSTEMROOT%\SoftwareDistribution.bak»
)
if exist «%SYSTEMROOT%\system32\Catroot2.bak» (
rmdir /s /q «%SYSTEMROOT%\system32\Catroot2.bak»
)
if exist «%SYSTEMROOT%\WindowsUpdate.log.bak» (
del /s /q /f «%SYSTEMROOT%\WindowsUpdate.log.bak»
)call :print Renaming the software distribution folders.
if exist «%SYSTEMROOT%\winsxs\pending.xml» (
takeown /f «%SYSTEMROOT%\winsxs\pending.xml»
attrib -r -s -h /s /d «%SYSTEMROOT%\winsxs\pending.xml»
ren «%SYSTEMROOT%\winsxs\pending.xml» pending.xml.bak
)
if exist «%SYSTEMROOT%\SoftwareDistribution» (
attrib -r -s -h /s /d «%SYSTEMROOT%\SoftwareDistribution»
ren «%SYSTEMROOT%\SoftwareDistribution» SoftwareDistribution.bak
if exist «%SYSTEMROOT%\SoftwareDistribution» (
echo.
echo. Failed to rename the SoftwareDistribution folder.
echo.
echo.Press any key to continue . . .
pause>nul
goto :eof
)
)
if exist «%SYSTEMROOT%\system32\Catroot2» (
attrib -r -s -h /s /d «%SYSTEMROOT%\system32\Catroot2»
ren «%SYSTEMROOT%\system32\Catroot2» Catroot2.bak
)
if exist «%SYSTEMROOT%\WindowsUpdate.log» (
attrib -r -s -h /s /d «%SYSTEMROOT%\WindowsUpdate.log»
ren «%SYSTEMROOT%\WindowsUpdate.log» WindowsUpdate.log.bak
):: —— Reset the BITS service and the Windows Update service to the default security descriptor ——
call :print Reset the BITS service and the Windows Update service to the default security descriptor.sc.exe sdset wuauserv D:(A;;CCLCSWLOCRRC;;;AU)(A;;CCDCLCSWRPWPDTLOCRSDRCWDWO;;;BA)(A;;CCDCLCSWRPWPDTLCRSDRCWDWO;;;SO)(A;;CCLCSWRPWPDTLOCRRC;;;SY)S:(AU;FA;CCDCLCSWRPWPDTLOCRSDRCWDWO;;WD)
sc.exe sdset bits D:(A;;CCLCSWLOCRRC;;;AU)(A;;CCDCLCSWRPWPDTLOCRSDRCWDWO;;;BA)(A;;CCDCLCSWRPWPDTLCRSDRCWDWO;;;SO)(A;;CCLCSWRPWPDTLOCRRC;;;SY)S:(AU;FA;CCDCLCSWRPWPDTLOCRSDRCWDWO;;WD)
sc.exe sdset cryptsvc D:(A;;CCLCSWLOCRRC;;;AU)(A;;CCDCLCSWRPWPDTLOCRSDRCWDWO;;;BA)(A;;CCDCLCSWRPWPDTLCRSDRCWDWO;;;SO)(A;;CCLCSWRPWPDTLOCRRC;;;SY)S:(AU;FA;CCDCLCSWRPWPDTLOCRSDRCWDWO;;WD)
sc.exe sdset trustedinstaller D:(A;;CCLCSWLOCRRC;;;AU)(A;;CCDCLCSWRPWPDTLOCRSDRCWDWO;;;BA)(A;;CCDCLCSWRPWPDTLCRSDRCWDWO;;;SO)(A;;CCLCSWRPWPDTLOCRRC;;;SY)S:(AU;FA;CCDCLCSWRPWPDTLOCRSDRCWDWO;;WD):: —— Reregister the BITS files and the Windows Update files ——
call :print Reregister the BITS files and the Windows Update files.cd /d %SYSTEMROOT%\system32
regsvr32.exe /s atl.dll
regsvr32.exe /s urlmon.dll
regsvr32.exe /s mshtml.dll
regsvr32.exe /s shdocvw.dll
regsvr32.exe /s browseui.dll
regsvr32.exe /s jscript.dll
regsvr32.exe /s vbscript.dll
regsvr32.exe /s scrrun.dll
regsvr32.exe /s msxml.dll
regsvr32.exe /s msxml3.dll
regsvr32.exe /s msxml6.dll
regsvr32.exe /s actxprxy.dll
regsvr32.exe /s softpub.dll
regsvr32.exe /s wintrust.dll
regsvr32.exe /s dssenh.dll
regsvr32.exe /s rsaenh.dll
regsvr32.exe /s gpkcsp.dll
regsvr32.exe /s sccbase.dll
regsvr32.exe /s slbcsp.dll
regsvr32.exe /s cryptdlg.dll
regsvr32.exe /s oleaut32.dll
regsvr32.exe /s ole32.dll
regsvr32.exe /s shell32.dll
regsvr32.exe /s initpki.dll
regsvr32.exe /s wuapi.dll
regsvr32.exe /s wuaueng.dll
regsvr32.exe /s wuaueng1.dll
regsvr32.exe /s wucltui.dll
regsvr32.exe /s wups.dll
regsvr32.exe /s wups2.dll
regsvr32.exe /s wuweb.dll
regsvr32.exe /s qmgr.dll
regsvr32.exe /s qmgrprxy.dll
regsvr32.exe /s wucltux.dll
regsvr32.exe /s muweb.dll
regsvr32.exe /s wuwebv.dll:: —— Resetting Winsock ——
call :print Resetting Winsock.
netsh winsock reset:: —— Resetting WinHTTP Proxy ——
call :print Resetting WinHTTP Proxy.if %family% EQU 5 (
proxycfg.exe -d
) else (
netsh winhttp reset proxy
):: —— Set the startup type as automatic ——
call :print Resetting the services as automatics.
sc.exe config wuauserv start= auto
sc.exe config bits start= delayed-auto
sc.exe config cryptsvc start= auto
sc.exe config TrustedInstaller start= demand
sc.exe config DcomLaunch start= auto:: —— Starting the Windows Update services ——
call :print Starting the Windows Update services.
net start bitscall :print Starting the Windows Update services.
net start wuauservcall :print Starting the Windows Update services.
net start appidsvccall :print Starting the Windows Update services.
net start cryptsvccall :print Starting the Windows Update services.
net start DcomLaunch:: —— End process ——
call :print The operation completed successfully.echo.Press any key to continue . . .
pause>nul
goto :eof
:: /*************************************************************************************/
Ни в коем случае ничего не меняйте в скрипте! Если вы поставите хотя один лишний пробел, точку или другой символ, то скрипт попросту потеряет свою полезность. Скопировали и вставили в текстовик — готово. Ок, теперь сохраните внесенные изменения в текстовый файл, нажмите на него ПКМ и выберите переименовать. Измените расширение файла с .txt на .bat.
Заметка: если в вашей ОС деактивирована функция показа расширений файлов, то вам нужно включить ее самостоятельно. Для этого откройте Проводник системы, перейдите во вкладку Вид и поставьте галочку возле опции Расширения имен файлов.
Нажмите ПКМ на созданный файл и выберите Запуск от имени администратора. И… на этом все. Созданный вами «батник» в автоматическом режиме сбросит все компоненты Центра обновления Windows 10. Перезагрузите компьютер и попробуйте обновить свою систему еще раз. Ошибка 0xc1900201 наверняка исчезла, если проблема действительно заключалась в поврежденных компонентах ЦО.
Метод №3 Завершение переноса ОС с HDD на SSD
Многие пользователи клонируют уже обжитую ОС, чтобы перенести ее со старенького жесткого диска на современный, быстрый твердотельный накопитель. Тем не менее во время процесса клонирования и переноса ОС может пойти что-то не так, вследствие чего система работает не совсем корректно. Возможно, ошибка 0xc1900201 как раз и стала результатом не самого удачного клонирования ОС.
Как утверждают некоторые пользователи в сети, данную проблему можно устранить, изменив параметр PortableOperatingSystem в реестре клонированной системе на 0. Сейчас мы покажем вам, как поменять значение для этого параметра.
- нажмите Win+R;
- пропишите в пустой строке regedit.msc и нажмите Enter;
- перейдите через навигационную строку по ветке Computer\HKEY_LOCAL_MACHINE\SYSTEM\CurrentControlSet\Control;
- нажмите ПКМ на параметр PortableOperatingSystem и выберите Изменить;
- выберите шестнадцатеричную систему исчисления и измените значение параметра на 0;
- сохраните изменения в реестре системы и перезагрузите компьютер.
Метод №4 Запуск утилиты DISM
Если никакие из вышеуказанных методов не работают и ошибка 0xc1900201 все еще донимает вас, то мы советуем воспользоваться утилитой Deployment Image Servicing and Management (DISM). Ваша задача — восстановить прежний образ системы, починить ее поврежденные компоненты. Вот что вам нужно сделать:
- нажмите Win+R;
- впишите в пустую строку cmd и нажмите Ctrl+Shift+Enter;
- вставьте команду DISM /Online /Cleanup-Image /RestoreHealth и нажмите Enter;
- дождитесь окончания работы команды и перезагрузите компьютер.
По входу в систему запустите обновление Windows 10 через ЦО и посмотрите, исчезла ли ошибка 0xc1900201 или нет. Ну а если и это не помогло, то остается попробовать удалить последние обновление, вернуть компьютер в исходное состояние либо полностью переустановить операционную систему. Удачи!