10 быстрых решений для повышения производительности Mac
Даже Mac постепенно сдает позиции, поддаваясь моральному устареванию. Вовсе не обязательно сразу задумываться над приобретением нового Mac или добавлением оперативной памяти, часто хватает небольших системных корректировок. Если производительности недостаточно или просто есть желание выжать с компьютера по максимуму, стоит воспользоваться 10 быстрыми решениями.
Закрыть неиспользуемые приложения
Все должны знать, что одно лишь нажатие на красный крестик в углу окна не всегда означает полное закрытие приложения на Mac. В действительности большинство программ продолжат работать, но уже в фоновом режиме. Если окна закрыты, а система все равно функционирует медленно, скорее всего нужно завершить процессы ненужных приложений.
Каждое активное приложение отображается в диспетчере, а рядом с ним показываются небольшие точки. Если кликнуть правой кнопкой мыши, можно выбрать действие «Выйти». Оно полностью завершает процесс. Альтернативный вариант – нажать на элемент «Файл», а затем – «Выйти». Подобный результат обеспечивает сочетание клавиш «Command» + «+».
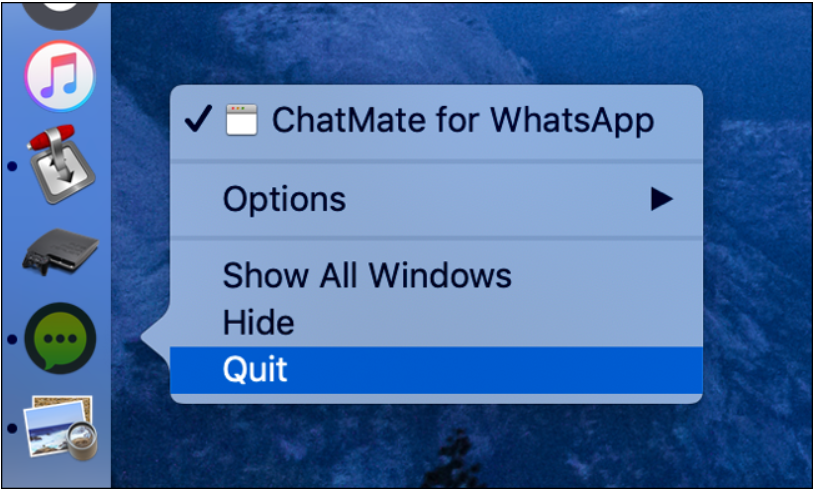
Закрывать все ненужные сейчас приложения – это полезная привычка, способная высвободить значительную часть системных ресурсов. Некоторые программы запускаются изначально в фоне, к примеру, Steam, их закрытие также является рекомендуемым действием. Если приложение перестает отвечать, стоит кликнуть ПКМ, зажать клавишу Option и выбрать «Завершить принудительно».
Освободить ресурсы компьютера через монитор активности
Если Mac может без видимых причин переставать реагировать на запросы, сильно замедляется или кулера начинают вращаться на полную мощность, высока вероятность избыточной загрузки системы. Выявить наличие тяжелых процессов помогает Activity Monitor. Монитор активности можно запустить через Spotlight (Command + пробел и выбрать его из списка). Еще инструмент доступен в разделе «Программы» и подгруппе «Утилиты».
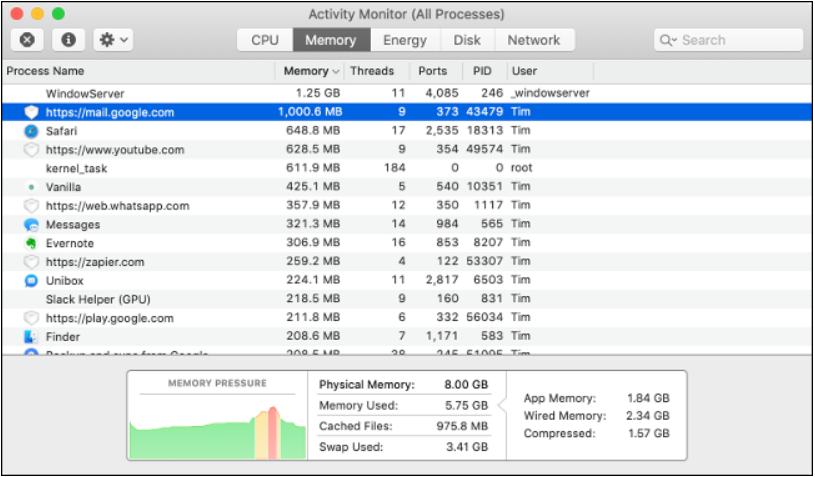
Для обнаружения приложения, потребляющего значительные ресурсы процессора, стоит открыть вкладку «CPU» и установить сортировку элементов по убыванию. Первые программы списка используют больше всего вычислительной мощности ЦП. Чтобы их закрыть, нужно выделить приложение и нажать на крестик в левом верхнем углу.
Важно! Стоит помнить, что значительная часть элементов перечня – системные процессы, которые не стоит завершать.
Подобные манипуляции стоит повторить на вкладке «Память». Здесь нужно ориентироваться на уровень пропускной способности, который использует приложение. Если процесс активно не применяется или неизвестное ПО расходует память, стоит его завершить.
Предотвратить автозапуск приложений
Одно из самых действенных решений по повышению быстродействия – выключение автозагрузки приложений. Некоторые программы запускаются сразу после включения системы. Очень часто не все ПО из списка нужны при каждом запуске. Уместно подождать и запустить их вручную в момент необходимости, а не включать вместе с Windows.
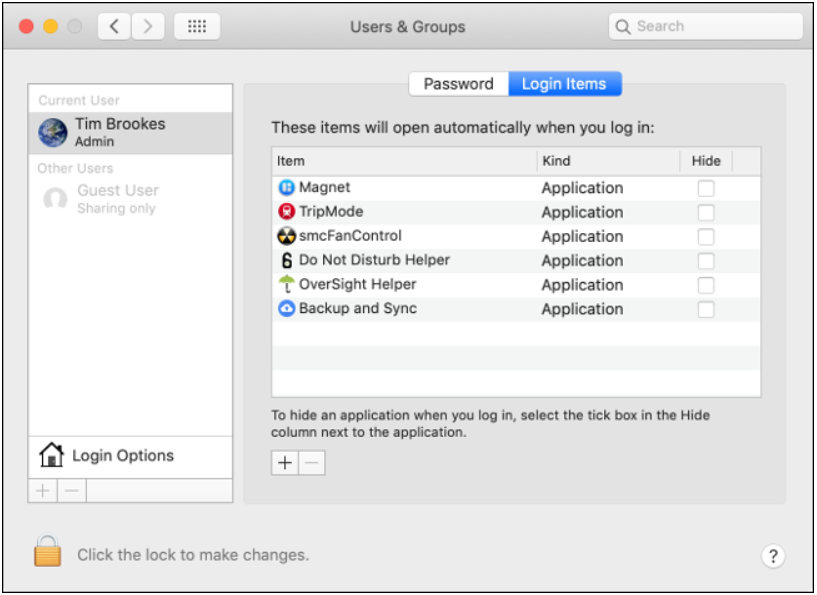
Способ реализации:
- Открыть «Системные настройки» и перейти в раздел «Пользователи и группы».
- Кликнуть по пункту «Элементы входа», здесь должны отобразиться приложения из автозапуска.
- Выделить программу, которая не должна включаться каждый раз, и нажать на значок минуса для ее удаления.
В любой момент можно добавить приложение, нажав в указанном разделе на кнопку «+».
Просмотр веб-страниц с Safari
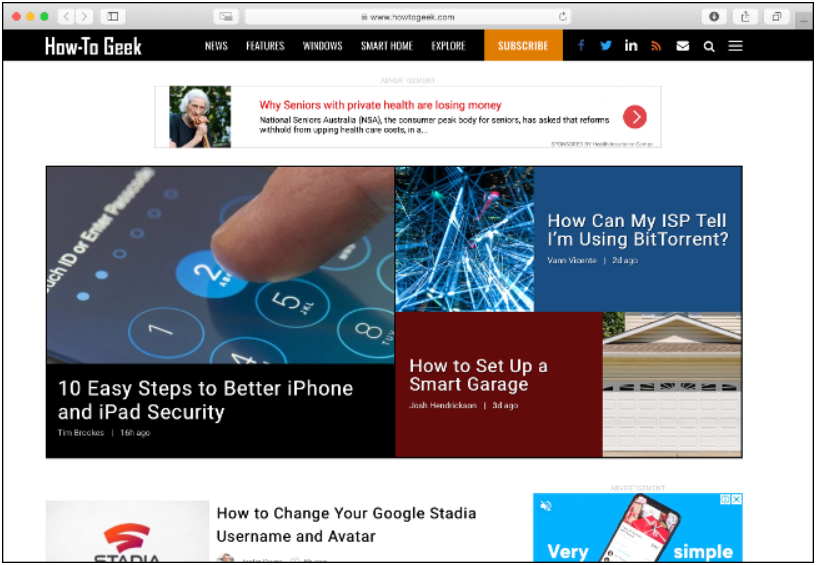
Выбранный браузер оказывает значительное влияние на быстродействие всего компьютера. Для Mac одним из лучших веб-обозревателей является Safari. Разработчики хорошо оптимизировали приложение, глубоко интегрировав его в операционную систему. Если использовать браузера Safari, удается значительно увеличить не только производительность, но и длительность автономной работы в сравнении с Firefox или Chrome. Решения от сторонних производителей нерационально используют память, что негативно отражается на расходе заряда.
Ограничить расширения и вкладки браузера
Во всех браузерах могут появляться нежелательные или малополезные расширения. Их удаление или временное отключение поможет ускорить работу не только браузера, но и всей системы. Дополнения для своей работы требуют отдельный процесс и память. Всего один аддон вряд ли приведет к существенному замедлению Mac, но когда их установлено 5, 10 или 20, негативный эффект становится заметным.
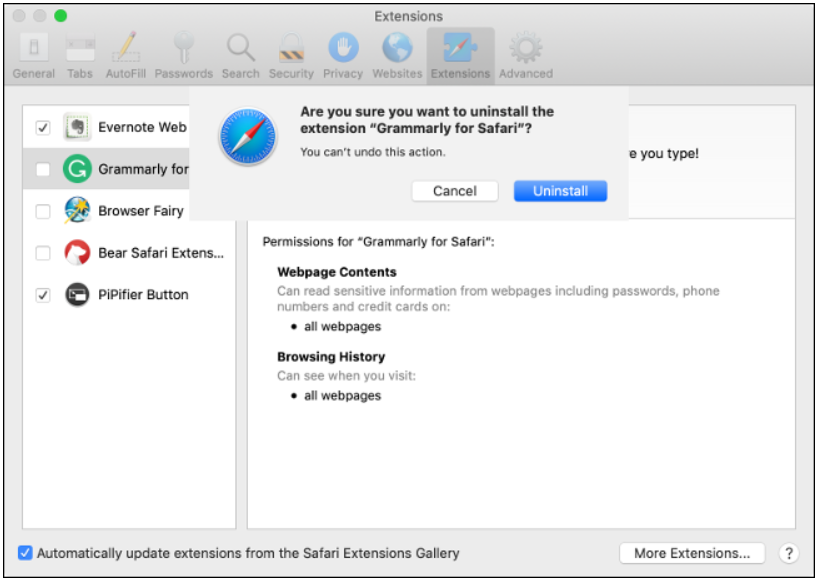
Привычка держать открытыми сразу по 20, 50 или даже 100 вкладок сильно уменьшает объем свободных системных ресурсов. Стоит перестраивать себя на то, чтобы держать только важные вкладки: почту, социальную сеть и сайты с полезной информацией. Если же попасть на нужную страницу можно всего одним кликом, лучше закрыть вкладку и запустить ее в момент необходимости.
Сброс SMC и PRAM / NVRAM
Контроллер управления ОС или SMC для кратковременного управления низкоуровневыми задачами на Mac порой забиваются своеобразным кешем. Так как системы отвечают за светодиодную подсветку, кнопку питания и кулера, любое необычное их поведение свидетельствует о проблемах в SMC. Сюда можно отнести неправильную работу подсветки клавиатуры, непредвиденное изменение скорости вентилятора или снижение производительности, в том числе при умеренной нагрузке.
Руководство по сбросу SMC отличается для разных моделей Mac. Стоит найти рабочую инструкцию для данной модификации ПК в сети.
PRAM или NVRAM обеспечивают сохранение параметров громкости, разрешения экрана, часового пояса и ряда прочих настроек, которые не меняются даже при выключении Mac. Снижение производительности, преимущественно при выключении, обычно указывает на неполадки в PRAM / NVRAM. Их сброс – достаточная мера для восстановления.
Добиться сброса просто, нужно лишь нажать комбинацию Ctrl + Option + P + R во время запуска и подождать полного включения системы.
Освободить больше пространства на диске
Если компьютер стал сильно зависать, стоит сразу проверить наличие на накопителе свободного места. Чтобы Mac бесперебойно работал, ему нужно хотя бы 5-10 Гб незанятого пространства. Оно используется в служебных целях. В основном место применяется для скачивания обновлений, распаковки крупных файлов, включения спящего режима. Когда пространства критически мало, система может отказаться сохранять данные в буфер обмена или выкидывать из различных приложений.
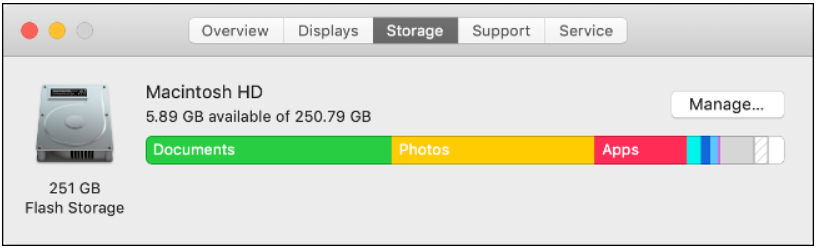
Сначала уместно проверить объем доступной памяти, нажав на символ в верхнем правом углу экрана и перейти в раздел «Об этом Mac». Во вкладке «Хранилище» отображаются данные о занятом и доступном пространстве на диске. Если диагностика подтвердила дефицит места, стоит его освободить. Если же нужно забыть о проблеме на долго, стоит задуматься над расширением памяти за счет облачного хранилища, большего по объему диска или дополнительного накопителя.
Выключить модные анимации
MacOS особенно сильно любят из-за ее отзывчивости. Однако, не последнюю роль в этом играет и красивая анимация закрытия, открытия окон и подобного. Только вот дополнительные эффекты несколько отражаются на скорости работы. Чтобы сократить период ожидания отклика, разумно выключить анимацию. Особенно полезно действие для старых Mac без дискретной графической карты.
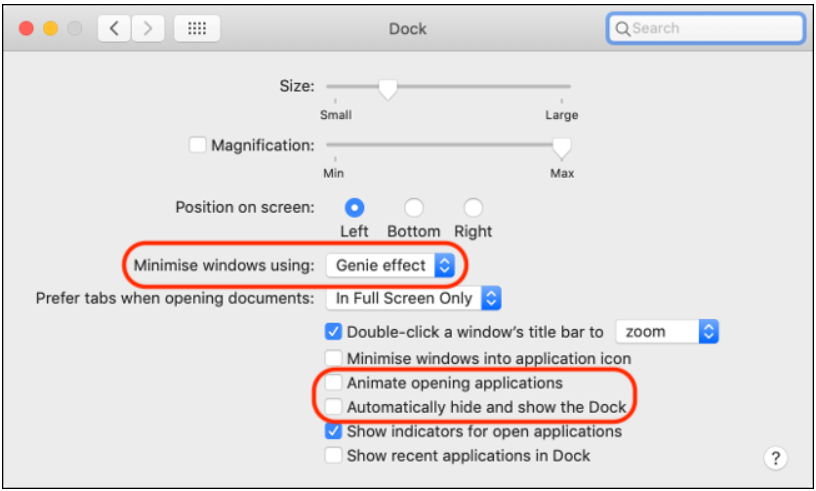
Что нужно сделать:
- Перейти в «Системные настройки» и открыть вкладку «Закрепить».
- Выключить пункт «Анимация открытия приложений».
- Снять флаг с «Автоматически скрывать и показывать панель».
- В настройках «Минимизация использования окон» лучше установить «Эффект масштаба».
Для дополнительного уменьшения анимации стоит перейти в «Системные настройки» на вкладку «Доступ». Внутри раздела «Дисплей» расположен пункт «Уменьшить движение», который разумно сделать включенным.
Очистка рабочего стола
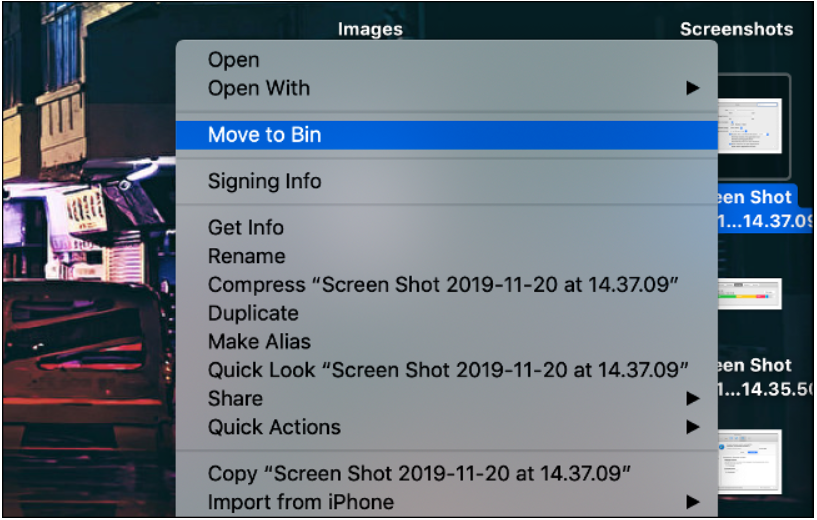
Известно ли читателю, что все файлы на рабочем столе в MacOS воспринимаются в качестве отдельного окна? Таким образом разработчикам удалось добиться быстрого доступа к файлам через поиск. Засорение начального экрана приводит к пустой трате системных ресурсов, которые бы пригодились в более важных областях. Очень рекомендуется удалить все ненужные файлы с рабочего стола.
Установить обновления программного обеспечения
Вместе с обновлениями ПО приходят исправления багов, новые функции и главное – повышение производительности. Апгрейды macOS и сторонних программ чаще всего положительно отражаются на общем быстродействии компьютера. Способ обновления зависит от типа приложения и способа его установки. Так программы с магазина App Store получают апгрейды из него.
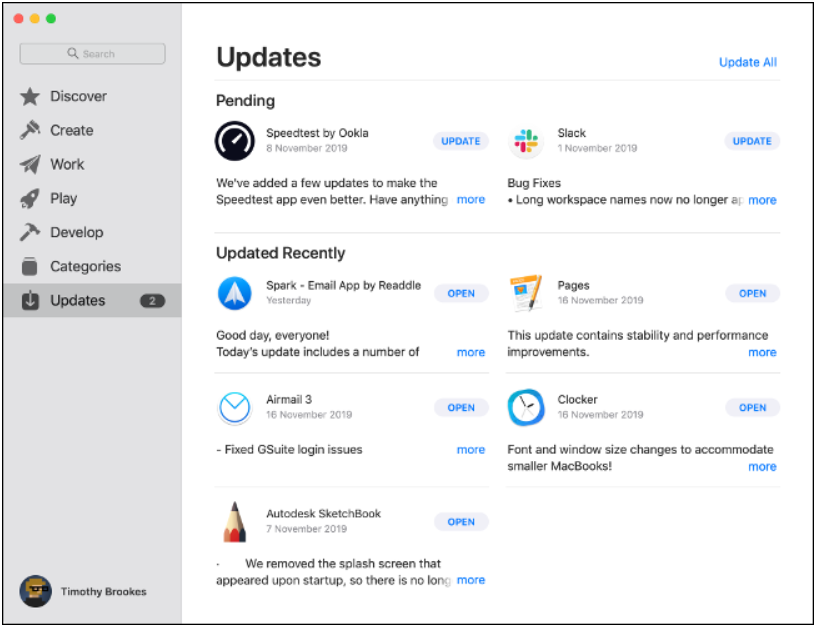
Еще нередко получается повысить производительность установкой самой актуальной версии MacOS. Обновление можно выполнить через App Store, введя в поисковой строке «macOS». Первый результат выдачи скорее всего окажется последней модификацией операционной системы.
Ранее обновления macOS лишь снижали скорость работы старых ПК. Сейчас же Apple сместила приоритеты на увеличение быстродействия старых моделей компьютеров. Вот только до начала установки стоит проверить изменения в ОС. К примеру, macOS Catalina перестает поддерживать 32-битные приложения.
Есть свободное время? Стоит переустановить macOS
Вышеприведенные быстрые шаги способны ускорить компьютер, устранив основные причины его замедления. Однако, они не смогут помочь настолько сильно, насколько может улучить быстродействие чистая macOS.