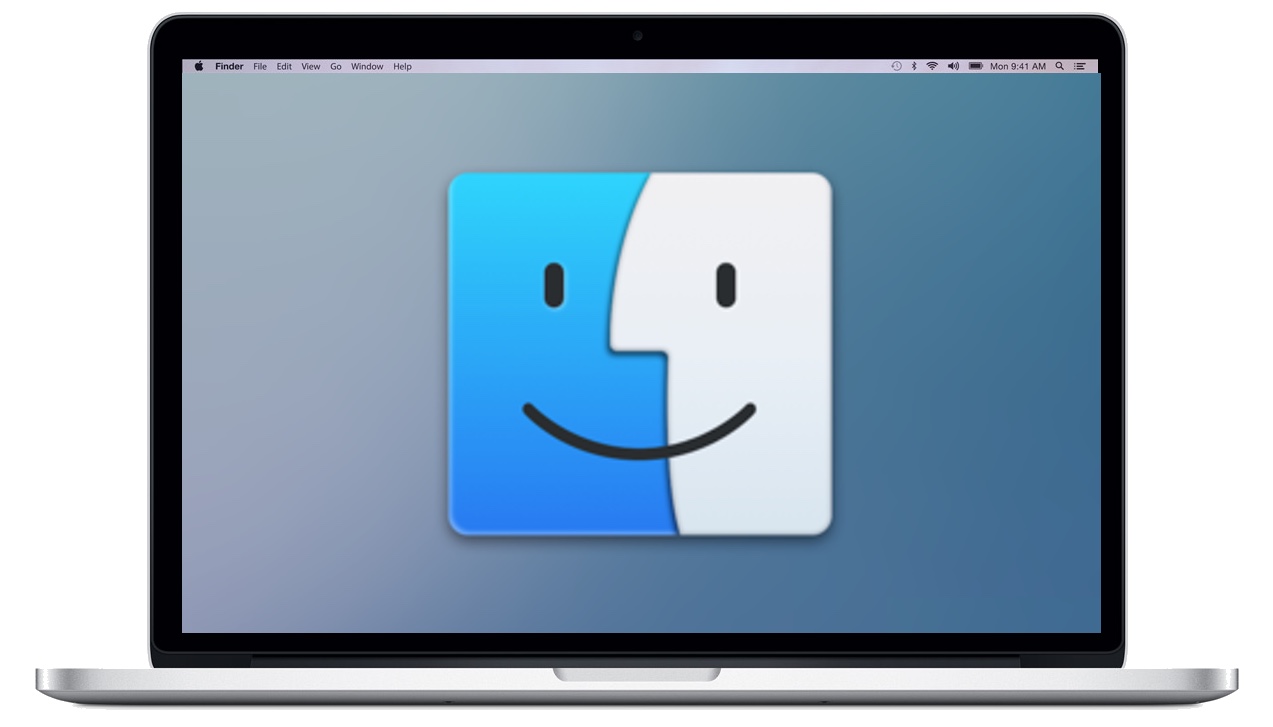16 комбинаций Finder для пользователей Mac
Файловый менеджер Finder может показаться довольно базовой штукой, но, на самом деле, в нем скрыто огромное множество всяких полезностей. Когда вы хотите вырезать и вставить файлы или перейти к определенной папке, то вам всего лишь нужно знать необходимые для этих действий комбинации.
Некоторые пользователи откровенно недолюбливают Finder, указывая на то, что передвигаться по нему порой крайне неприятно. Однако, сейчас мы покажем вам, как упростить себе жизнь с помощью полтора десятка комбинаций.
Полезные комбинации клавиш для Finder
Удаление файла
Нажмите на кнопку Delete, когда будет выбран какой-то файл, и ничего не произойдет: вы просто услышите звук. Если вы действительно хотите удалить файл, то вам нужно нажать комбинацию Command+Delete. Нажав эту комбинацию, выбранные файлы вмиг отправятся в Корзину.
Кстати, говоря о Корзине. Вы можете также очистить ее нажатием комбинации Command+Shift+Delete. После нажатия комбинации, вам зададут вопрос о подтверждении намерений об удалении файла или файлов; просто нажмите на Enter и ваша Корзина будет очищена.
Вырезайте и вставляйте файлы вместо их копирования
Довольно частый вопрос от начинающих пользователей Mac: как вырезать и вставлять файлы? Нажав правой кнопкой мыши на файле в Finder вы замените, что в контекстном меню будет отсутствовать опция «Вырезать». Однако, это вовсе не означает, что вырезать и вставить файл невозможно. Для этого действия вам понадобится особая комбинация клавиш на клавиатуре.
Во-первых, копирование файла можно осуществить с помощью всем известной комбинации — Command+C. Затем, нажатием Command+V, мы вставляем в нужное нам место копию этого файла. Однако, чтобы именно вырезать и вставить файл, снова нажимаем Command+C, а затем нажимаем комбинацию Command+Option+V, чтобы переместить файл. Таким образом, вам не нужно каждый раз копировать файл для его переноса куда либо.
Предпросмотр любого файла
Большинство пользователей Mac уже наверняка знают, как выполнять предпросмотр файлов, но давайте на всякий случай рассмотрим и это действие. Выберите любой файл в Finder, а затем нажмите на Space, чтобы выполнить его предпросмотр. Данный трюк работает для изображений, документов, большинства форматов видео, а также вы можете добавить поддержку для большего числа форматов файлов. Эта одна из лучших функций Finder, так что используйте ее на полную катушку.
Скрыть и показать Боковую панель
Боковая панель Finder показываем вам ваши избранные папки и подключенные диск, но вы не всегда можете хотеть видеть перед собой эту панель. Используйте комбинацию клавиш Command+Option+S, чтобы скрывать и показывать Боковую панель Finder. Удобно и просто!
Быстрое нахождение любого приложения Dock
Хотите удалить программу на вашем Dock, но не помните, где установили ее? Удерживайте клавишу Command во время клика на иконку программы на Dock. После этого действия, Finder откроет новое окно с директорией установленного приложения, и даже выделит для вас само приложение.
Мгновенная вставка нескольких файлов в Новую папку
Хотите переместить несколько файлов в только что созданную папку? Чтобы выбрать несколько файлов одновременно, удерживайте кнопку Command и кликайте на каждый из них по очереди. Когда вы закончите выбирать файлы, нажмите на клавиатуре комбинацию Command+Control+N для создания новой папки и автоматического добавления всех выделенных файлов в нее.
Показ скрытых файлов
Чтобы увидеть скрытые файлы на вашем Mac, вам требуется нажать всего одну простую комбинацию клавиш на клавиатуре: Command+Shift+Period. Если вы захотите снова скрыть эти файлы, снова нажмите Command+Shift+Period.
Перейти к определенной папке
Порой, у нас может возникнуть нужда в переходе к какой-то определенной папке или директории. Однако, чтобы долго не возиться с переходом в нужное место, вы можете воспользоваться небольшим рядом комбинаций:
- Command+Shift+C: высший слой системной папки
- Command+Shift+D: Рабочий стол
- Command+Shift+F: все мои файлы
- Command+Shift+G: перейти к папке
- Command+Shift+H: домашняя папки
- Command+Shift+I: папка диска iDrive
- Command+Shift+O: папка Документов
- Command+Shift+R: папка AirDrop
- Command+Shift+U: папка Утилит
- Command+Option+L: папка Загрузок
Если вы сможете запомнить вышеуказанные комбинации, то перемещение по файловому менеджеру Finder ОС Mac OS будет куда более приятный времяпрепровождением.