Ошибка файловой системы 2147219196 — как исправить?
Пользователи ОС Windows 10 могут сталкиваться с ошибкой файловой системы 2147219196. Происходит это, как правило, при открытии файлов (зачастую изображений) либо при перемещении файлов или папок в различных директориях.
Причины ошибки 2147219196
- Баги в ранее установленных обновлениях для ОС.
- Закрытый доступ к папке WindowsApp;
- Включено шифрование разделов.
- Битые «сектора» на диске.
- Поврежденная файловая система Windows 10.
Решение ошибки 2147219196

Решение №1 Установка последних обновлений
Прежде чем вы начнете проверять свой диск на потенциальные ошибки, попробуйте установить все отложенные обновления для своей Windows 10. Оказывается, Майкрософт в какой-то момент выпустила патч для решения ошибки 2147219196.
Чтобы запустить автоматическое обновление ОС, сделайте вот что:
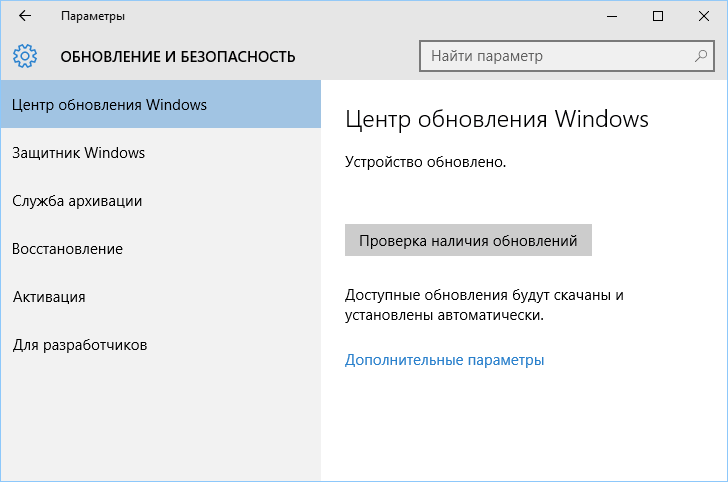
- нажмите Win+X;
- выберите пункт «Параметры»;
- перейдите в «Обновление и безопасность»→Центр обновления Windows»;
- кликните на кнопку «Проверка наличия обновлений»;
- дождитесь установки всех обновлений и перезагрузите ПК (если в этом будет необходимость).
Решение №2 Проверка диска на ошибки и восстановление системных файлов
Ошибка 2147219196 может возникать из-за проблем с файловой системой диска либо наличия на нем бэд-блоков. Воспользуйтесь системным средством проверки диска на ошибки. Делается это следующим образом:

- нажмите Win+X;
- выберите пункт «Командная строка (администратор)»;
- пропишите команду chkdsk /r /f и нажмите Enter;
- нажмите кнопку «Y», чтобы согласиться на перезагрузку компьютера;
- дождитесь окончания проверки диска.
Протестируйте свой ПК. Если ничего не изменилось, то можно попробовать восстановить потенциально поврежденные системные файлы. Это делается так:
- еще раз откройте Командную строку;
- вставьте команду sfc /scannow и нажмите Enter;
- подождите окончания работы средства и перезагрузите ПК.
Как только зайдете в Windows, проверьте наличие ошибки 2147219196.
Решение №3 Снятие шифрования тома
Не так давно зашифровали данные на одном из томов при помощи BitLocker или другого схожего инструмента? Возможно, как раз это шифрование и не позволяет вам управлять нужными файлами и папками. Чтобы деактивировать BitLocker, вам нужно сделать следующее:
- нажмите Win+S для вызова поисковой строки;
- пропишите «Управление BitLocker» и выберите найденный результат;
- кликните на опцию «Отключить BitLocker» возле соответствующего тома;
- следуйте инструкциям на экране (возможно, вам придется ввести пароль);
- перезагрузите компьютер.
Посмотрите, была ли устранена ошибка 2147219196 на вашем компьютере.
Решение №4 Открытие доступа к WindowsApp
Ошибка 2147219196 возникает в системном приложении, например, «Фотографии»? Проблема может заключаться в том, что у вашей учетной записи отсутствует доступ к папке WindowsApp, в которой должны быть установлены все стандартные приложения. Чтобы получить доступ к этой папке, сделайте следующее:

- откройте ваш системный диск при помощи Проводника;
- перейдите во вкладку «Вид» в строке меню окошка;
- поставьте галочку возле опции «Скрытые элементы»;
- пройдите в директорию C:/Program Files/WindowsApps;
- нажмите на кнопку «Продолжить» в диалоговом окошке;
- в следующем окне кликните на ссылку для перехода во вкладку «Безопасность»;
- в окошке свойств WindowsApp нажмите на кнопку «Дополнительно»;
- нажмите на кнопку «Изменить»;
- пропишите почту свой учетки и нажмите на кнопку «Проверить имена»;
- подобрав нужную учетку, нажмите «OK»;
- теперь поставьте галочку возле опции «Заменить владельца подконтейнеров и объектов»;
- кликните на «Применить» и дождитесь окончания операции.
Все. Теперь вы получили права на папку WindowsApp. Воспользуйтесь системным приложением «Фотографии» и посмотрите, исчезла ли ошибка 2147219196.
Решение №5 Перерегистрация приложений Windows 10
При наличии этой ошибки в родных приложениях Windows 10 можно заняться их перерегистрацией. Делается это следующим образом:

- нажмите Win+R;
- пропишите значение powershell и нажмите Ctrl+Shift+Enter;
- выполните в Powershell следующую команду:
- Get-AppXPackage | Foreach {Add-AppxPackage -DisableDevelopmentMode -Register «$($_.InstallLocation)\AppXManifest.xml»}
- подождите завершения команды и закройте окошко Powershell.
Обязательно перезагрузите компьютер. Как только войдете в ОС Windows, проверьте наличие ошибки 2147219196.